Add A New Profile
To add a new profile
- Go to the Magento 2 Admin panel.
- On the left navigation bar, click the CDON INTEGRATION menu, and then click Profile Manager.
The Manage Profile page appears as shown in the following figure: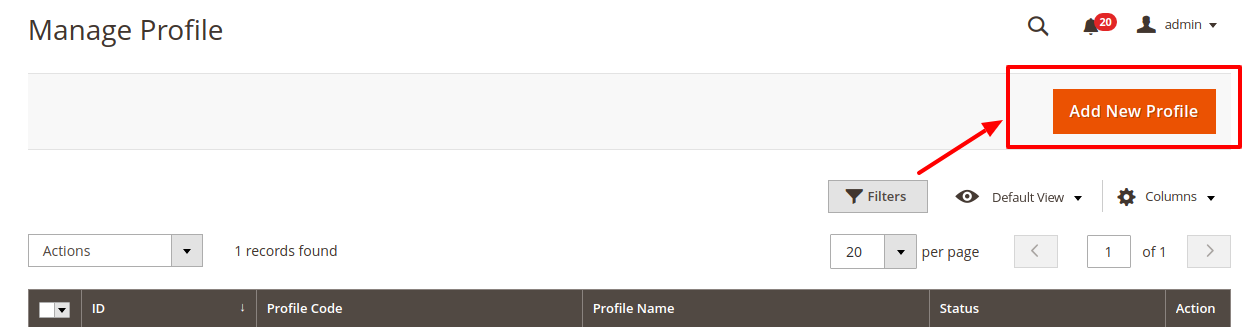
- Click the Add New Profile button.
The New Profile page appears as shown in the following figure: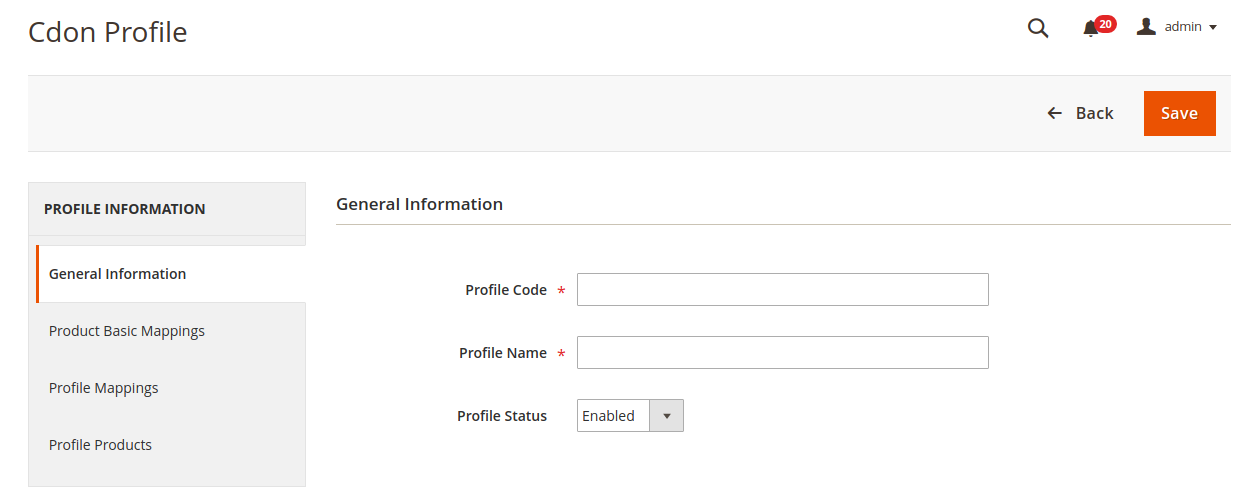
- In the right panel, under Profile Information, do the following steps:
- In the Profile Code box, enter a profile code.
Note: It is only for internal use. Use the unique profile code with no spaces. Start with small letters. - In the Profile Name box, enter the name of the profile.
Note: Use the unique name to identify the profile. - In the Profile Status list, select Enabled to enable the profile.
Note: The Inactive option disables the profile.
- In the Profile Code box, enter a profile code.
- Click the Save button.
- In the left navigation panel, click the Product Basic Mappings menu.
In the right panel, the page appears as shown in the following figure: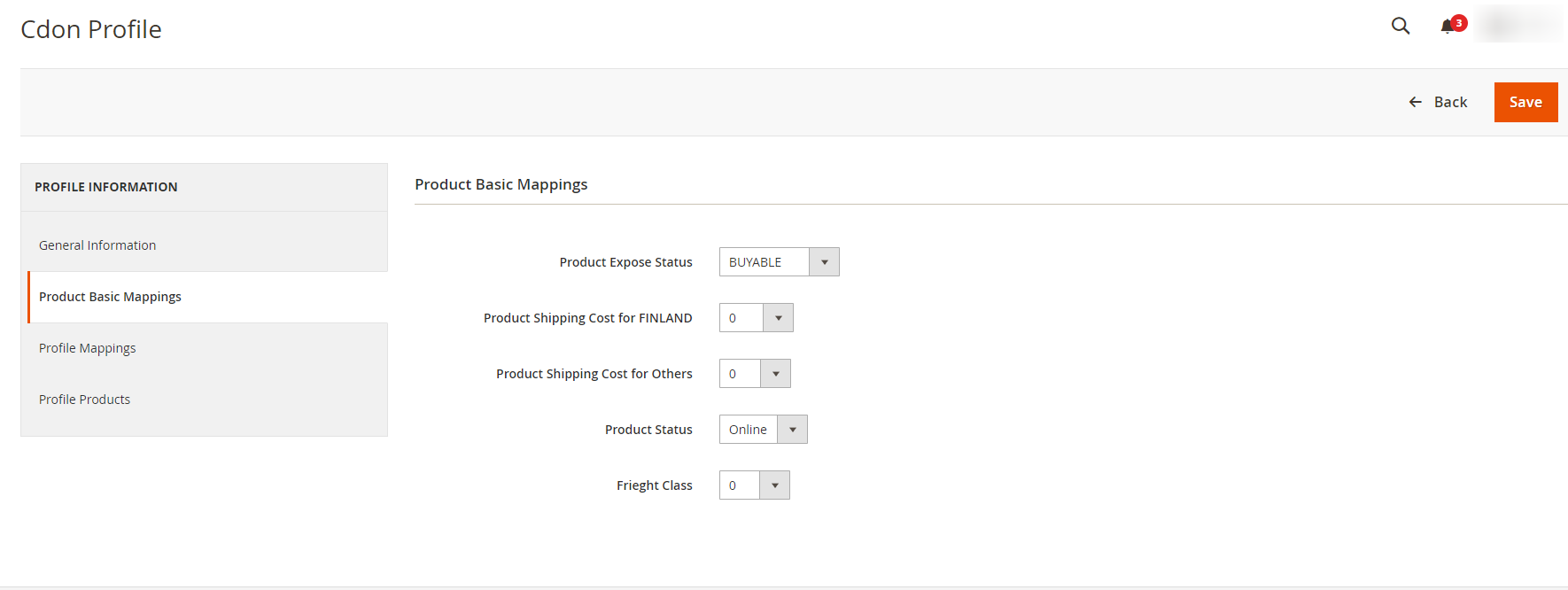
- In Product Basic Mappings, do the following steps:
- In Product Expose Status, select product status.
- In Product Shipping Cost for Finland, select the shipping cost for Finland.
- In Product Shipping Cost for Others, select the shipping cost for other countries.
- In Product Status, select the status of the product.
- In Freight Class, select the class.
- In the left navigation panel, click the Profile Mappings menu.
In the right panel, the page appears as shown in the following figure: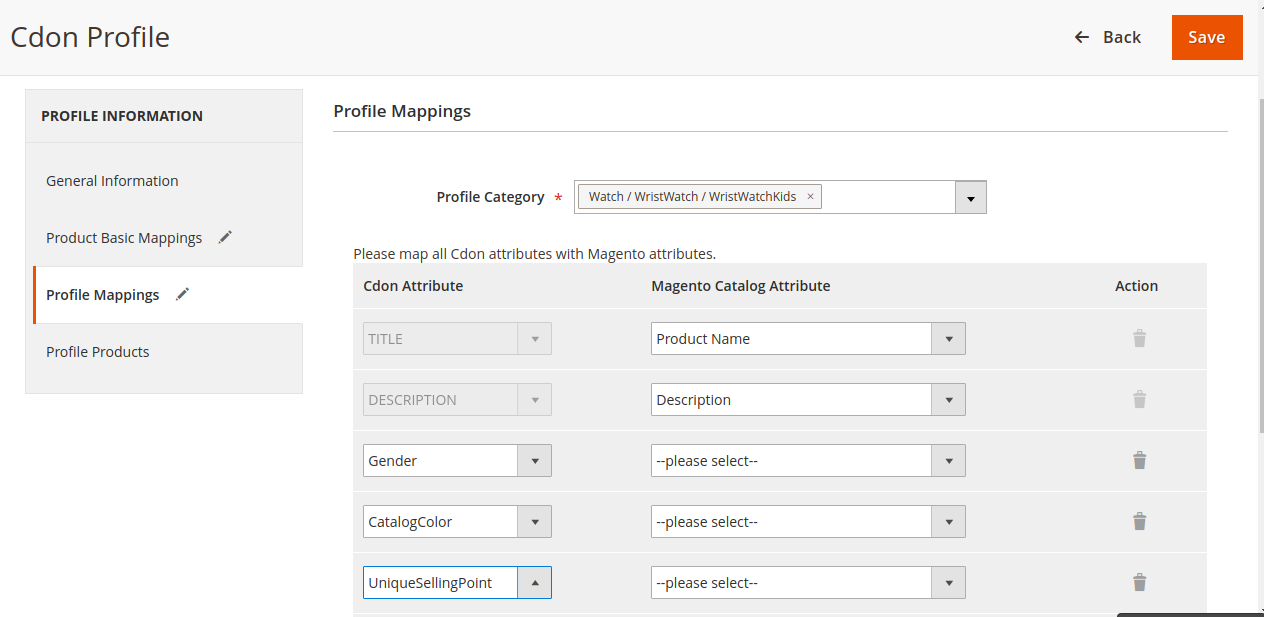
- In the right panel, under Profile Mappings, do the following steps:
- In the Profile Category Level 1 list, click to select the required category from the displayed list.
The admin has to map all the Cdon attributes to the Magento store attributes. - In the Magento Catalog Attribute column, scroll down to the required attribute row, and then select the required Magento store attribute from the list to map it to the respective Cdon attribute.
- Repeat the procedure to map of all the required Magento store attributes listed to the corresponding Cdon attributes.
- Click the Add Attribute button to add more attributes if required.
- In the Profile Category Level 1 list, click to select the required category from the displayed list.
- Click the Save button.
- In the left navigation panel, click the Profile Products menu.
In the right panel, the page appears as shown in the following figure: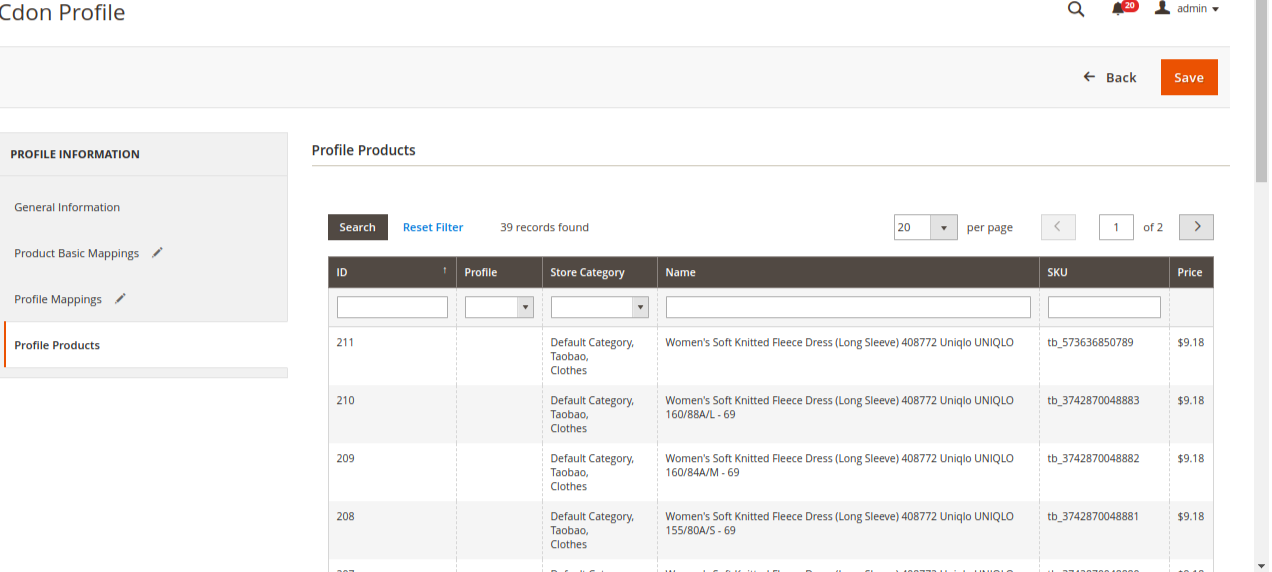
- In the right panel, under Profile Products, do the following steps:
- Select the check boxes associated with the required products.
- Click the Save button.
The profile is created and listed on the Manage Profile page.
Related Articles
Edit the Existing Profile
To edit the existing profile Go to the Magento 2 Admin panel. On the left navigation bar, click the CDON INTEGRATION menu, and then click Profile Manager. The Manage Profile page appears as shown in the following figure:| Scroll down to the required ...Overview
The Cdon Integration For Magento 2 by CedCommerce is a handy tool that helps the Magento® 2 store owners to boost their business and generate the revenue as it interacts with Cdon API’s to connect the Magento® 2 store to Cdon. It provides an ...Submit Bulk Action on the Selected Profiles
Admin can delete the selected profiles and also can change the status of the profiles in bulk. To submit the selected action on the selected profiles in Bulk Go to the Magento 2 Admin panel. On the left navigation bar, click the CDON INTEGRATION ...Fetch, View, Ship, and Delete the Cdon Orders
The Magento 2 store owners can fetch the new orders and view all the order details fetched from Cdon. They can also ship the required orders and can delete the orders those are no more required. To fetch and view new orders Go to the Magento 2 Admin ...