Add New Profile
To add a new profile 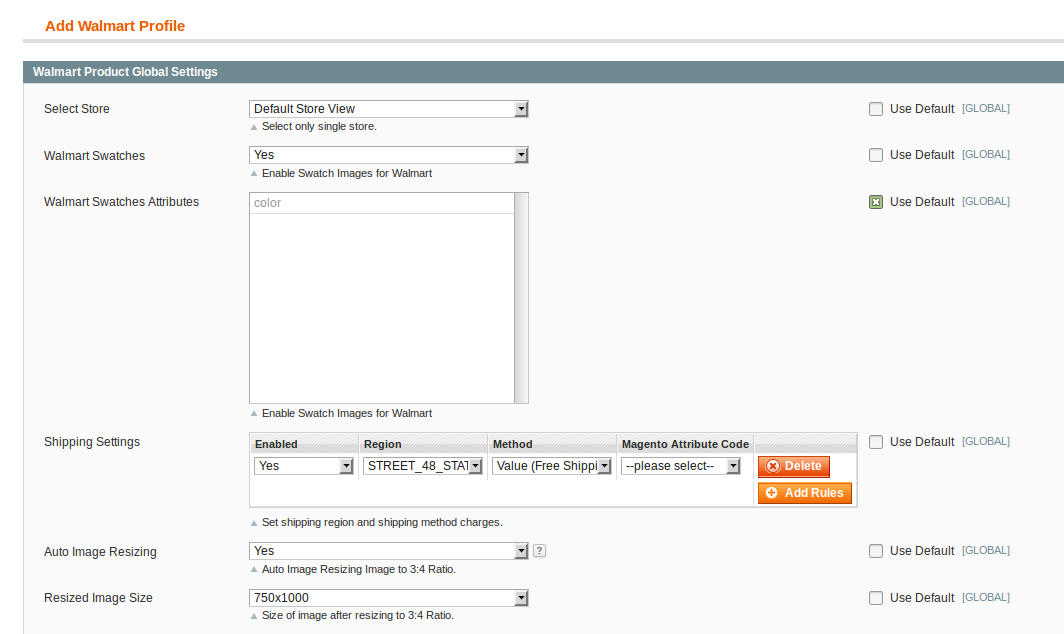
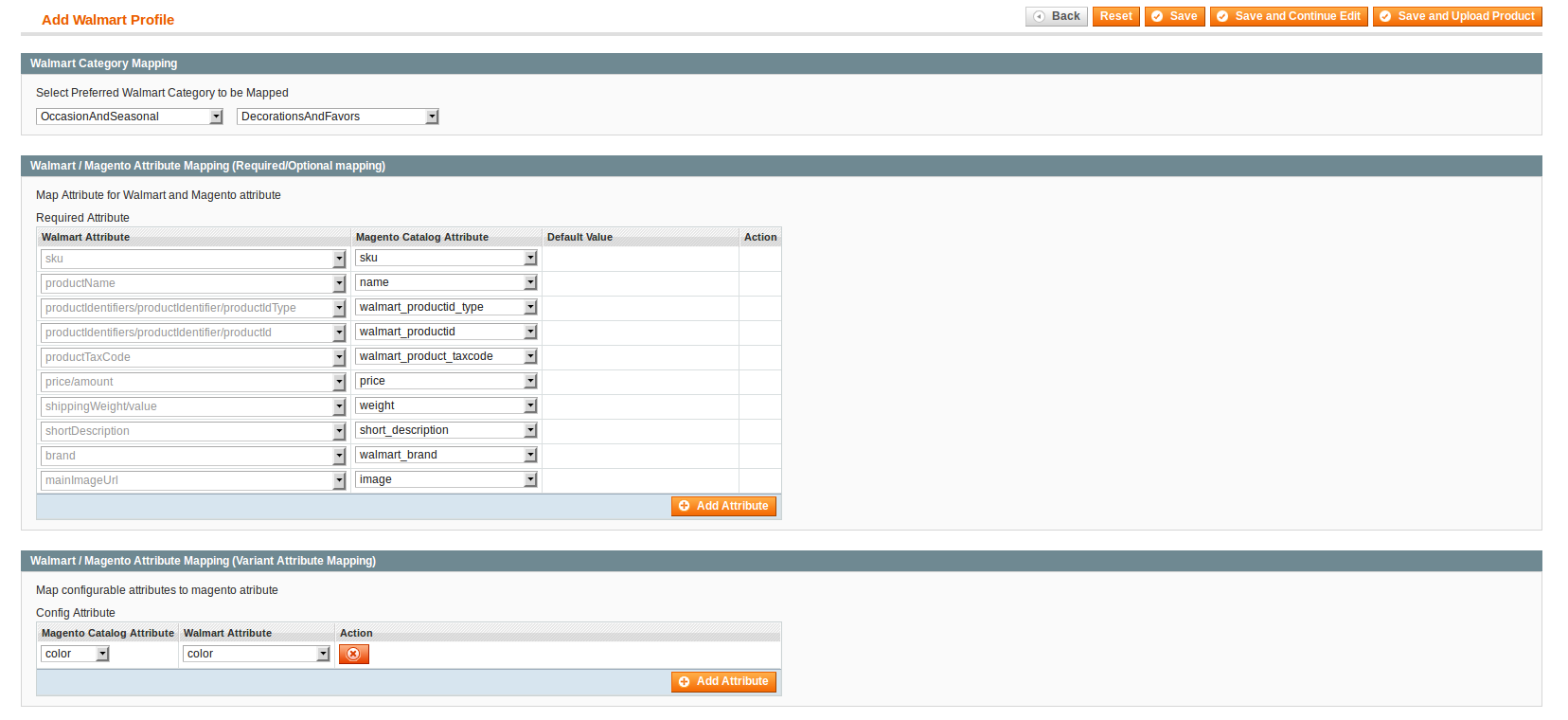

- Go to the Magento Admin panel.
- On the top navigation bar, point to the Walmart menu.
The menu appears as shown in the following figure:
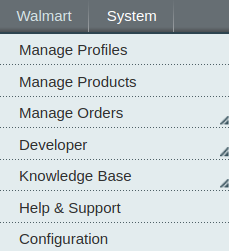
- Click the Manage Walmart Profiles menu.
The Walmart Profile Listing page appears as shown in the following figure:

- Click the Add New Profile button.
The page appears as shown in the following figure:
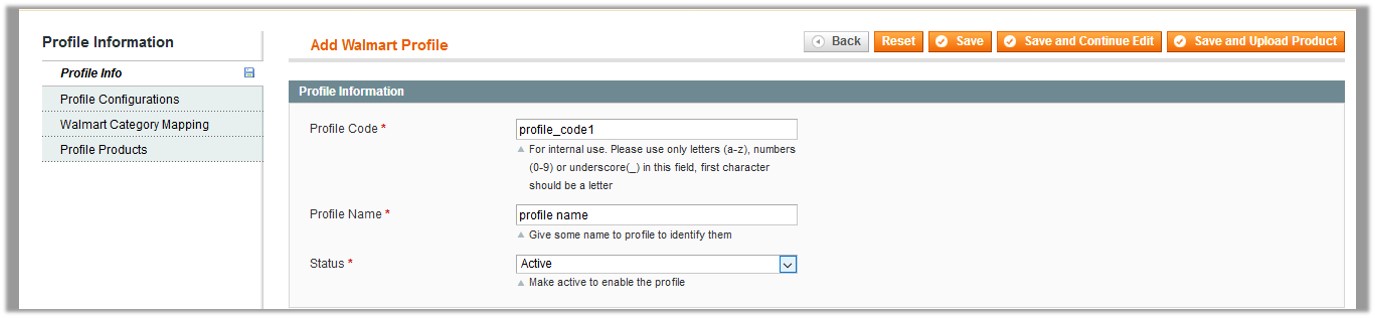
- In the right panel, under Profile Information, do the following steps:
- In the Profile Code box, enter a profile code. Note: It is only for the internal use. Use the unique profile code with no spaces. Start with small letters.
- In the Profile Name box, enter the name of the profile. Note: Use the unique name to identify the profile.
- In the Status list, select Active to enable the profile. Note: The Inactive option disables the profile.
- Click the Save and Continue button.
- In the left navigation panel, click the Profile Configurations menu.
The page appears as shown in the following figure:
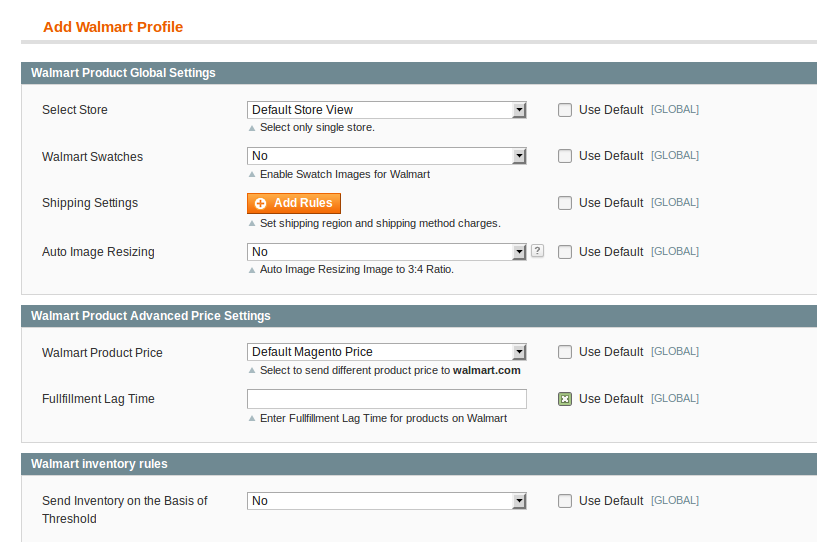
Walmart Product Global Settings
- In the right panel, under Walmart Product Global Settings, do the following steps:
- In the Select Store list, select the single store.
- To enable swatch image, select Yes and the tab gets expanded further like shown in the image below.
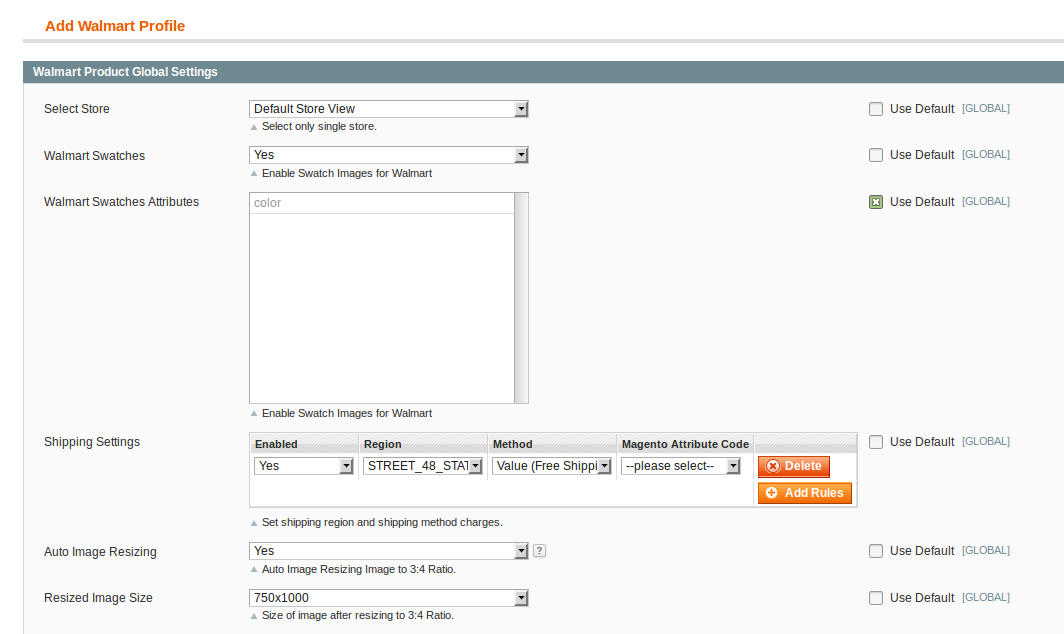
- Select the attribute from which you want the swatch images to be fetched to be used on Walmart.
- To configure the shipping settings, click the Add Rules button.
The field is expanded and appears as shown in the following figure:
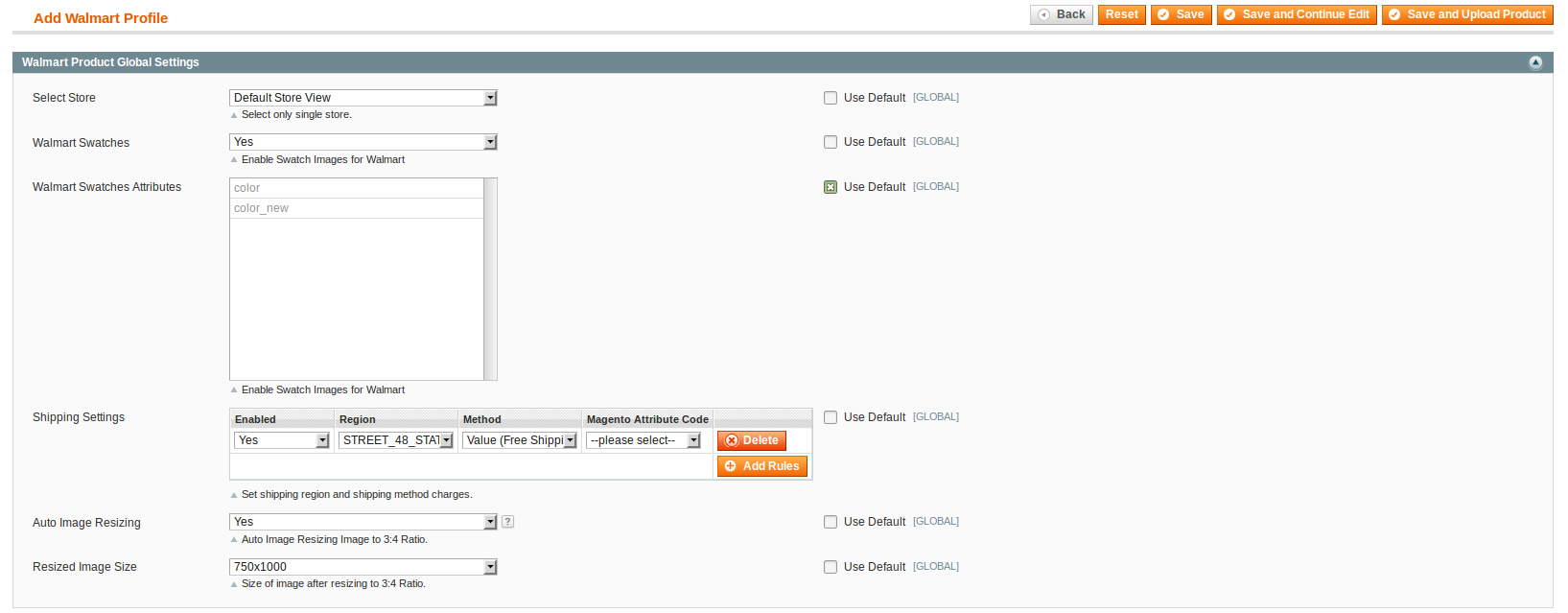
- In the Enabled list, select Yes.
- In the Region list, select the required region.
- In the Method list, select the required shipping method.
- In the Magento Attribute Code list, select the corresponding attribute code. Note: Click the Add Rules button to add more shipping settings. To delete the rule, click the Delete button.
- In the Auto Image Resizing, select yes if you want to resize the images.
- On selecting Yes, the tab gets expanded and you can enter the size of image as shown in the image above, for the same.
Important Note: You may use the default settings for the above settings by selecting the Use Default option. On doing so, the actions that you took while doing the configurations will be applied.
- Now, in the right panel, click Walmart Product Advanced Price Settings tab.
The Walmart Product Advanced Price Settings tab is expanded as shown in the following figure:
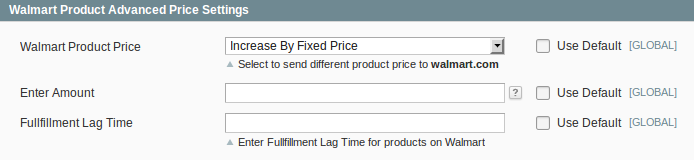
- Under Walmart Product Advanced Price Settings, enter the values in the corresponding fields.
- Walmart Product Price: This is to set a different price for all the products as shown in the following figure: The user can set the price on the following basis: -
- Increase by Fixed Price: If selected, then the Enter Amount field appears.
- Increase by Fixed Percentage: If selected, then the Enter Percentage field appears. Enter the numeric value to increase the price of the Walmart product price by the entered value % of Magento price For Example, Magento price + 5% of Magento price. Magento Price = 100 Select Increase By Fixed Percentage option Enter Percentage = 5 100 + 5% of 100 = 100 + 5 = 105 Thus, Walmart Product Price = 105
- Decrease by Fixed Price: If selected, then the Enter Amount field appears.
- Decrease by Fixed Percentage: If selected, then the Enter Percentage field appears. Enter the numeric value to decrease the price of the Walmart product price by the entered value % of Magento price For Example, Magento price - 5% of Magento price. Magento Price = 100 Select Decrease By Fixed Percentage option Enter Percentage = 5 100 - 5% of 100 = 100 - 5 = 95 Thus, Walmart Product Price = 95
- Product TaxCode: Enter 7 digit product tax code.
- Fulfillment Lag Time: Enter Fulfillment Lag Time for products on Walmart.
- In the right panel, click the Walmart inventory rules tab.
The Walmart inventory rules tab is expanded as shown in the following figure:

- Under Walmart inventory rules, do the following steps:
- In the Send Inventory on the Basis of Threshold list, select Yes to send the inventory based on a threshold. Note: Only when the admin selects Yes, the other fields appear.
The section appears as shown in the following figure: Note: Inventory Threshold Value is the minimum quantity of the inventory that the admin wants to have in hand.
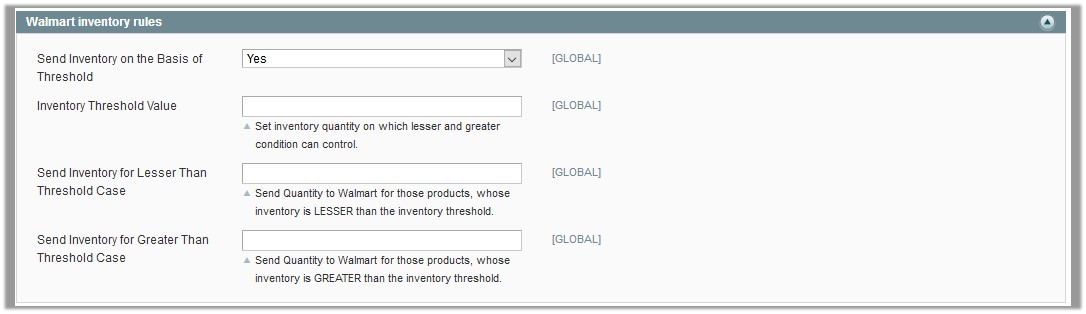
- In the Inventory Threshold Value box, enter the required value.
- In the Send Inventory for Lesser Than Threshold Case box, enter the required value.
- In the Send Inventory for Greater Than Threshold Case box, enter the required value.
- In the Send Inventory on the Basis of Threshold list, select Yes to send the inventory based on a threshold. Note: Only when the admin selects Yes, the other fields appear.
The section appears as shown in the following figure:
- Click the Save and Continue button.
- In the left navigation panel, click the Walmart Category Mapping menu.
The page appears as shown in the following figure:
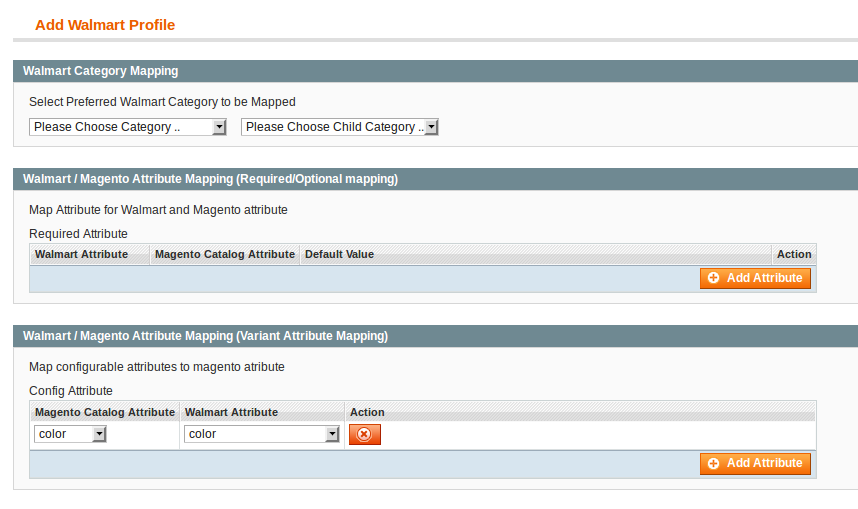
- In the Category list, select the required Walmart category that the admin wants to map. The Child Category list appears next to the Category list.
- In the Child Category list, select the required child category. Depending upon the selection of the category and the sub-categories, the Walmart and Magento attributes appear under the Walmart / Magento Attribute Mapping (Required/ Optional mapping) section, if exist.
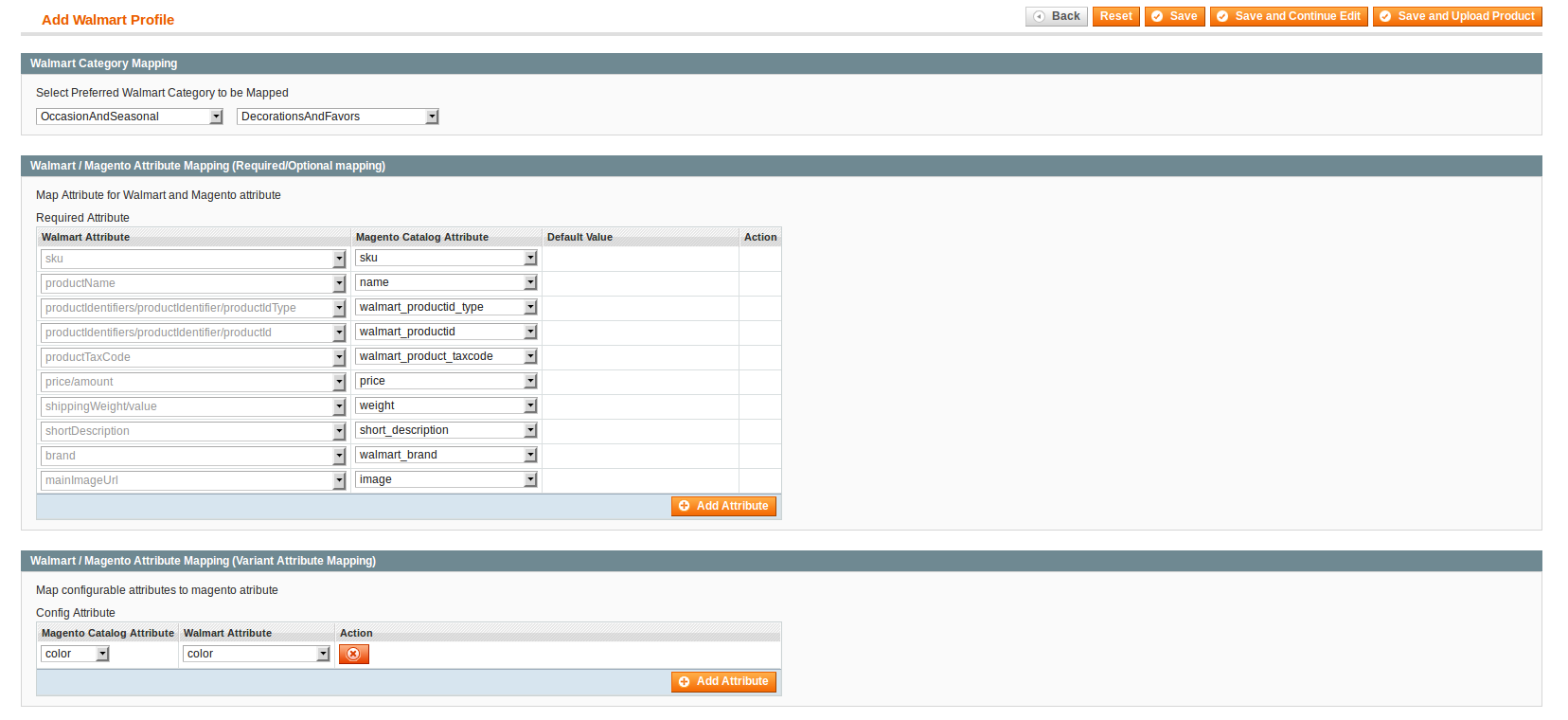
- You may map the attributes here.
- Go to the Walmart / Magento Attribute Mapping (Required/ Optional mapping) section.
- In the Magento Catalog Attribute column, select the required Magento attribute from the corresponding list to map it with the corresponding Walmart attribute.
- Repeat the mapping of all the required or optional Magento attributes listed with the corresponding Walmart attributes.
- Click the Add Attribute button to add more attributes.
- Now go to the Walmart / Magento Attribute Mapping (Variant Attribute Mapping) section.
- In the Magento Catalog Attribute column, select the required Magento attribute.
- In the Walmart Attribute column, select the required Walmart attribute to map it with the corresponding Magento attribute.

- Click the Add Attribute button to add more attributes.
- Click the Save and Continue button.
- In the left navigation panel, click the Profile Products menu.
The page appears as shown in the following figure: Since no products are assigned to the profile, there are no products listed in the table.

- Click the Reset Filter button.
All the products are listed in the table as shown in the following figure:

- Do one of the following steps:
- Select the check boxes associated with the required products those the admin wants to assign to the new profile.
Note: Admin can assign one product to one profile only. It means, admin can assign multiple products to the same profile but can associate a product only to one profile at one time. To assign a product to another profile, the admin has to remove that product from the current assigned profile. - Click the Select All link to select all the products available in the store.
Note: To clear the selection, click the Unselect All link. - Click the Select Visible link to select the products displayed on the current page.
Note: To clear the selection, click the Unselect Visible link.
- Select the check boxes associated with the required products those the admin wants to assign to the new profile.
- Click the Save button.
The created profile is saved and listed on the Walmart Profile Listing page.
Or
Click the Save and Continue Edit button to save the created profile and continue editing, if required.
Or
Click the Save and Upload Product button to save the profile and make ready to upload the product on Walmart.
The assigned products are listed on the Product Manager page as shown in the following figure:

Related Articles
Manage Walmart Profiles
Admin can create a new profile and assign the required products to the profile. While creating and editing the profile, admin can map the Magento attributes to the Walmart attributes. These attributes are applicable to all the products that are ...Delete the existing profile
To delete the existing profile Go to the Magento Admin panel. On the top navigation bar, point to the Walmart menu. The menu appears as shown in the following figure: Click Manage Walmart Profiles. The Walmart Profile Listing page appears as shown in ...Edit the Existing Profile
To edit the existing profile Go to the Magento Admin panel. On the top navigation bar, point to the Walmart menu. The menu appears as shown in the following figure: Click Manage Walmart Profiles. The Walmart Profile Listing page appears as shown in ...Submit Actions on the Walmart Profile Listing Page
Admin can delete the selected profiles and also can change the status of the profiles in bulk. To delete the selected profiles in Bulk Go to the Magento Admin panel. On the top navigation bar, point to the Walmart menu. The menu appears as shown in ...Walmart Magento Configuration Settings
To complete the Configuration Settings, do the following: Go to the Magento Admin panel. On the top navigation bar, point to the Walmart menu, and then click Configuration. The Walmart Configuration page appears as shown in the following figure: ...