Add New Profile
To add a new profile,
- Go to the Magento 2 Store Admin panel.
- On the left navigation bar, click the WALMART DSV INTEGRATION menu.
The menu appears as shown in the following figure: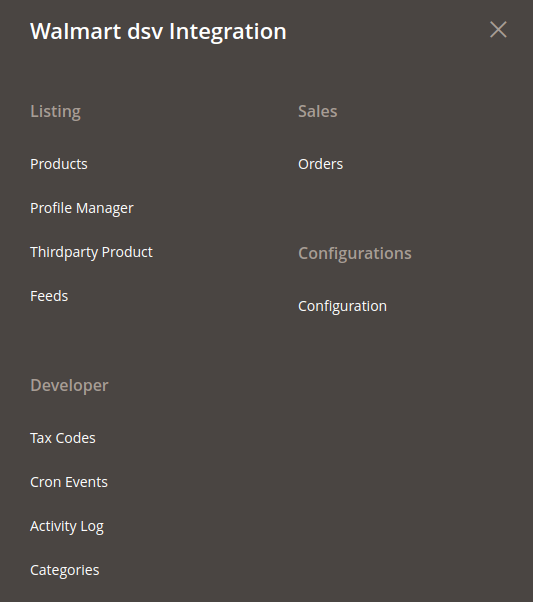
- Click Profile Manager.
The Manage Profile page appears as shown in the following figure: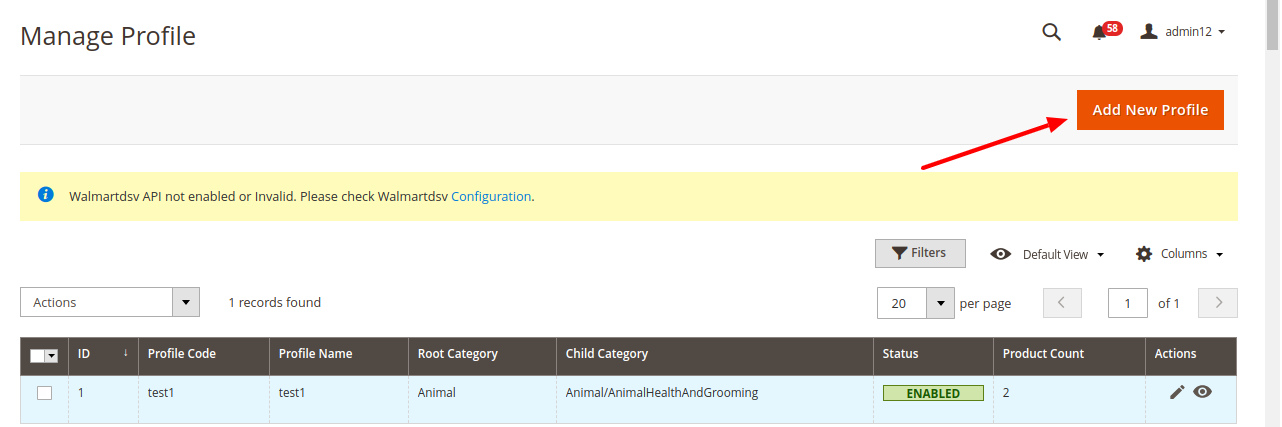
- Click the Add New Profile button.
The New Profile page appears as shown in the following figure: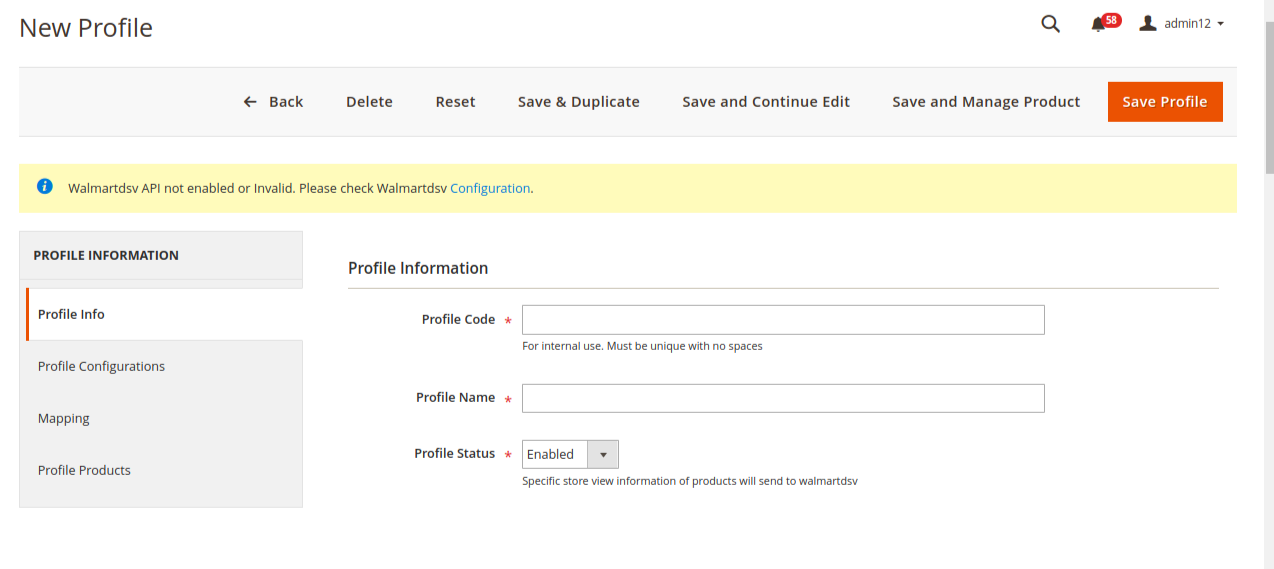
- In the right panel, under the Profile Information section, do the following steps:
- In the Profile Code box, enter a profile code.
Note: It is only for the internal use. Use the unique profile code with no spaces. Start with small letters. - In the Profile Name box, enter the name of the profile.
Note: Use the unique name to identify the profile. - In the Status list, select Active to enable the profile.
Note: The Inactive option disables the profile.
- In the Profile Code box, enter a profile code.
- Click the Save and Continue Edit button.
- In the left navigation panel, click the Profile Configurations menu.
The page appears as shown in the following figure: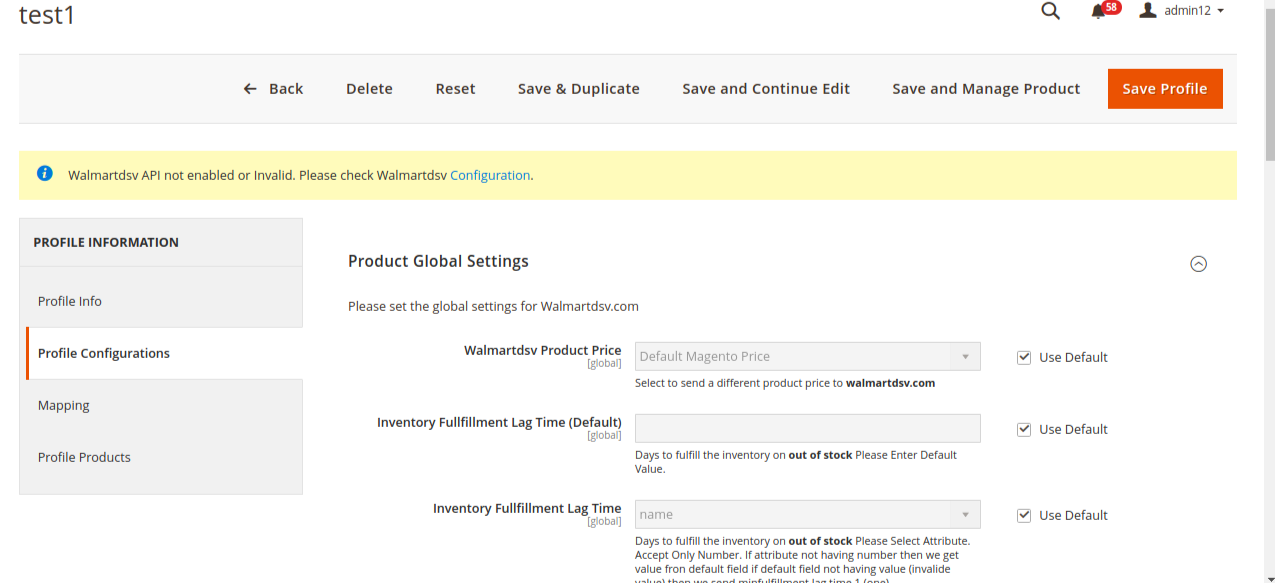
- Under the Walmart DSV Global Settings section, do the following steps:
- In the Walmart DSV Product Price list, select the required option. You may do it once you have unchecked the Use Default option adjacent to the corresponding field.
- Walmart DSV Product Price: This is to set a different price for all the products as shown in the following figure:
Users can set the price on the following basis: –- Increase by Fixed Price: If selected, then the Modify by Fix Price field appears.
- Increase by Fixed Percentage: If selected, then the Modify by Percentage Price field appears.
Enter the numeric value to increase the price of the Walmart DSV product price by the entered value % of Magento 2 price
For Example: Magento 2 price + 5% of Magento 2 price.
Magento 2 Price = 100
Select Increase By Fixed Percentage option
Modify by Percentage Price = 5
100 + 5% of 100 = 100 + 5 = 105
Thus, Walmart DSV Product Price = 105 - Decrease by Fixed Price: If selected, then the Modify by Fix Price field appears.
- Decrease by Fixed Percentage: If selected, then the Modify by Percentage Price field appears.
Enter the numeric value to decrease the price of the Walmart DSV product price by the entered value % of Magento 2 price
For Example: Magento 2 price – 5% of Magento 2 price.
Magento 2 Price = 100
Select Decrease By Fixed Percentage option
Modify by Percentage Price = 5
100 – 5% of 100 = 100 – 5 = 95
Thus, Walmart DSV Product Price = 95
- In the Inventory Fulfillment Lag Time box, enter the number of days to fulfill the inventory when the product is out of stock. You may do it once you have unchecked the Use Default option adjacent to the corresponding field.
- In the Product Tax Code Value box, enter 7 digit product tax code.
Or Click the Select Tax code button.
The Find a Tax Code page appears as shown in the following figure: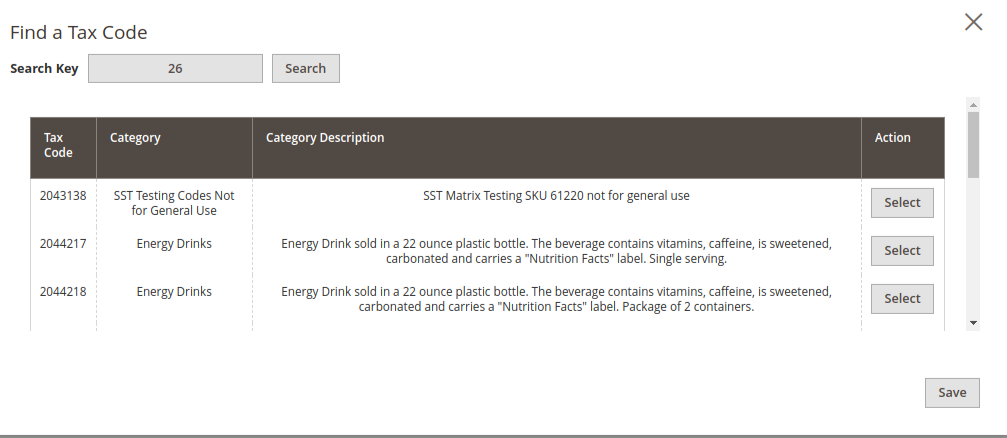
- Scroll down to the required Tax Code.
- In the Action column, click the corresponding Select button.
The Tax Code is selected and appears on the top-right corner of the page as highlighted.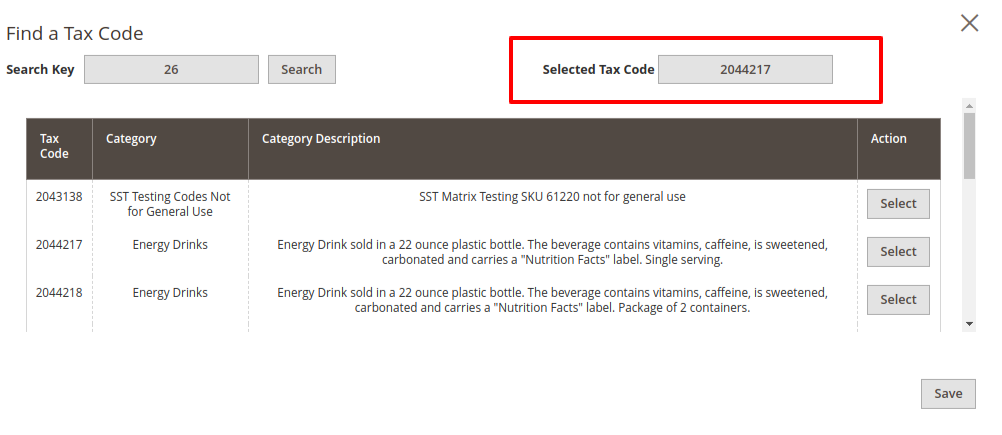
- Click the Save button.
The page is closed and the selected Tax Code appears in the Product Tax Code box. - In the Walmart DSV Product Id Override list, select the required option.
Note: Enable to Override Walmart DSV Product Identifier. Disable it until it is specifically needed. - In the Walmart DSV Product SKU Override list, select the required option.
Note: Enable to Override Product SKU on Walmart DSV.
- Walmart DSV Product Price: This is to set a different price for all the products as shown in the following figure:
- To configure the Shipping Settings, click the Add button.
The field is expanded and appears as shown in the following figure: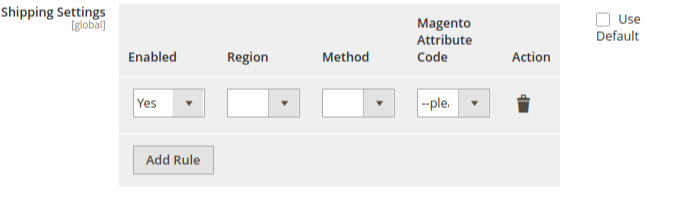
- In the Enabled list, select Yes.
- In the Region list, select the required region.
- In the Method list, select the required shipping method.
- In the Magento 2 Attribute Code list, select the corresponding attribute code.
Note: Click the Add button to add more shipping settings. To delete the rule, in the corresponding row of the Action column, click the Delete icon.
- In the Walmart DSV Product Price list, select the required option. You may do it once you have unchecked the Use Default option adjacent to the corresponding field.
- Under Walmart DSV Inventory Rules, do the following steps:
- In the Send Inventory on Basis of Threshold list, select Enable to send the inventory based on threshold.
Note: Only when the admin selects Enable, the other fields appear.
The section appears as shown in the following figure: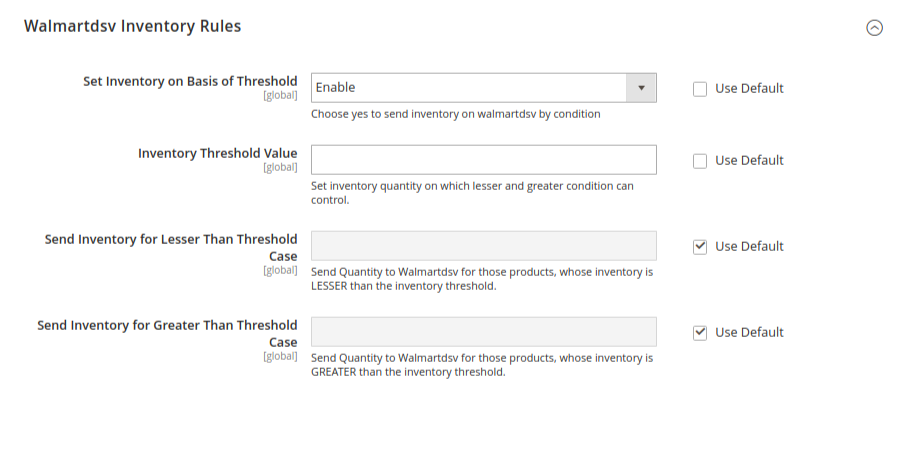
Note: Threshold Inventory is the minimum count of an item that the store owner wants to keep in stock.
- In the Inventory Threshold Value box, enter the required value.
- In the Send Inventory for Lesser Than Threshold Case box, enter the required value.
- In the Send Inventory for Greater Than Threshold Case box, enter the required value.
- In the Send Inventory on Basis of Threshold list, select Enable to send the inventory based on threshold.
- Click the Save and Continue Edit button.
- In the left navigation panel, click the Mapping menu.
The page appears as shown in the following figure:
- In the right panel, go to the Category Mapping section.
- Under Category Mapping, do the following steps:
- In the Root Level Category list, select the required Walmart DSV category that the admin wants to map.
- In the Child Level Category list, select the required child category.
Depending upon the selection of the category and the sub-categories, the Walmart DSV and Magento 2 attributes appear under the Walmart DSV / Magento 2 Attribute Mapping (Required/ Optional mapping) section, if exist.
- Go to the Walmart DSV / Magento 2 Attribute Mapping (Required/ Optional mapping) section.
- Under Walmart DSV / Magento 2 Attribute Mapping (Required/ Optional mapping), do the following steps:
- In the Walmart DSV Attribute column, select the required Walmart DSV attribute to map it with the corresponding Magento 2 store attribute.
- In the Magento 2 Catalog Attribute column, select the required Magento 2 store attribute to map it with the corresponding Walmart DSV attribute.
- Click the Add Attribute button to add more attributes, if required.
- Repeat the steps to map all the required Walmart DSV attributes to the corresponding Magento 2 store attributes.
- Go to the Walmart DSV / Magento 2 Attribute Mapping (Variant Attribute Mapping) section.
- Under Walmart DSV / Magento 2 Attribute Mapping (Variant Attribute Mapping), do the following steps:
- In the Walmart DSV Attribute column, select the required Walmart DSV attribute to map it with the corresponding Magento 2 store attribute.
- In the Magento 2 Catalog Attribute column, select the required Magento 2 store attribute to map it with the corresponding Walmart DSV attribute.
- Click the Add Attribute button to add more attributes, if required.
- Repeat the steps to map all the required Walmart DSV attributes to the corresponding Magento 2 store attributes.
- Click the Save and Continue Edit button.
- In the left navigation panel, click the Profile Products menu.
The page appears as shown in the following figure: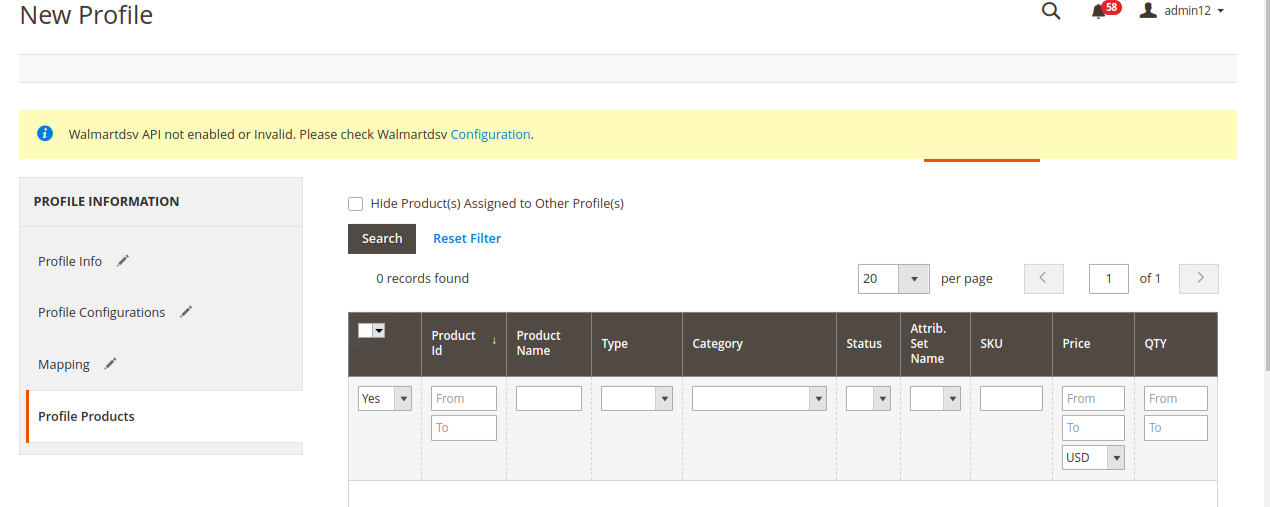
Since no products are assigned to the profile, there are no products listed in the table.
- Click the Reset Filter link.
All the products are listed in the table as shown in the following figure: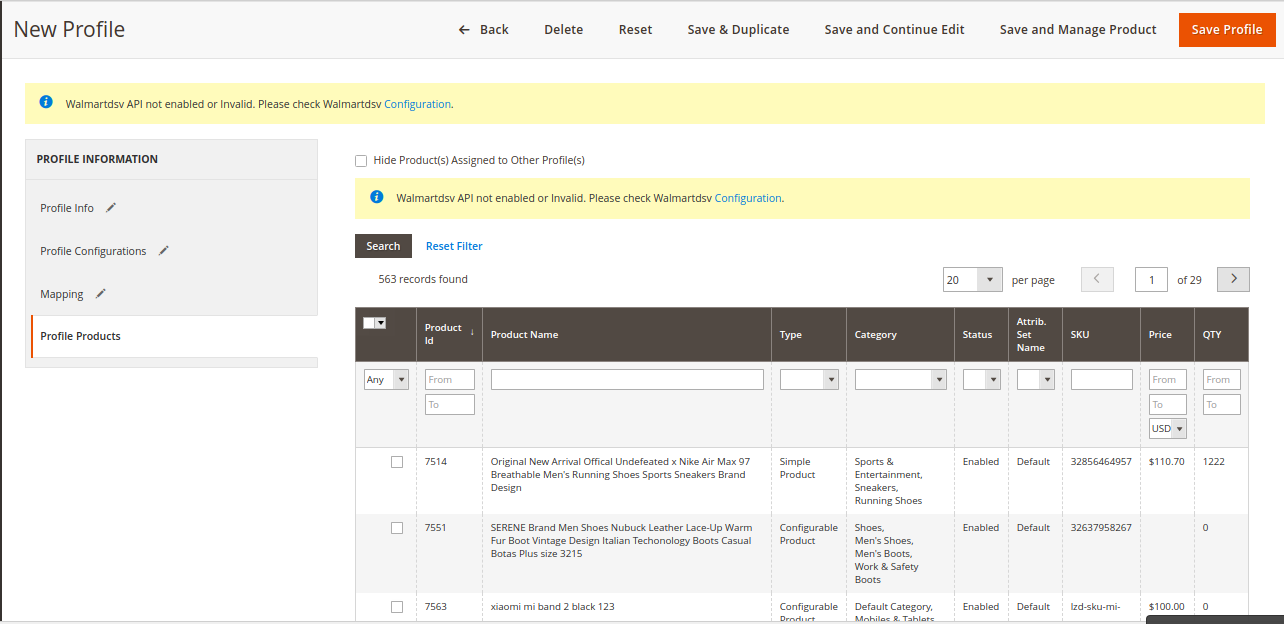
- Select the check boxes associated with the required products that you want to assign to the new profile.
Note: Admin can assign a product only to one profile.
If the selected product is already assigned to some other profile, then a warning dialog box appears as shown in the following figure:
- Click the OK button to remove the selected product from the profile to which it is already assigned.
- Click the Save Profile button.
The profile is saved and listed on the Manage Profile page.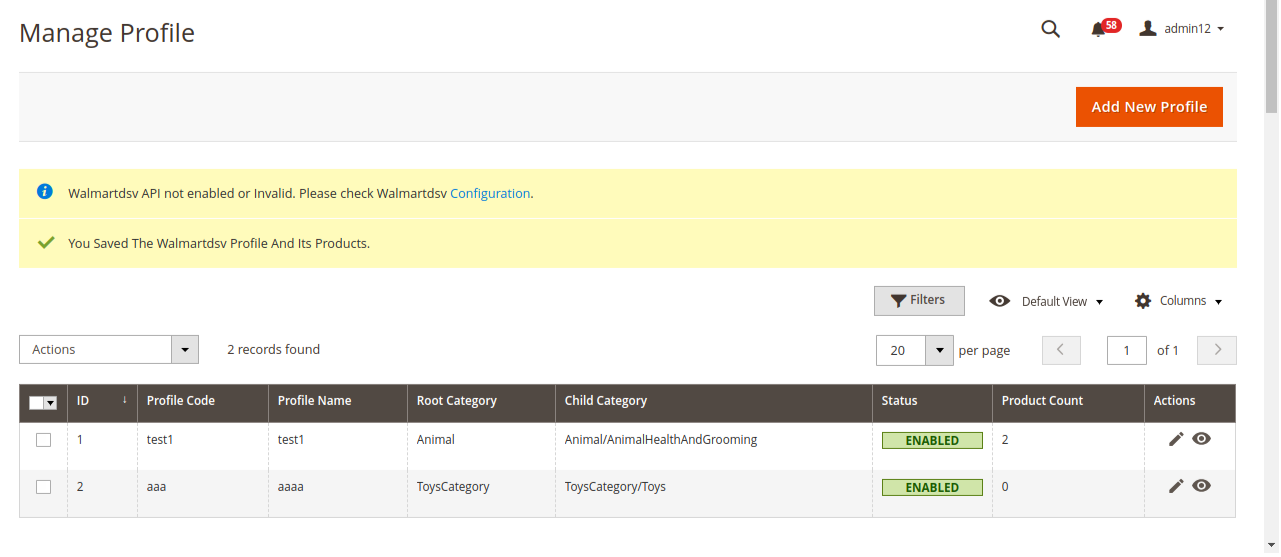
OR
To save and manage the products, click the Save and Manage Product button.
OR
To save and continue the editing, click the Save and Continue Edit button.
Related Articles
Edit the Existing Profile
To edit the existing profile, Go to the Magento 2 Store Admin panel. On the left navigation bar, click the WALMART DSV INTEGRATION menu. The menu appears as shown in the following figure: Click Manage Profile. The Manage Profile page appears as shown ...Delete the Profile
To delete the existing profile, Go to the Magento 2 Store Admin panel. On the left navigation bar, click the WALMART DSV INTEGRATION menu. The menu appears as shown in the following figure: Click Manage Profile. The Manage Profile page appears as ...To manage the profile products
To manage the products of the existing profile, Go to the Magento 2 Store Admin panel. On the left navigation bar, click the WALMART DSV INTEGRATION menu. The menu appears as shown in the following figure: Click Manage Profile. Click the Manage ...Walmart DSV Products
Admin can manage products, create a new profile and assign the required products to the profile. While creating and editing the profile, admin can map the Magento 2 store attributes to the Walmart DSV attributes. These attributes are applicable to ...Walmart DSV Configuration Settings
Once the extension is successfully installed on the Merchant’s store, Walmart DSV menu appears in the Magento 2 store Admin Panel. The merchant has to fill in the API credentials in the Walmart DSV Configuration page of the admin panel. The user has ...