Adding a New Profile
Adding a New Profile
To add a new profile
- Go to the Magento 2 Store Admin
- On the left navigation bar, click the AMAZON INTEGRATION
A menu appears as shown in the following figure: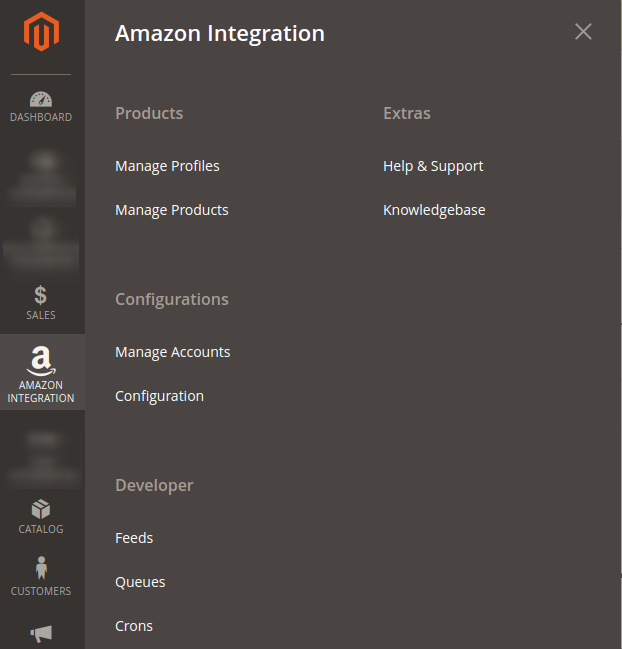
- Click Manage Profiles.
The Manage Profile page appears as shown in the following figure: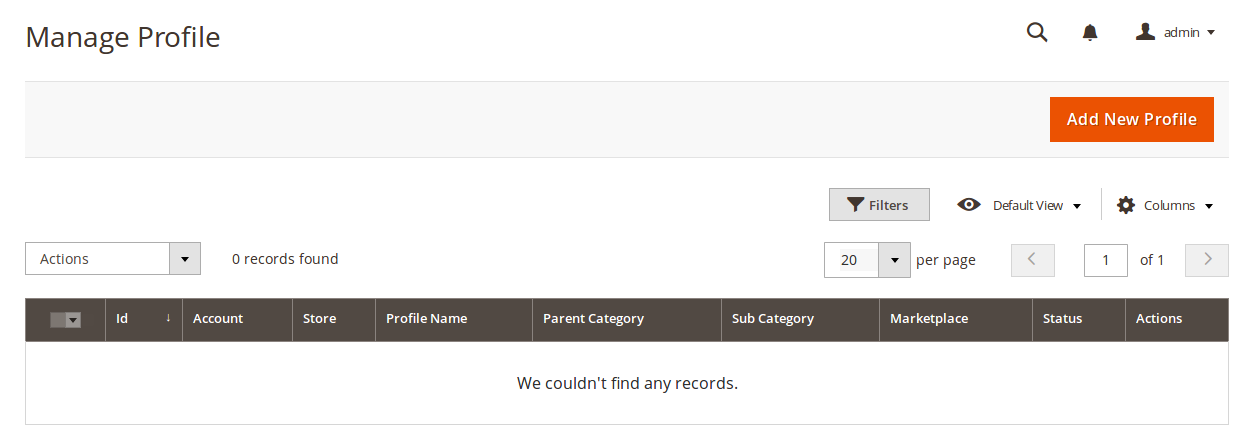
- Click the Add New Profile
The New Profile page appears as shown in the following figure: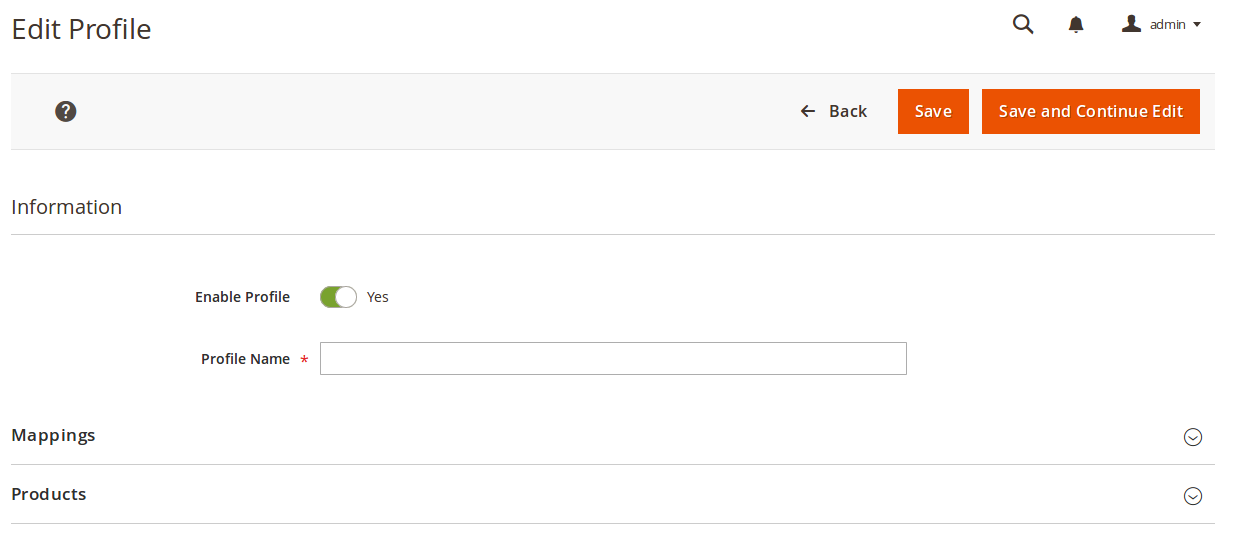
- In the right panel, under Information, do the following steps:
- In the Enable Profile, select Yes to enable the profile that you are creating.
- In Profile Name, enter the name for the profile.
- Scroll down and click the Mappings section. The section will expand as:
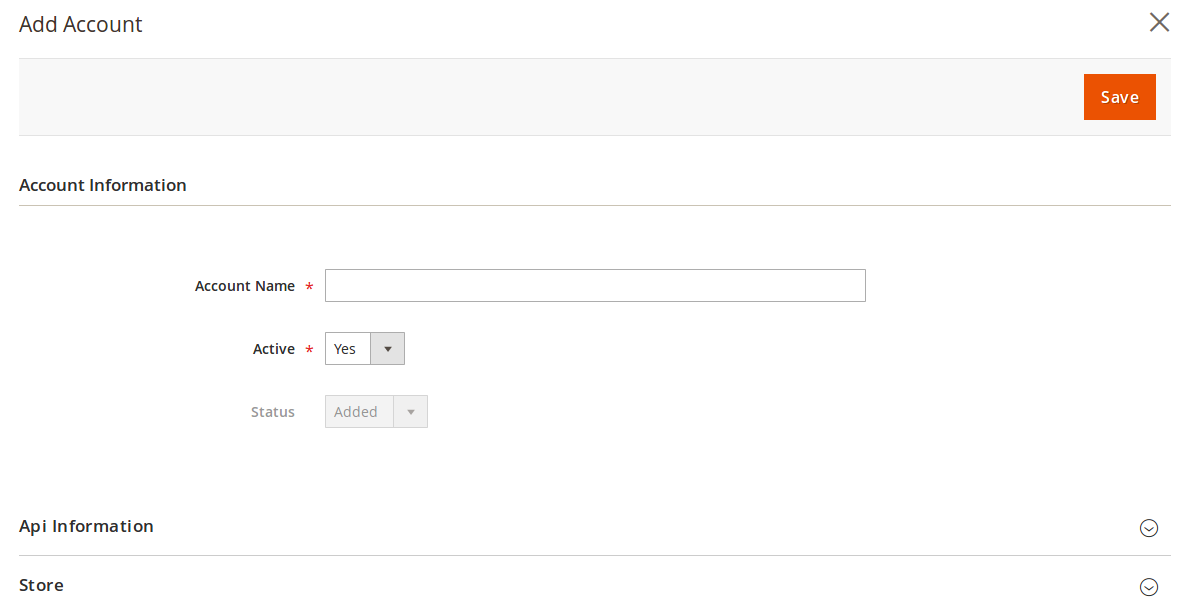
- Enter the Account Name in the corresponding field.
- In Active, select Yes.
- Now scroll down and click API Information. The section will expand as:
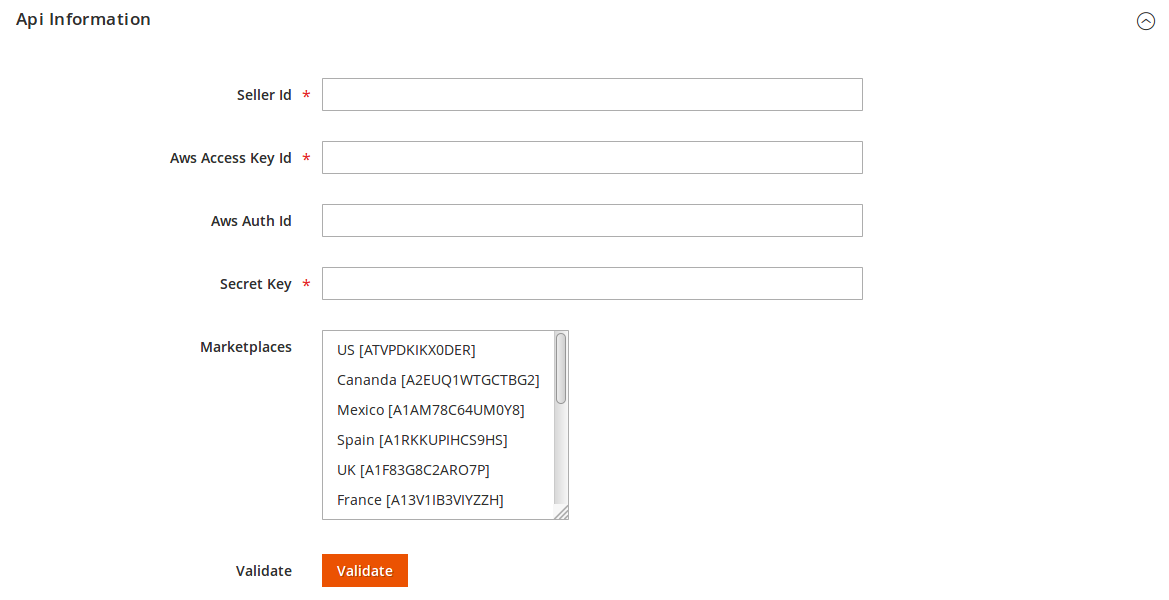
- To know the information that you need to fill in this section(Seller Id, Aws Access Key Id, Secret Key), you need to go to the Amazon seller account. For that,
- Log in to the Amazon seller account.
- On the top right side of the Amazon seller central, place cursor on Settings.
- When the menu appears, click User Permission.
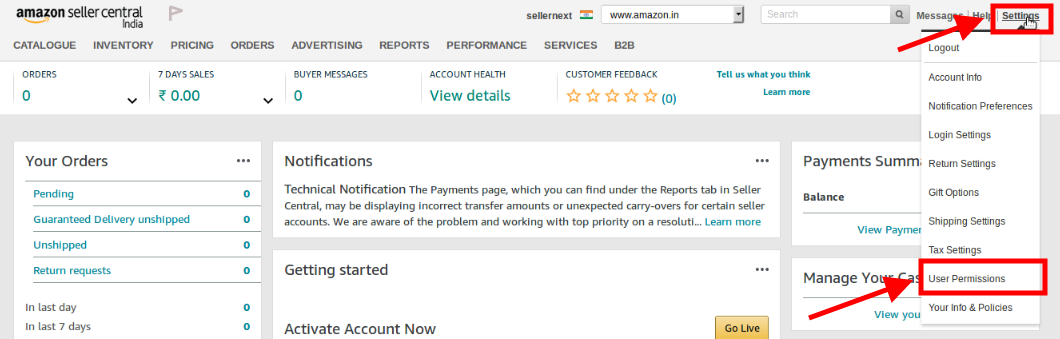
- You will be navigated to the page which will have the following section:
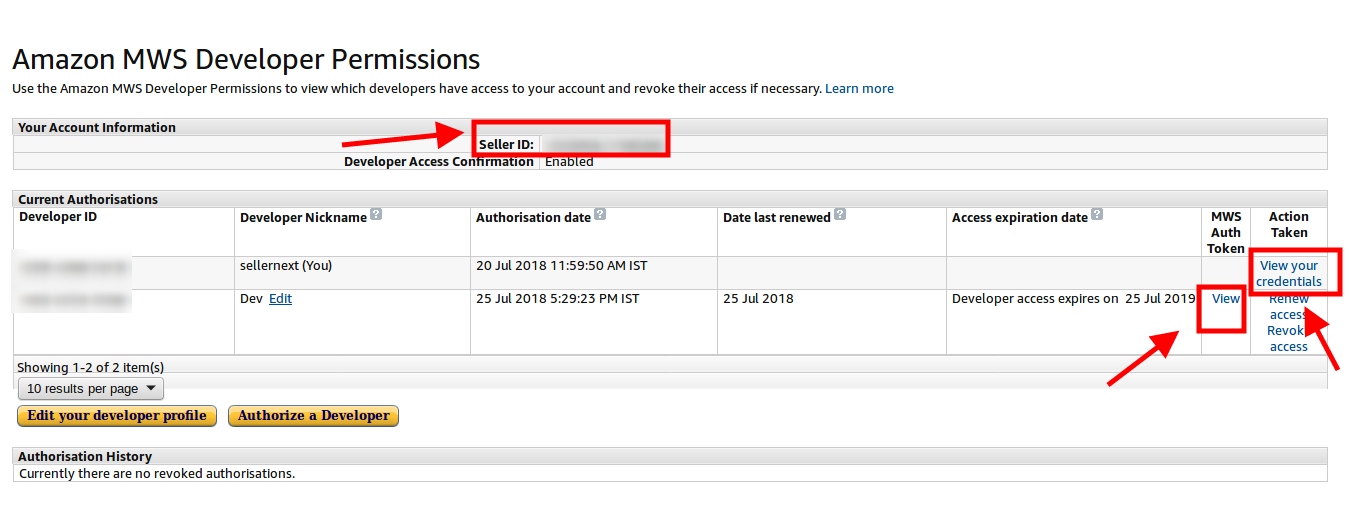
- Now on the top of the section, you may see the Seller ID which has been highlighted inside the red box.
- If you want to know the MWS Auth Token for the developer you’ve created in your account, click View under MWS Auth Token. It appears on the same place as:

- To know the Aws Acess Key Id and the Secret Key, click on the View your credentials under Action Taken column. A box will appear as:
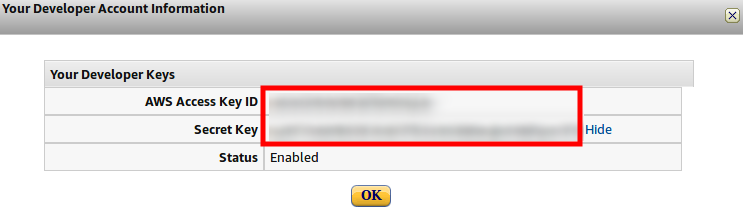
- You may get the Aws Acess Key Id and the Secret Key from here.
- Now that you have got the necessary details, fill them in the section as:
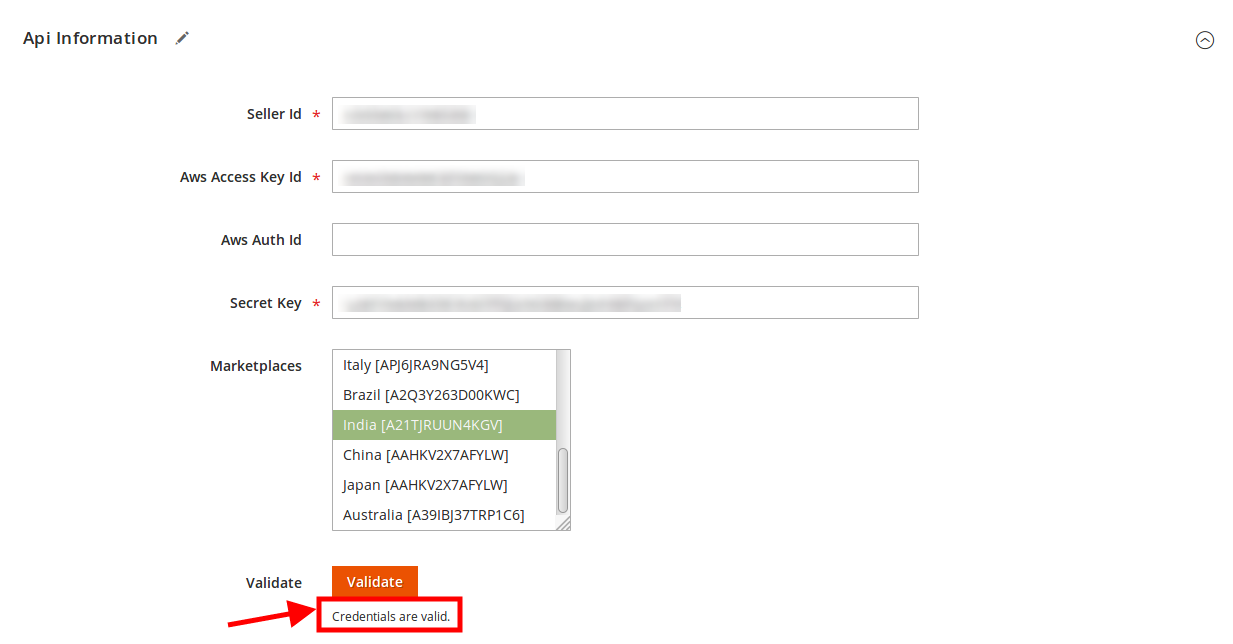
- Once the information has been filled, select Marketplaces in the corresponding field.
- Now click on the Validate button and the message of Credentials are valid will appear as it has been mentioned in the above image.
- Scroll down and click the Store section and it will expand as:

- Scroll down and click on Developer section and it will appear as:

- Select the Account Mode.
- Add notes if you want any.
- Click on Save on the top right side of the page.
- The account will be created.
- When done, you need to select the profile category in the corresponding field.
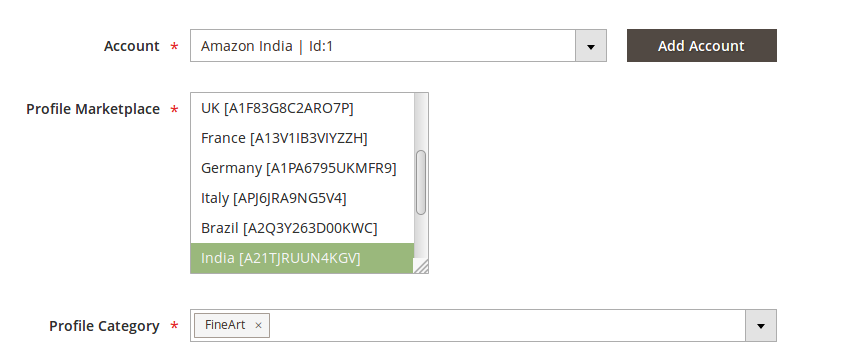
- On selecting the profile category, attribute section appears as:
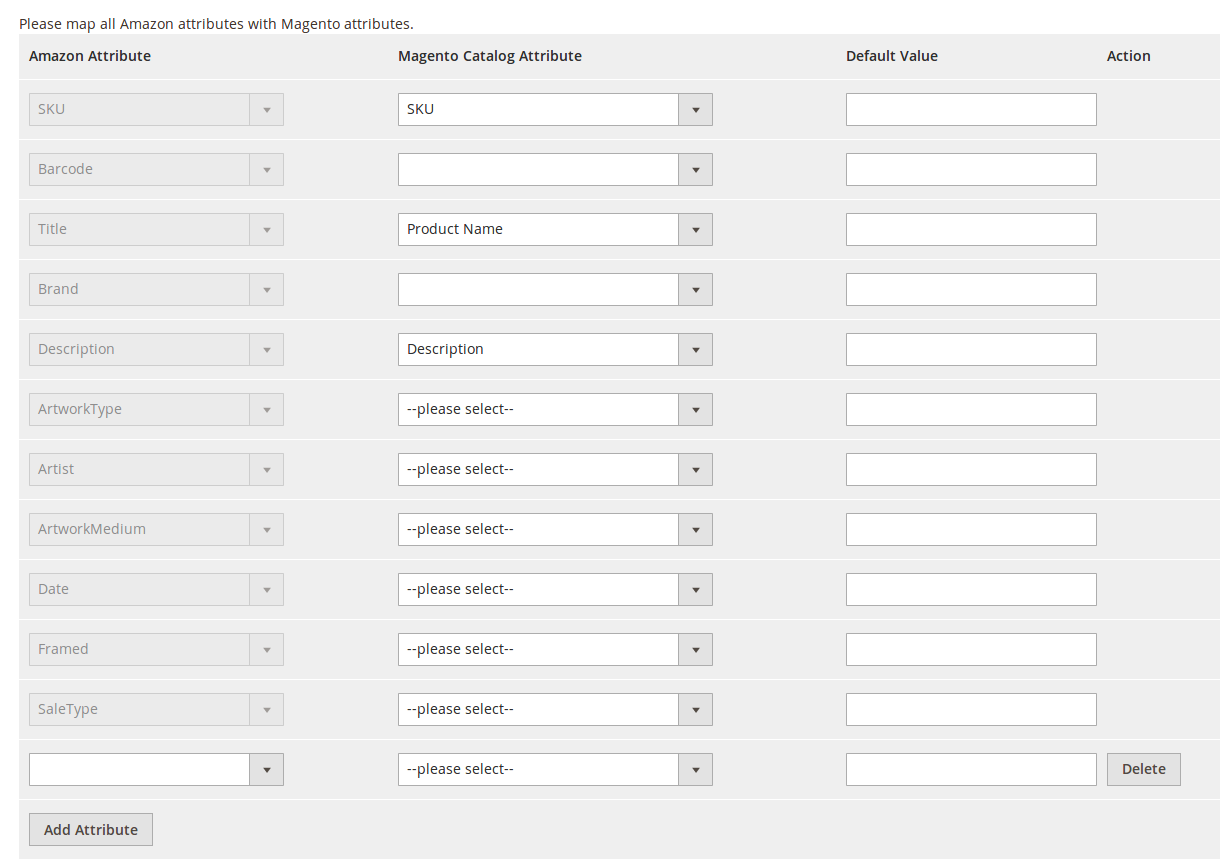
- Now map the attributes. You may also add attributes by clicking on the Add Attribute button.
- Scroll down to Products and the section will appear as:

- In Default Store, select the default store.
- Click Save on the top right side of the page. Profile will be saved.
Related Articles
Profile Management
Profile Management In the Profile Listing section of the Admin Basic Integration for Magento, admin can create a new profile and assign the required products to the profile. While creating and editing the profile, admin can map the Magento 2 ...Deleting the Profile
Deleting the Profile To delete a profile Go to the Magento 2 Store Admin panel. On the left navigation bar, click the AMAZON INTEGRATION menu, and then click Profile Manager. The Manage Profile page appears as shown in the following figure: On this ...Bulk Action on the Selected Profiles
Bulk Action on the Selected Profiles Admin can delete the selected profiles and also can change the status of the profiles in bulk. To submit the selected action on the selected profiles in Bulk Go to the Magento 2 Store Admin panel. On the left ...Overview
Overview Keeping in mind the competitive dynamics of the e-commerce world and the increasing demands of the merchants in the cutthroat competition, we at CedCommerce have developed the Amazon Basic Integration Extension for Magento 2. This extension ...