Additional Shipping Price
What is the additional shipping price on Wish.com?
By utilizing the ‘additional shipping price,’ you can offer a low shipping price to customers when multiple quantities of the same product are purchased in a single order. Thus tempting customers to make more sales at the same time. So they have to pay less shipping price for each additional quantity.
For example, if the flat shipping price on a ball is $10, and you set the additional shipping price to $2, so when a customer orders 5 quantities of that ball he pays only $18 as the shipping price and not $50.
How to set an ‘additional shipping price’ using the “CedCommerce Wish Integration” app?
You can set an additional shipping price from the integration app itself without visiting the Wish marketplace seller central. Follow these steps to set prices:
- Go to the ‘Product’ section and then click on ‘Shipping template’.
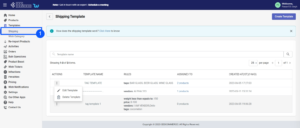
- Click on ‘kebab menu’> edit
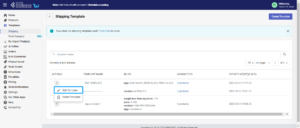
- Scroll down to ‘default shipping price.’
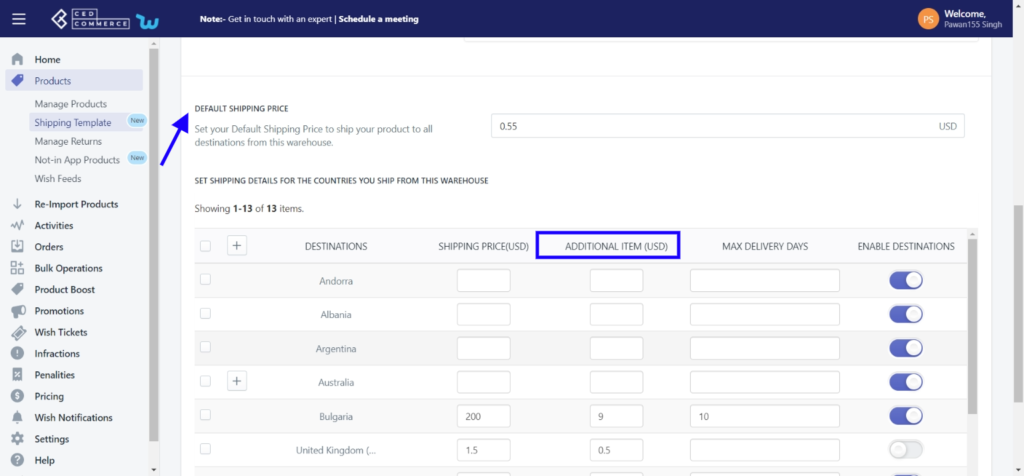
- Add ‘additional shipping prices’ under the ‘additional item’ section.
- Save and proceed.
This way, you can offer additional shipping prices to your shoppers.
Related Articles
Shipping Template
‘Wish Marketplace Integration’ allows you to create and save custom shipping settings in a predefined format called a ‘Shipping Template.’ The shipping options range from ‘Standard‘ to ‘Express shipping,‘ with each set having its own transit periods ...Update Shipping on Wish
This option enables users to immediately sync & update the shipping price of the selected product on the Wish marketplace. How to update the shipping price on Wish? Select the product/s or select all for bulk operation. Click on “Choose Action to ...Update Price on Wish
The option allows the user to update the product price from Shopify to Wish. So, if you want to update the price of any product on Wish, then you need to choose this action. How to update the price on Wish.com? You can either select a product or the ...Edit/Delete Section
You can edit or delete any particular template by clicking on the ‘Three Dots’ icon. It provides two options: Edit Template: It offers you to view or make changes to existing templates. Click on the ‘Three-Dots’ icon beside the template name and ...Edit Product
The “Edit Product” allows you to edit even the minute detail of a single product. That means, if you wish to edit the basic information, variant, inventory, logistic details, shipping details, or product syncing option of any particular product, then ...