Side Drawer
By clicking on the right navigation bar, two sections appear as described below –
- Transactions – Under this section, all the paid transactions’ history will be visible.
- Pay Request List – Here the details of the payout requested by the delivery boy after completing the order will be visible.
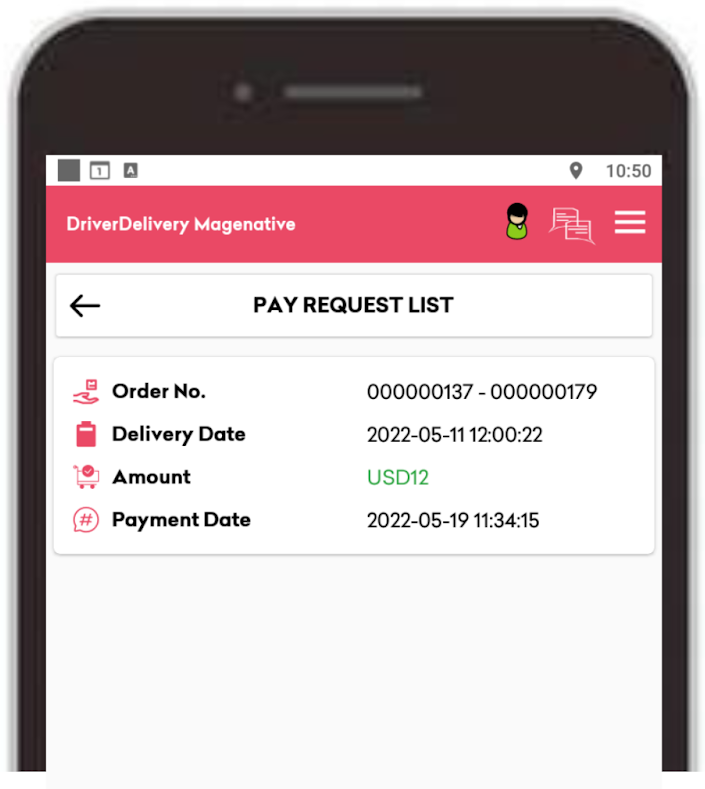
Related Articles
Delivery Boy App
The MageNative’s Delivery Boy app allows online store owners to offer seamless delivery management. The store owner can easily add the delivery agents, assign orders, and manage the transactions from the Admin panel. This app’s end-user is the ...Manage Delivery App
This section allows an Admin to add/edit a driver or delivery boy. Add a Delivery Boy To edit a driver click on the Edit button available driver-wise in the grid. To add a driver, click on the ADD DRIVER. A page consisting of information form will ...Admin Driver Chat Settings
Navigate to Stores > Configuration > MAGENATIVE DELIVERY APP > Admin-Driver Chat Settings Enable Live Chat: Using the dropdown label, select Yes or No to Enable or Disable seller chat. In the next given field, enter the Chat Server URL. Here, the ...Assign Order to Driver
To assign an order to a driver, Admin has to complete the order using the following steps and then assign it to the delivery boy. Under the Sales section, go to orders. From the list, click on the view label of the order for which the shipment will ...Admin-Driver Chat
Admin can communicate with the driver by clicking on the message icon placed at the top of the page, as shown in the below screenshot. and select the driver to whom the Admin wants to communicate. After that, a page with a messaging screen will ...