Shipping Settings
Navigate to Shipping settings > MobiDelivery Shipping Method to set shipping method & price. After making the required changes, click the Save Config button to save the changes.
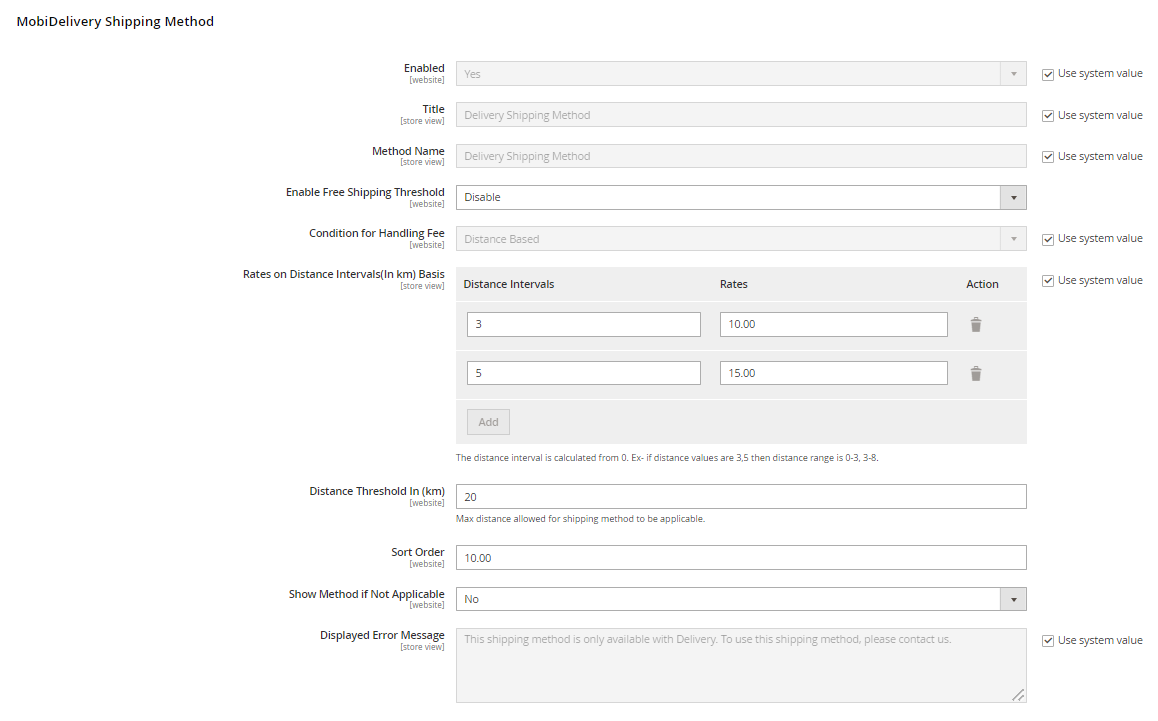
Enabled select Yes to enable.
In the Title box, enter a name that mentions the shipping method, which is applicable during checkout.
Method Name – Enter the method name as per the requirements.
In the Enable Free Shipping Threshold list, select one of the following:
- Enable/Disable: Select to enable or disable the free shipping.
- Shipping Amount Threshold box, the admin has to enter the minimum amount for an order to qualify for the free shipping.
In the Condition for Handling Fee list, select a method to use to calculate the handling fees. From the list, select the required option.
Fixed: A fixed shipping amount will be there.
Distance Based:
- Rates on distance Intervals (in km) Basis – Add specific rates based on the distance here. The distance interval is calculated from 0. Ex- if distance values are 3,5 then the distance range is 0-3, 3-8.
- Distance Threshold – Enter the maximum distance allowed for the shipping method to be applicable.
Sort Order – Here the admin can specify the sort order. Shipping cost will be displayed at the position specified in the sort order field by the admin at the front end.
In the Show Method if not Applicable list, select one of the following:
Yes: Shows this as a shipping method during checkout, even if it is not applicable to the order.
No: Shows this as a shipping method during checkout, only if it is applicable.
In the Displayed Error Message box, enter the required message.
Note: A default message appears in the field. Admin can alter the message as per the requirement. This message appears on the unavailability of the selected method.
Related Articles
Admin Driver Chat Settings
Navigate to Stores > Configuration > MAGENATIVE DELIVERY APP > Admin-Driver Chat Settings Enable Live Chat: Using the dropdown label, select Yes or No to Enable or Disable seller chat. In the next given field, enter the Chat Server URL. Here, the ...Delivery Boy App
The MageNative’s Delivery Boy app allows online store owners to offer seamless delivery management. The store owner can easily add the delivery agents, assign orders, and manage the transactions from the Admin panel. This app’s end-user is the ...Manage Delivery App
This section allows an Admin to add/edit a driver or delivery boy. Add a Delivery Boy To edit a driver click on the Edit button available driver-wise in the grid. To add a driver, click on the ADD DRIVER. A page consisting of information form will ...Configuration Settings
Navigate to Delivery App > Configuration under the settings section on the Admin panel to open the configuration page for Delivery boy apps. Driver Commission Settings Transaction Module Enable/Disable – Select Yes/No to enable or disable the ...Assign Order to Driver
To assign an order to a driver, Admin has to complete the order using the following steps and then assign it to the delivery boy. Under the Sales section, go to orders. From the list, click on the view label of the order for which the shipment will ...