Category Template
“Category Template” is the place where you can provide the details related to the marketplace category. It decides over which category on Reverb your products will fall into, their basic condition, its creator etc details. You can further apply the template to the products that fall under a specific profile.
To create a New Category Template, you need to click on the “Add New Category Template” button which will lead you to the following window:
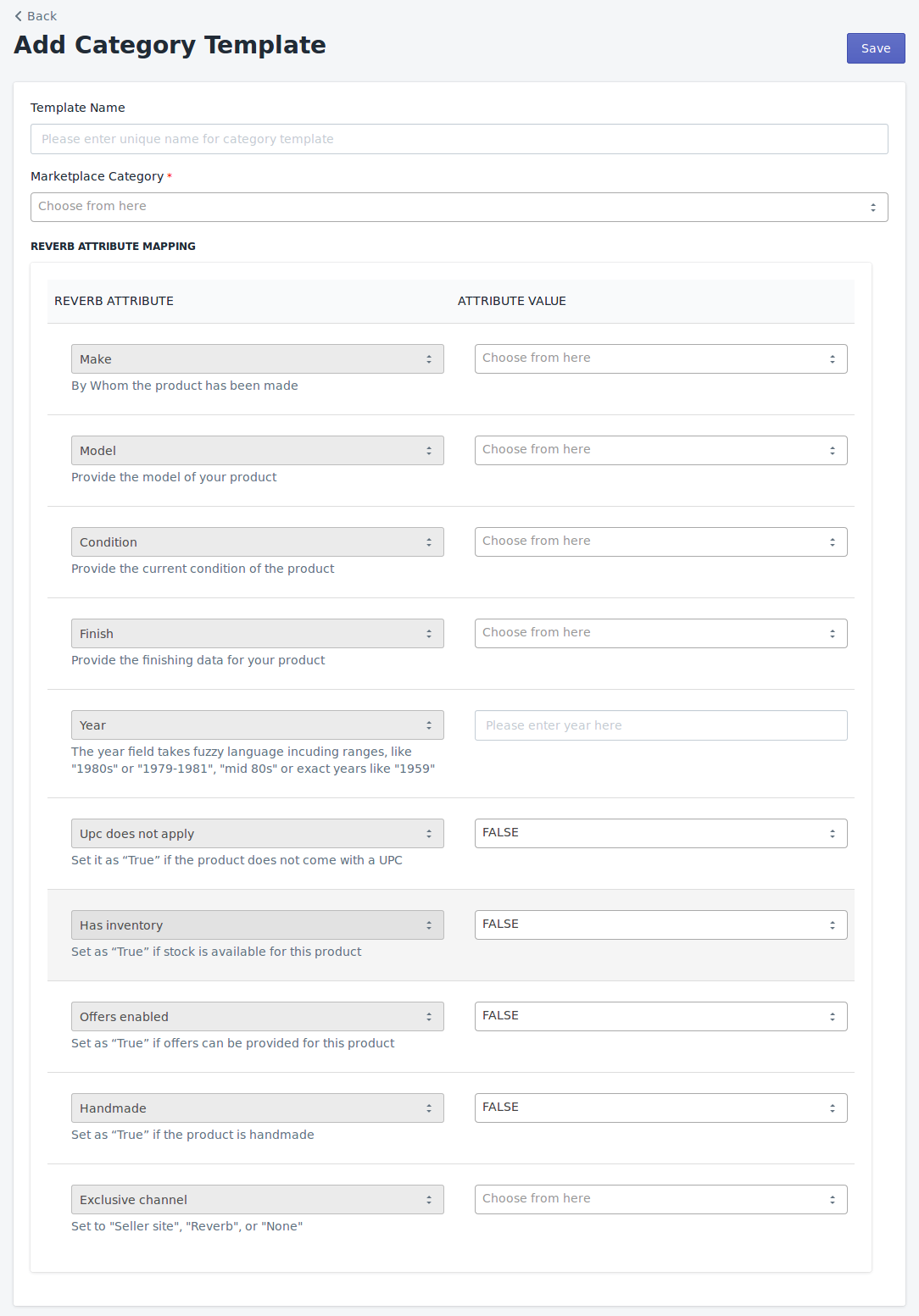
-> Template Name – Provide the name of the template you want to assign accordingly.
-> Marketplace Category –Choose the Reverb marketplace category over which you want to list your products.
-> Reverb Attribute Mapping –Set the values for your products to list on the Reverb Marketplace. The Reverb Attribute Meanings are described below:
- Make: Provide the data for by whom the product has been made.
- Model: Provide the data on the model of your product.
- Condition: Provide the current condition of the product.
- Finish: Provide the finishing data for your product.
- Year: Provide the year of the product over which it belongs to.
- UPC Does Not Apply: Provide the information if the product comes with a UPC or not.
- Has Inventory: Provide the information if the product has the stock with it or not.
- Offers Enabled: Provide the information if the product has available offers or not.
- Handmade: Provide the information if the product is a handmade creation or not.
- Exclusive Channel: Provide the data for the exclusive channel you’re selling if its the Reverb, Seller’s Site or none.
Click on the “Save” button once you’re done with providing the details of the template.!
Related Articles
Shipping Template
“Shipping Template” is the place where you can provide the details related to the shipping and what shipping charges you will apply on your products. You can further apply the template to the products that fall under a specific profile. To create a ...Price Template
“Price Template” is the place where you can provide the details related to the increment or decrement in the price. You can further apply the template to the products that fall under a specific profile. To create a “New Price Template“, you need to ...Inventory Template
“Inventory Template” is the place where you can provide the details related to the setting of the inventory rules on reverb.com. You can further apply the template to the products that fall under a specific profile. To create a New Inventory ...Templates
The Templates section collects all the data of the rules that you have created. The “Templates” section appears as follows: The “Templates” section contains four parts that store the data related to Price, Inventory, Category & Shipping. You can ...Profiling
With the help of Profiling, you can apply certain set of rules and customization to your products related to Shipping, Inventory, and Pricing. Profiling helps you to manage your bulk products to be Category mapped and Attribute mapped all at once ...