Claroshop Product Settings

To manage products
- Go to the Prestashop Admin panel.
- In the left navigation panel, place cursor on Claroshop Integration and the section expands as:
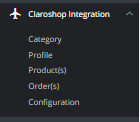
- Click on Products
The page appears as shown in figure: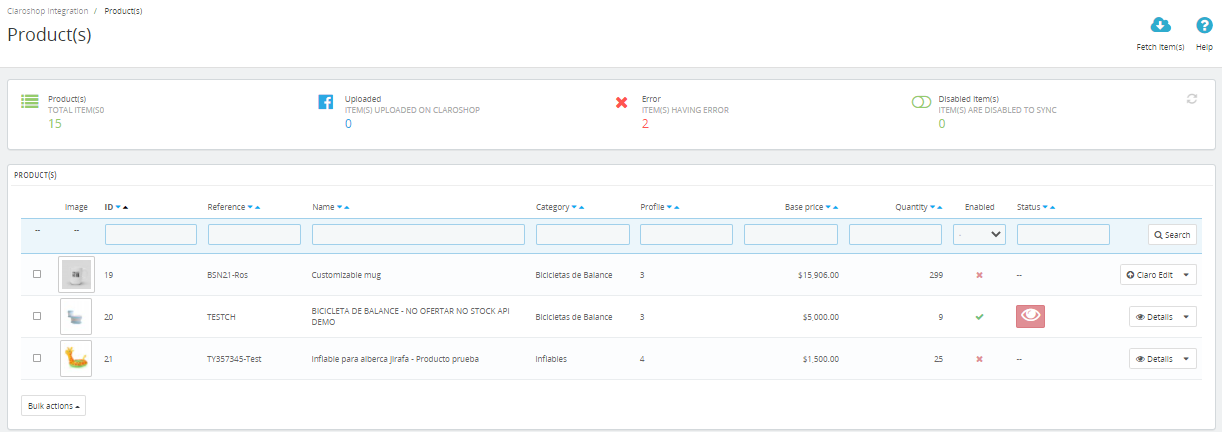
- In the Product settings, do the following steps:
- In the Image, you can see Product Images.
- In the ID box, the auto-generated product ID for your products in the module.
- In the SKU box, you can see the unique identifier of the item.
- In the Name box, you can see the name of the item.
- In the Category, you can see the product category.
- In the Profile, you can see the name of the profile.
- In the Final Price box, you can see the price of the item at Claroshop.
- In the Quantity box, you can see the total no. of the quantity of the item.
- In the Status box, you can see the status of the item (as saved while creating product profile)
- In the Fetch Items, you can sync or fetch existing items on the basis of the same SKU from Claroshop.
Related Articles
ClaroShop Configuration Settings
Once the module gets installed, you get navigated to the Configuration page. Go to the Prestashop Admin panel. In the left navigation panel, place cursor on Claroshop Integration and the section expands as: Click on Configuration The page appears as ...Claroshop Profile Settings
To manage Profiles Go to the Prestashop Admin panel. In the left navigation panel, place cursor on Claroshop Integration and the section expands as: Click on Profiles The page appears as shown in the figure: Now click on Add New Profile. You will be ...Claroshop Orders Settings
To manage Orders Go to the Prestashop Admin panel. In the left navigation panel, place cursor on Claroshop Integration and the section expands as: Click on Orders. The page appears as shown in the figure: In the Order section, do the following steps: ...ClaroShop Category Settings
To Fetch Category Go to the Prestashop Admin panel. In the left navigation panel, place cursor on Claroshop Integration and the section expands as: Click on Category The page appears as shown in figure: In the Category section, you can see all ...Claroshop Extension Installation
To install the extension: Go to the Prestashop Admin panel. On the left navigation bar, point cursor to the Modules and Services. The menu appears as shown in the following figure: Now click the Modules Manager menu, and you will come across a page ...