Claroshop Profile Settings
To manage Profiles
- Go to the Prestashop Admin panel.
- In the left navigation panel, place cursor on Claroshop Integration and the section expands as:
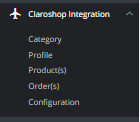
- Click on Profiles
The page appears as shown in the figure:
- Now click on Add New Profile. You will be taken to the page as shown below:
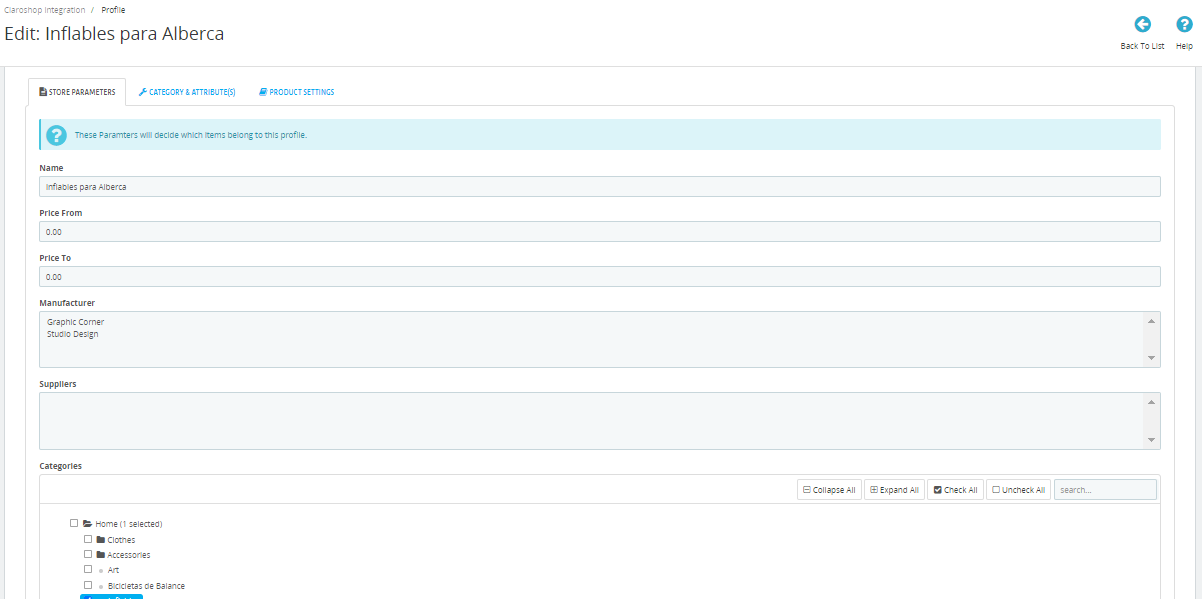
- In the profile settings, do the following steps:
- In the Name, you can enter the name of your profile.
- In the Price from, enter the price range from where (max price)
- In the Price To, enter the price range to where (min price) you need in the profile.
- In the Manufacturer, choose your manufacturer.
- In the Suppliers, choose your suppliers.
- In the Categories, choose the store categories that you need in your profile.
- In the Status, select the status ‘Active‘ or ‘Inactive‘ of the profile.
- Now move to Category & Attributes adjacent to Store Parameters.
The tab appears as shown in the figure: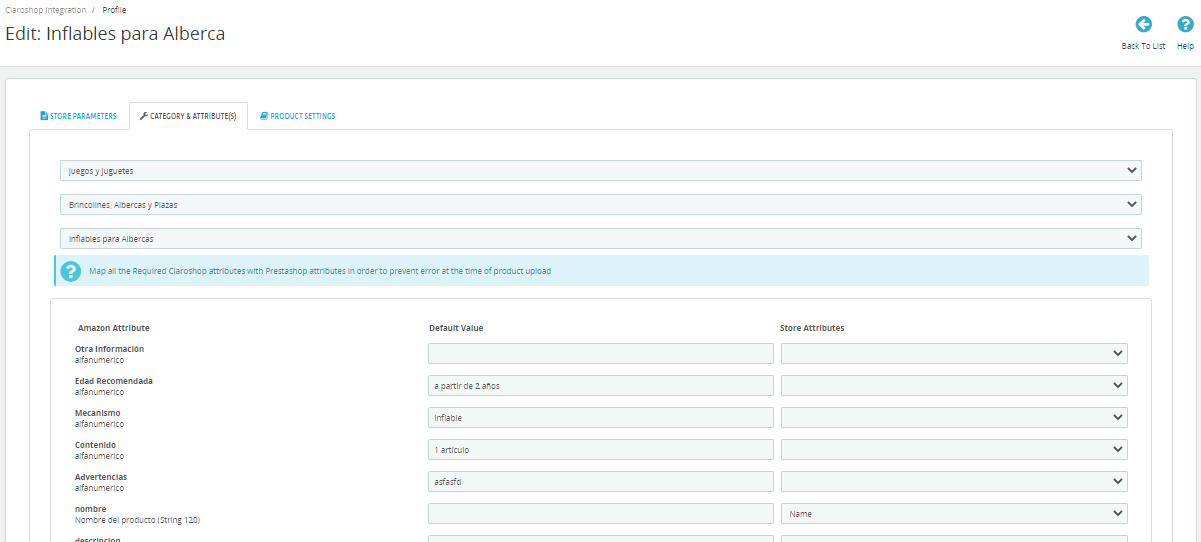
- In the Category & Attributes, do the following steps:
- You can see the Category mapping section on the top, map the category on which you are looking to list your products.
- According to a category, respective attributes will come below simply need to map the attributes.
- Now move to the final tab, Product Settings.
The tab appears as shown in figure: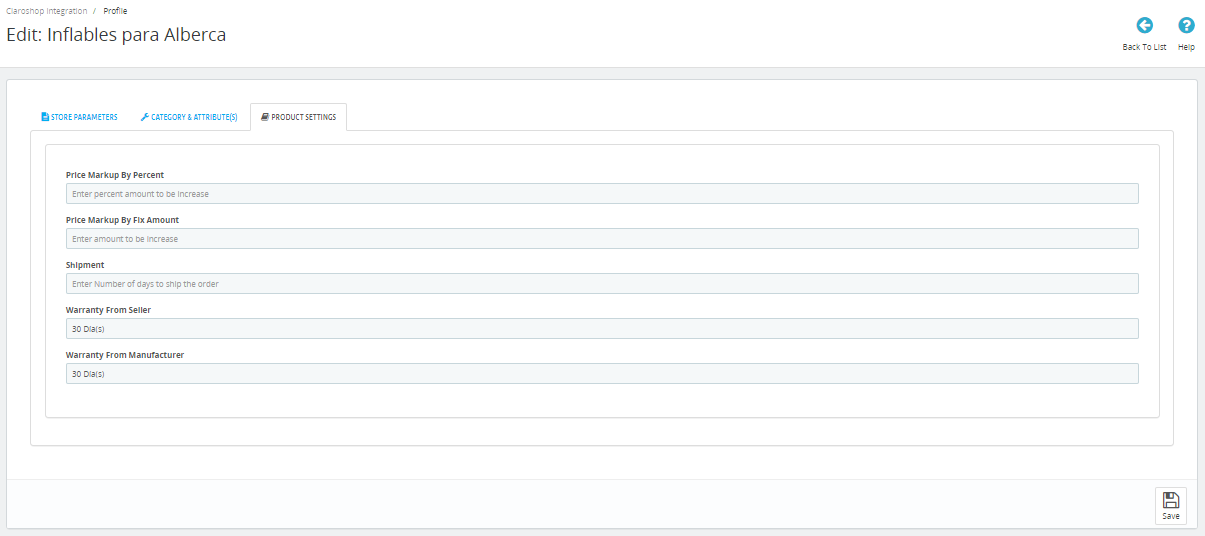
- In the Product Settings, do the following steps:
- In the
- In the
- In the Shipment, enter the number of days you can ship the order.
- In the Warranty from seller, you can set the warranty days.
- In the Warranty from manufacturer, you can set the warranty from manufacturer.
- Once done, click on save button to save the profile information.
Related Articles
Claroshop Product Settings
To manage products Go to the Prestashop Admin panel. In the left navigation panel, place cursor on Claroshop Integration and the section expands as: Click on Products The page appears as shown in figure: In the Product settings, do the following ...Claroshop Orders Settings
To manage Orders Go to the Prestashop Admin panel. In the left navigation panel, place cursor on Claroshop Integration and the section expands as: Click on Orders. The page appears as shown in the figure: In the Order section, do the following steps: ...ClaroShop Configuration Settings
Once the module gets installed, you get navigated to the Configuration page. Go to the Prestashop Admin panel. In the left navigation panel, place cursor on Claroshop Integration and the section expands as: Click on Configuration The page appears as ...ClaroShop Category Settings
To Fetch Category Go to the Prestashop Admin panel. In the left navigation panel, place cursor on Claroshop Integration and the section expands as: Click on Category The page appears as shown in figure: In the Category section, you can see all ...Claroshop Extension Installation
To install the extension: Go to the Prestashop Admin panel. On the left navigation bar, point cursor to the Modules and Services. The menu appears as shown in the following figure: Now click the Modules Manager menu, and you will come across a page ...