Configuration
To Set up the Configure Settings,
- Go to Magento 2 admin panel.
- On the left navigation bar, click on MLibre CBT.
The menu appears as shown below:
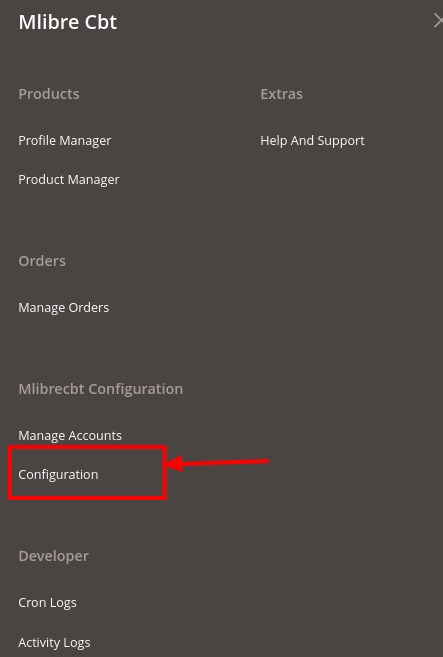
- Click on Configuration. Configuration page appears as shown:
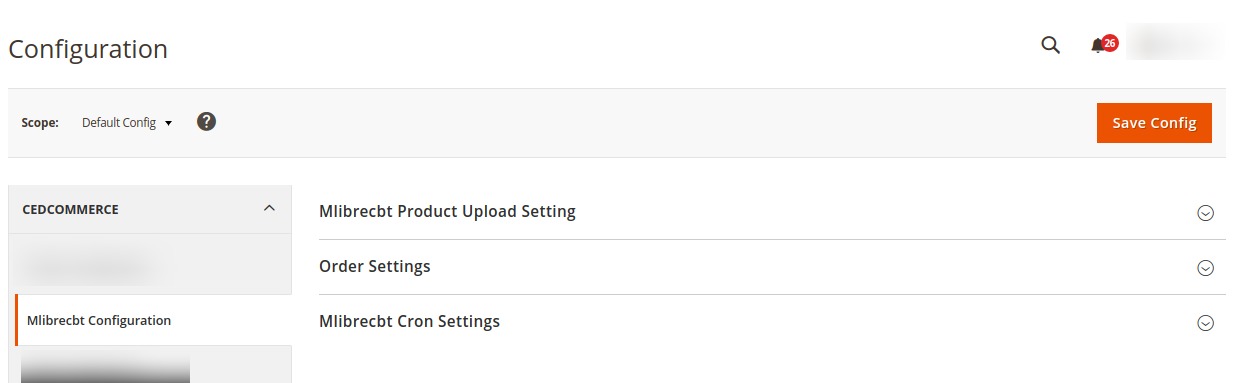
- In the right panel, click on Mlibre Product Upload Setting.
The tab is expanded and the fields appear as shown below:
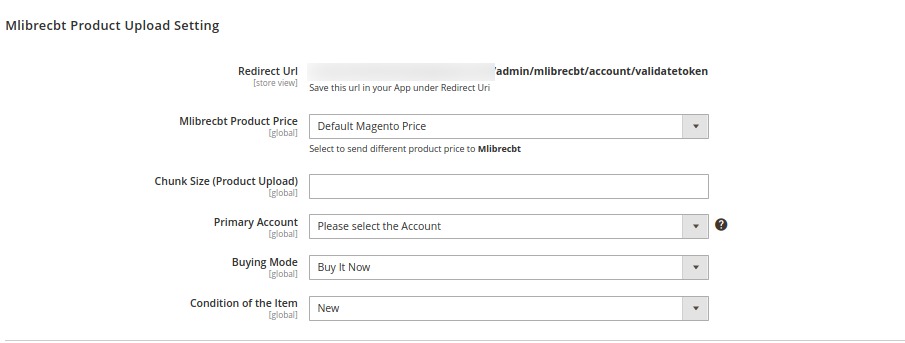
- Under this Mlibre Product Upload Setting, do the following steps:
- In Redirect URL, save this Url in your app.
- In Mlibre Product Price, you can increase or decrease the price accordingly, for this you need to do the following-
- Increase by Fixed Price: If selected, then the Modify by Fix Price field appears.
- Increase by Fixed Percentage: If selected, then the Modify by Percentage Price field appears.
Enter the numeric value to increase the price of the MercadoLibre CBT, product price by the entered value % of Magento 2 price.
For Example,
Magento 2 price + 5% of Magento 2 price.
Magento 2 Price = 100
Select Increase By Fixed Percentage option
Modify by Percentage Price = 5
100 + 5% of 100 = 100 + 5 = 105
Thus, MercadoLibre CBT Product Price = 105 - Decrease by Fixed Price: If selected, then the Modify by Fix Price field appears.
- Decrease by Fixed Percentage: If selected, then the Modify by Percentage Price field appears.
Enter the numeric value to decrease the price of the MercadoLibre CBT product price by the entered value % of Magento 2 price.
For Example,
Magento 2 price – 5% of Magento 2 price.
Magento 2 Price = 100
Select Decrease By Fixed Percentage option
Modify by Fix Price = 5
100 – 5% of 100 = 100 – 5 = 95
Thus, MercadoLibre CBT Product Price = 95
- In Chunk Size(Product Upload), enter the number for chunks,i.e, for uploading the products.
- In Primary Account, select your primary account.
- In Buying Mode, select the mode from the drop-down list.
- In Condition of the Item, select the condition of product New or Used from the dropdown list.
- Now scroll down and click on the Order Settings tab.
The tab is expanded and the fields appear as shown below:
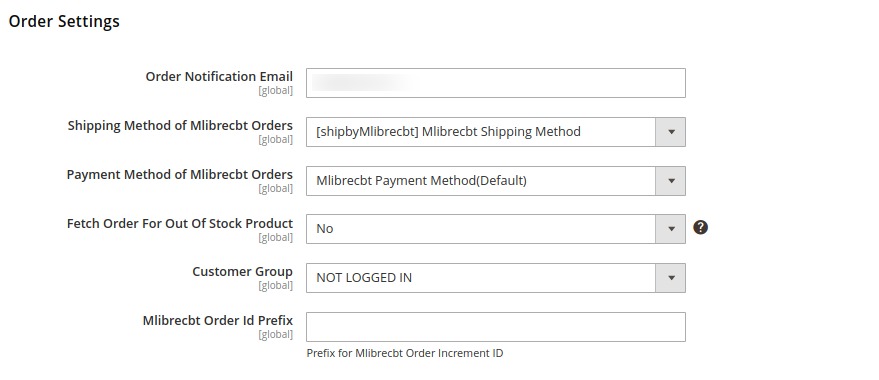
- Under Order Settings, do the following steps:
- In Order Notification Email, enter the email id on which you want to receive notifications.
- In Shipping Method of Mlibrecbt Orders, choose the shipment method of the MercadoLibre CBT orders.
- In Payment Method of Mlibrecbt Orders, select the payment method of MercadoLibre CBT orders.
- In Fetch Order for Out of Stock Product, select Yes if you want the to fetch orders that are out of stock.
- In Customer Group, select your customer group option.
- In Mlibrecbt Order Id Prefix, enter the prefix id of MercadoLibre CBT order.
- Scroll down and click on the tab Mlibrecbt Cron Settings.
The tab is expanded and the fields appear as shown below:
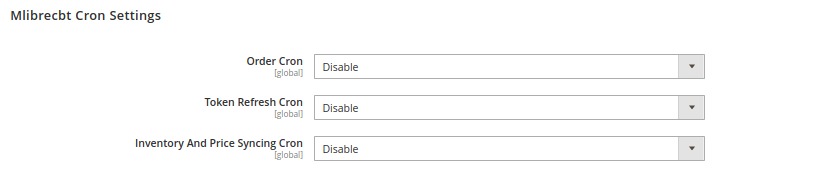
- Under Mlibrecbt Cron Settings, do the following steps:
- In Order Cron, select Enable to enable the orders cron.
- In Token Refresh Cron, select the Enable option to enable refreshing of tokens through crons.
- In Inventory and Price Syncing Cron, select Enable to enable the inventory and price syncing cron.
- Click on Save Config button.
The configuration will be saved.
Related Articles
Manage Products
To manage Mlibre CBT products, Go to Magento 2 admin panel. On the left navigation bar, click on MLibre CBT. The menu appears as shown below: Click on Product Manager. The Product Management pages appear as shown below: On the top left side select ...Account Management
To manage accounts, Go to Magento 2 admin panel. On the left navigation bar, click on MLibre CBT. The menu appears as shown below: Click on Manage Accounts. The Accounts page appears as shown below: Click on Add Account button to create a new ...Add New Profile
To Add New Profile, Go to Magento 2 admin panel. On the left navigation bar, click on MLibre CBT. The menu appears as shown below: Click on Profile Manager. The Profile Manager page appears as shown: Click on Add New Profile. The Select Account page ...Extension Installation
To install the extension, Log in to the FTP, and then go to Magento 2 root folder (generally present under the public_html folder). Create a new folder named code under the app folder; under the code folder, create a folder named Ced. Upload or Drag ...Delete a Profile
To Delete a profile, Go to Magento 2 admin panel. On the left navigation bar, click on MLibre CBT. The menu appears as shown below: Click on Profile Manager. The Profile Manager page appears as shown: Select the profile you want to delete. Click on ...