Configuration
Once the extension is successfully installed in the Magento store, the Qoo10 menu appears on the top navigation bar of the Admin Panel. The merchant has to first create a seller account in the Qoo10 seller panel.
Once the seller account is created and is approved by Qoo10, they provide the username and password of the seller account to the admin. The Magento store owner can use the Qoo10 Username and Password while setting up the Qoo10 Configuration settings in the Magento Admin panel.
To set up the configuration settings in the Magento Admin panel:
- Go to the Magento Admin panel.
- On the top navigation bar, point to the Qoo10 menu.
The menu appears as shown in the following figure: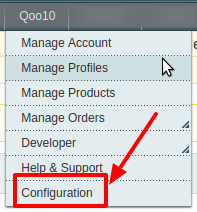
- Click Configuration.
The Qoo10 Configuration page appears as shown in the following figure: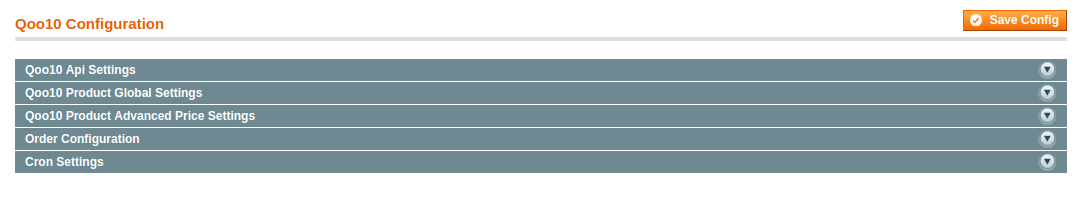
- Click the Qoo10 API Settings tab.
The tab is expanded and the corresponding fields appear as shown in the following figure: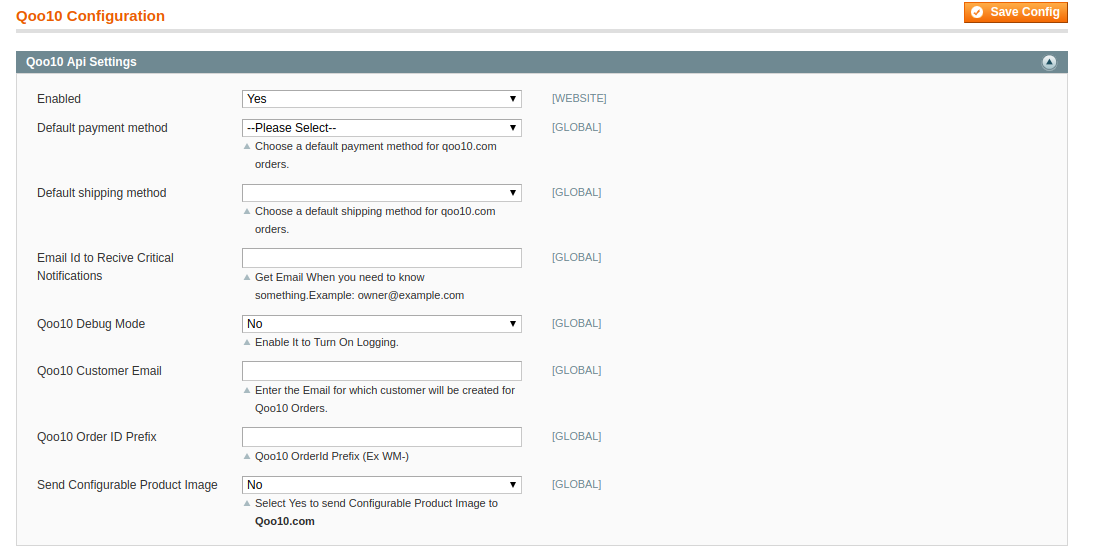
- Under Qoo10 API Settings, do the following steps:
- In the Enabled list, select Yes to enable the Qoo10 Integration extension.
- In the Choose Default Payment Method for the Qoo10 Orders list, select Qoo10 Orders.
- In the Choose Default Shipment Method for Qoo10 Orders list, select your shipping method of Qoo10 Orders.
- In the Email Id To receive critical notifications, enter the required email id.
- In the Qoo10 Debug Mode list, select Yes to start Qoo10 Integration in the debug mode.
It captures the log for the debug process. - In the Qoo10 Customer Email box, enter the required email Id used for the orders requested by the Qoo10 customers.
- In the Qoo10 Order ID Prefix box, enter the required prefix value.
- In Send Configurable Product Image, select Yes if you want to send the configured image to Qoo10.com
- Click the Save Config button to save the API settings.
- Click the Qoo10 Product Global Settings tab.
The tab is expanded and the relevant fields appear under the Qoo10 Product Global Settings section as shown in the following figure: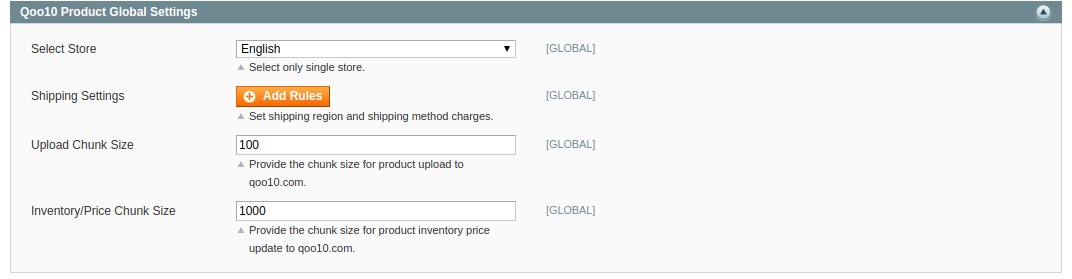
- Under Qoo10 Product Global Settings, do the following steps:
- In Select Store, select the type of store.
- In Shipping Settings, set the shipping region and the method of shipping.
- In Upload Chunk Size, enter the value of the chunk for the product uploading on Qoo10.com
- In Inventory/Price Chunk Size, enter the product inventory price chunk size for uploading.
- Click the Save Config button to save the entered values.
- Click the Qoo10 Product Advanced Price Settings tab.
The tab is expanded and the relevant fields appear as shown in the following figure:
- Under Qoo10 Product Advanced Price Settings, do the following steps:
- In the Qoo10 Product Price list, select one of the following options:
- Increase by Fixed Price: If selected, then the Enter Amount field appears.
- Increase by Fixed Percentage: If selected, then the Enter Percentage field appears.
- Enter the numeric value to increase the price of the Qoo10 product price by the entered value % of Magento price
For Example,
Magento price + 5% of Magento price.
Magento Price = 100
Select Increase By Fixed Percentage option
Enter Percentage = 5
100 + 5% of 100 = 100 + 5 = 105
Thus, Qoo10 Product Price = 105 - Decrease by Fixed Price: If selected, then the Enter Amount field appears.
- Decrease by Fixed Percentage: If selected, then the Enter Percentage field appears.
Enter the numeric value to decrease the price of the Qoo10 product price by the entered value % of Magento price.
For Example,
Magento price – 5% of Magento price.
Magento Price = 100
Select Decrease By Fixed Percentage option
Enter Percentage = 5
100 – 5% of 100 = 100 – 5 = 95
Thus, Qoo10 Product Price = 95
- In the Qoo10 Product Price list, select one of the following options:
- Click the Save Config button to save the entered values.
- Click the Order Configuration tab.
The tab is expanded and the relevant fields appear as shown in the following figure:
- Under Order Configuration, do the following steps:
- Choose Yes/No in Create Orders for Out of Stock Products. By choosing Yes, the out of stock products will be included in the orders.
- Choose Yes/No in Create Orders for Disabled Products as you wish to create include disabled products in the orders.
- Choose Yes/No in Use Quote method to create Orders, if there are any issues by the third-party modules.
- Click the Save Config button to save the entered values.
- Click the Cron Settings tab.
The tab is expanded and the relevant field appears under the Cron Settings section as shown in the following figure: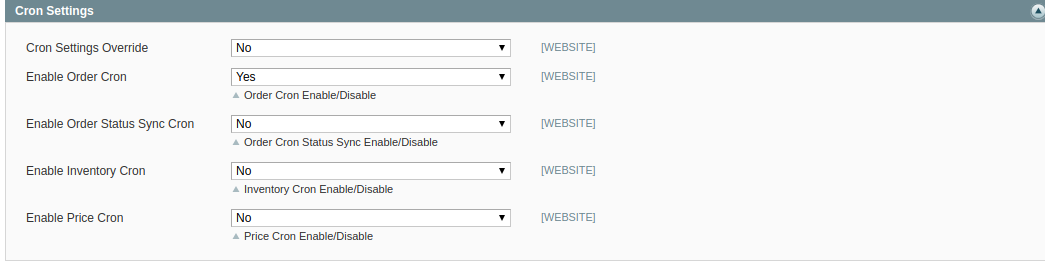
- Under Cron Settings, do the following steps:
- In Cron Settings Override, enable to maintain the synchronization.
- In the Enable Order Cron Settings list, select Yes to enable the cron settings.
- In Enable Order Status Sync Cron, the status of the synchronization is enabled.
- In the Enable Inventory Cron list, select Yes to enable the order cron.
- In the Enable Price Cron list, select Yes to enable the order price cron.
- Click the Save Config button.
Related Articles
Add New Profile
To add a new Profile, Go to the Magento Admin panel. On the top navigation bar, point to the Qoo10 menu. The menu appears as shown in the following figure: Click the Manage Profiles menu. The Qoo10 Profile Listing page appears as shown in the ...