Configuration
Once the installation of Allegro Integration for Magento 2 Extension has been done, the next important step is to complete the configuration which works as the foundation for the integration process.
To complete the configuration,
- Log in to your Magento 2 admin panel.
- On the left side in the navigation bar menu click on Allegro Integration and then on Configuration.
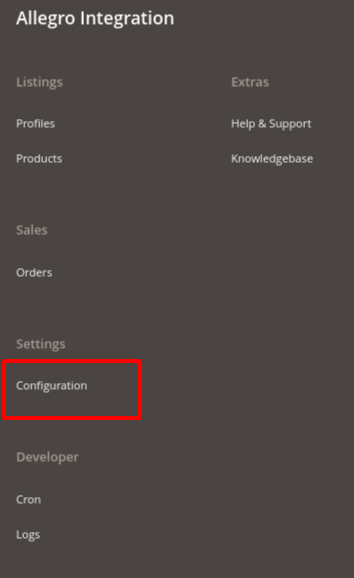
- On clicking it you will be navigated to the Configuration page. Then click on Allegro Configuration on that menu.

Allegro API Settings
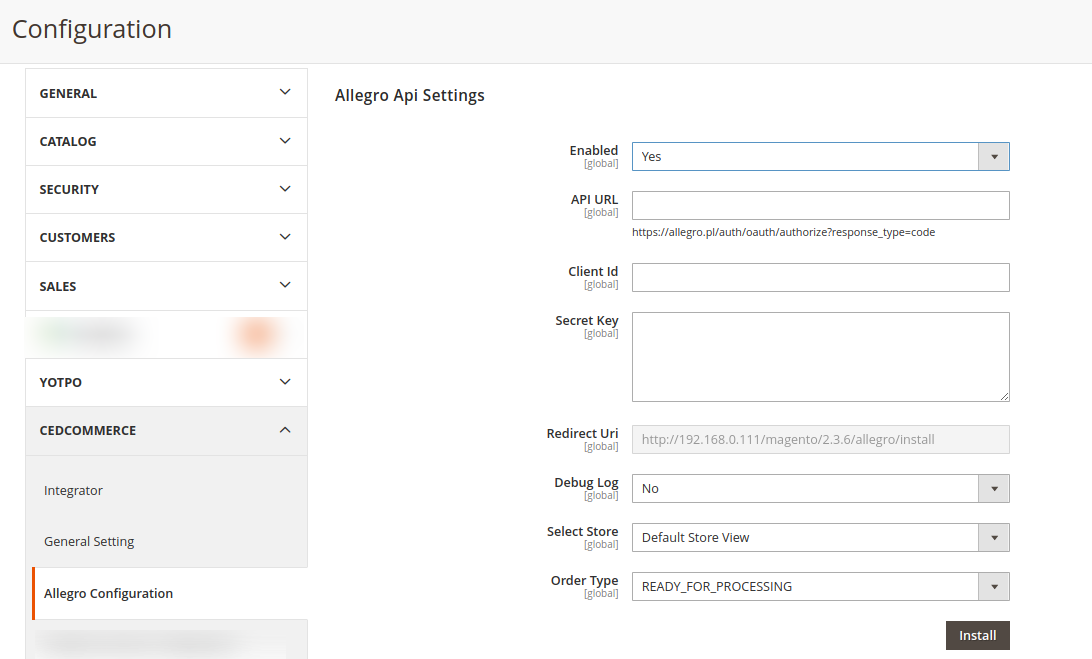
- In the Enabled option select Yes to enable the extension.
- On selecting Yes the section expands as shown in the above figure.
- In API URL paste the URL written in that column.
- Now Copy the Redirect Url for the further process.
- The Client Id and Secret Key needs to be copied from the Seller panel of Allegro.
- Now login to your Allegro seller panel.
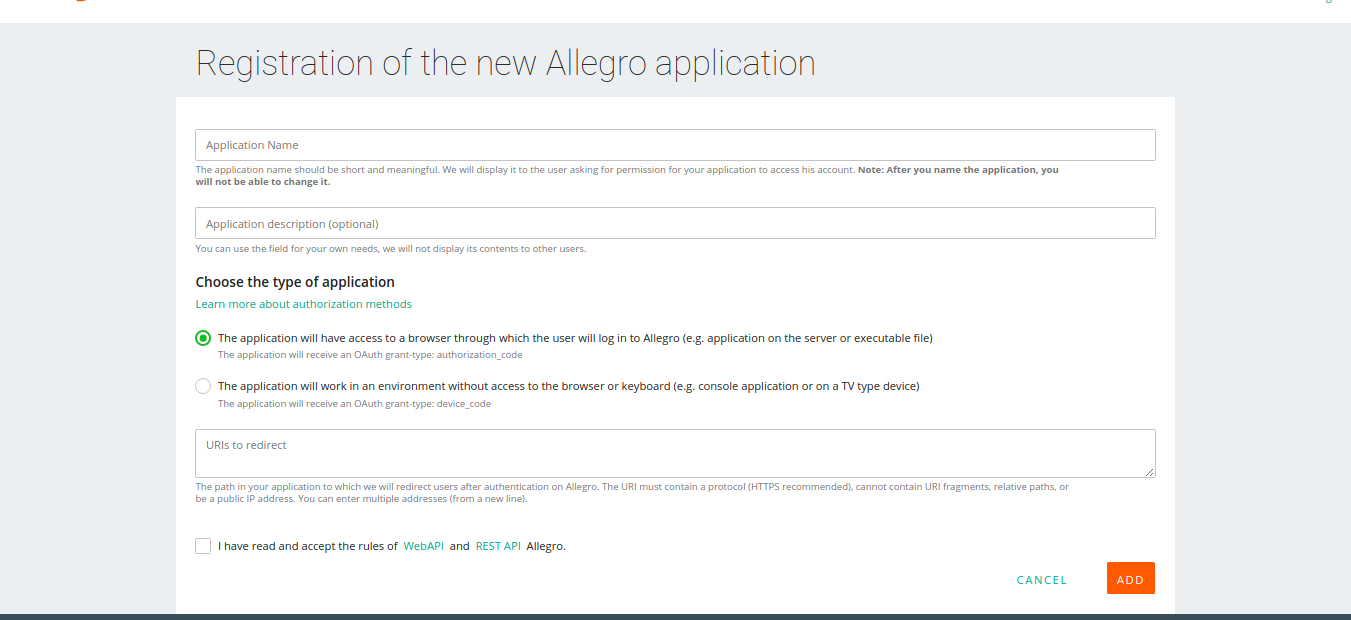
- Register for the new Allegro Application by entering the Application Name, Application Description, choosing the type of application.
- Paste the Redirect Url here which you had copied earlier into the Url to redirect section.
- Then by accepting the rules click on ADD.
- After adding the navigation window appears as shown below where you get your Application Name, Type, Client Id, and Secret Key:
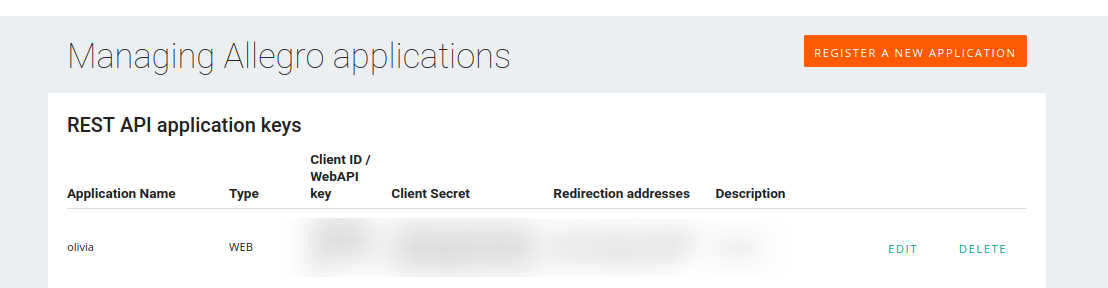
- Now you can copy the client Id and Secret key from here and paste it in the API settings.
- Now login to your Allegro seller panel.
- In Debug Log select the option Yes for fetching the issues.
- In Select Store View, select the view of the store according to you.
- In the Order Type, select the order type which you want to import.
- Then click on the install button.
Note: On clicking install, You will redirect to the allegro seller panel for authorization (if the details you entered are correct)
Pickup Location Settings,
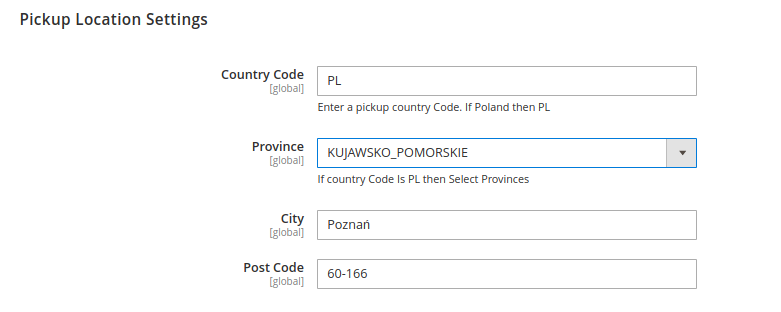 In the section of Pickup Location Settings,
In the section of Pickup Location Settings,
- Enter your Country Code in the section.
- In Province, select the province on the basis of your selected country.
- Then enter the City.
- In Post Code, enter the postal code of the city.
Product Settings,

- Enter the Shipment Time in how many days you want the delivery to be done.
- In the First Time Shipment Price, enter the price of shipping for the first time.
- Now in Next Time Shipment Price, enter the amount of price for the next time.
- In MaxQuantityPerPackage To Delivery, enter the maximum quantity for the package delivery.
- In the Allegro Product Price select the required option. This is to set a different price for all the products as shown in the following figure:
- Increase by Fixed Price: If selected, then the Modify by Fix Price field appears.
- Increase by Fixed Percentage: If selected, then the Modify by Percentage Price field appears.
Enter the numeric value to increase the price of the Allegro product price by the entered value % of Magento price
For Example: Magento price + 5% of Magento price.
Magento Price = 100
Select Increase By Fixed Percentage option
Modify by Percentage Price = 5
100 + 5% of 100 = 100 + 5 = 105
Thus, Allegro Product Price = 105 - Decrease by Fixed Price: If selected, then the Modify by Fix Price field appears.
- Decrease by Fixed Percentage: If selected, then the Modify by Percentage Price field appears.
Enter the numeric value to decrease the price of the Allegro product price by the entered value % of Magento price
For Example: Magento price – 5% of Magento price.
Magento Price = 100
Select Decrease By Fixed Percentage option
Modify by Percentage Price = 5
100 – 5% of 100 = 100 – 5 = 95
Thus, Allegro Product Price = 95
Allegro Chunk Settings,
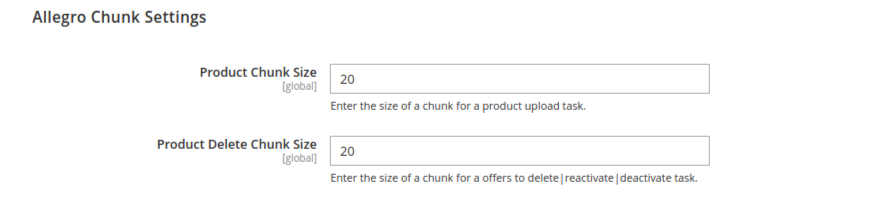
- In Product Chunk Size, enter the size of chunk for uploading product.
- To delete or reactivate an offer enter the chunk size in Product Delete Chunk Size.
Allegro Order Settings,
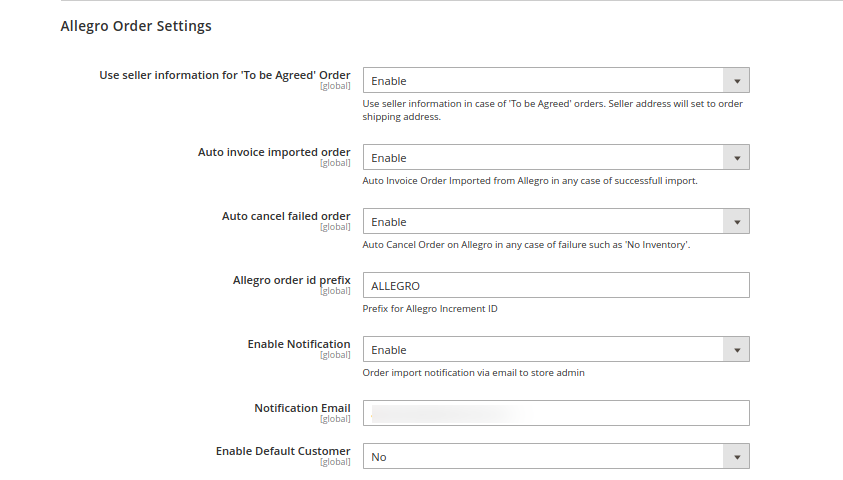
- In Use Seller Information for ‘To be Agreed’ Option Enable to set the order shipping address.
- Enable the Auto invoice imported order for successful order import.
- In Auto Cancel failed order, cancels the failed orders automatically.
- In Allegro order Id Prefix, the Id is to be entered for the Allegro.
- Through Enable Notification, you will be receiving the order notifications via mail if you enable it.
- In Notification Email, enter the email id where you want to receive the notifications.
- In Enable Default Customer, select the Yes or No to select a customer.
Allegro Cron Settings,
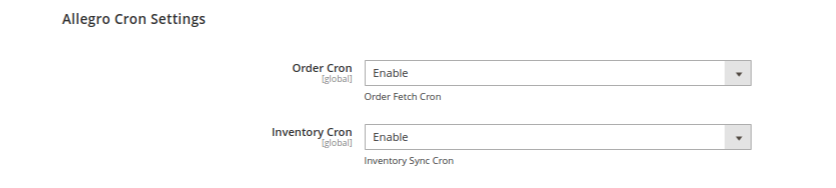
- In Order Cron, select Enable from the menu to fetch the orders through cron.
- In Inventory Cron, select Enable to synchronize the inventory to the cron.
Allegro Developer Settings,
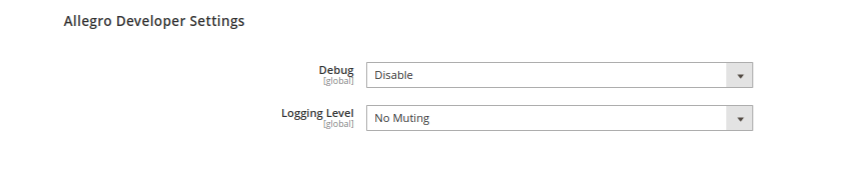
- In the Debug option enable or disable to get the errors.
- Choose the Logging Level to create the logs when the debug is enabled.