Configuration
To Configure the extension,
- Go to the Magento 2 Admin panel.
- On the left navigation bar, click on JD Integration.
A menu appears as shown below:
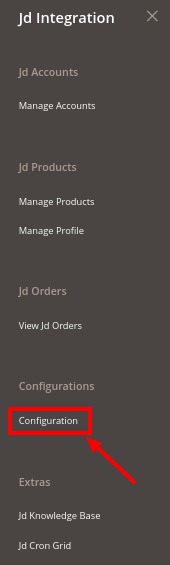
- Click on Configuration.
The Configuration page appears as shown below:
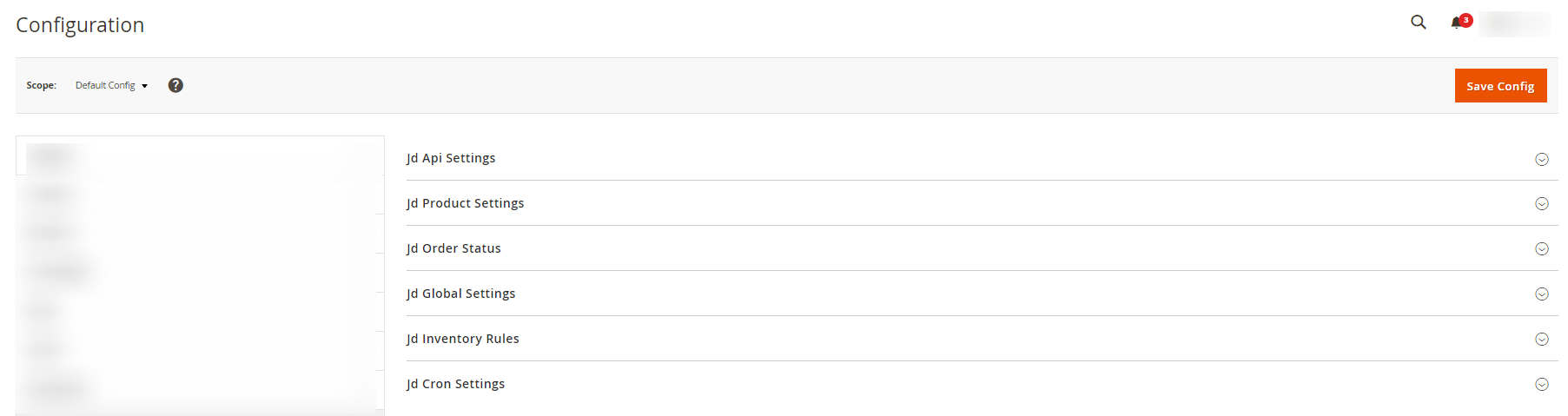
- Click on JD Api Settings.
The section is expanded as:

- Under JD Api Settings do the following steps:
- In the Enabled box, select Yes to enable the configuration settings.
- In the Debug Log, select Yes to create the logs.
It captures the log for the debug process.
- Now click on JD Product Settings. The section is expanded as:
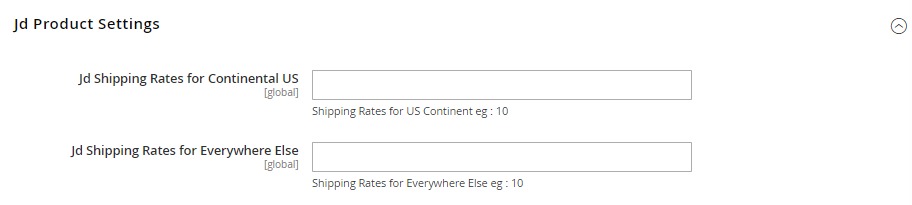
- Under JD Product Settings, do the following steps:
- In JD Shipping Rates for Continental US, enter the shipping rates of products for the US.
- Under JD Shipping Rates for Everywhere Else, enter the shipping rates for products for other continents.
- Now scroll down and click on JD Order Status. The section is expanded as:

- Under JD Order Status, do the following steps:
- In Order Status, select the status of the order from the dropdown menu.
- In Order Fetch for Out of Stock Product, select Yes if you want to create an order for the products that are out of stock.
- In Create New Product(if Not Exist) on the time of Order Creation, select Yes to create new products if it is not found in the Magento store.
- Scroll down and click on JD global settings. The section is expanded as:
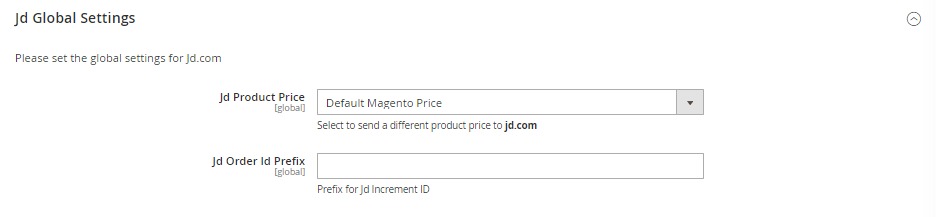
- Under JD Global Settings, do the following steps:
- In JD Product Price you can increase or decrease the price accordingly to display, for this do the following steps:-
- Increase by Fixed Price: If selected, then the Modify by Fix Price field appears.
- Increase by Fixed Percentage: If selected, then the Modify by Percentage Price field appears.
Enter the numeric value to increase the price of the JD, product price by the entered value % of Magento 2 price.
For Example,
Magento 2 price + 5% of Magento 2 price.
Magento 2 Price = 100
Select Increase By Fixed Percentage option
Modify by Percentage Price = 5
100 + 5% of 100 = 100 + 5 = 105
Thus, JD Product Price = 105 - Decrease by Fixed Price: If selected, then the Modify by Fix Price field appears.
- Decrease by Fixed Percentage: If selected, then the Modify by Percentage Price field appears.
Enter the numeric value to decrease the price of the JD product price by the entered value % of Magento 2 price.
For Example,
Magento 2 price – 5% of Magento 2 price.
Magento 2 Price = 100
Select Decrease By Fixed Percentage option
Modify by Fix Price = 5
100 – 5% of 100 = 100 – 5 = 95
Thus, JD Product Price = 95
- In JD Order Id Prefix, enter the unique id for JD orders.
- Now click on the section JD Inventory Rules. The section is expanded as:
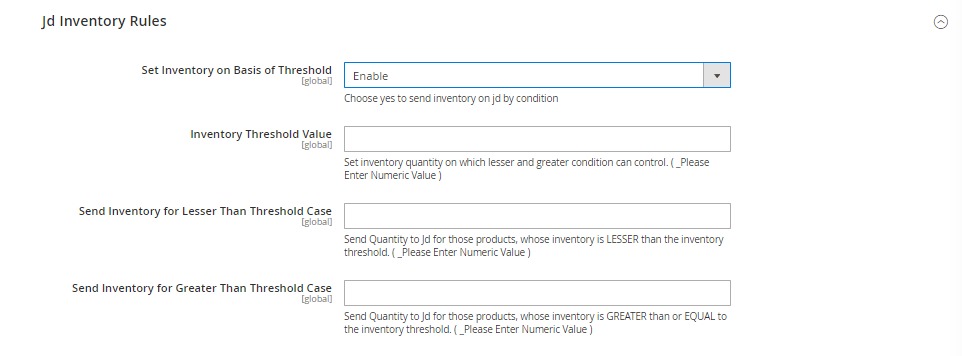
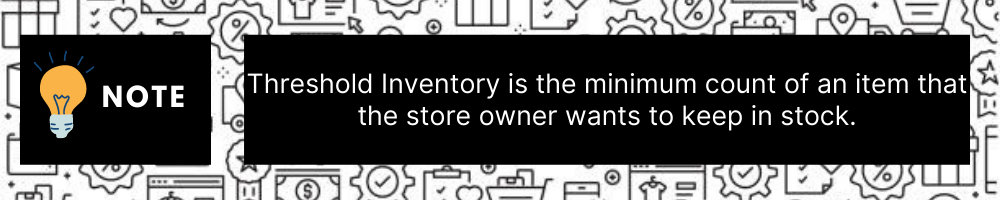
- Under JD Inventory Rules, do the following steps:
- In the Set Inventory on Basis of Threshold list, select the Enable option if required to set the inventory based on the threshold.
Note: Only when the admin selects Enable, the other fields appear. - In the Inventory Threshold Value box, enter the value which you consider to be the minimum for your inventory.
- In the Send Inventory for Lesser Than Threshold Case box, enter the value that needs to be visible on JD in case your inventory is lesser than the threshold value that you have set in the earlier parameter.
- In the Send Inventory for Greater Than Threshold Case box, enter the value that needs to be visible on JD in case your inventory is more than the threshold value that you have set.
For Example:
Suppose you have set the threshold value of a product to be 500. You have set the greater than the threshold value to say 600 and the lesser than the threshold value to be 300. Now you have 530 of that product in the inventory, then the number visible on JD would be 600. Suppose you sold 33 products and now the value is decreased to be 497 which is below the threshold. The value that will now appear on JD will be 300.
- In the Set Inventory on Basis of Threshold list, select the Enable option if required to set the inventory based on the threshold.
- Scroll down and click on JD Cron Settings. The section is expanded as:
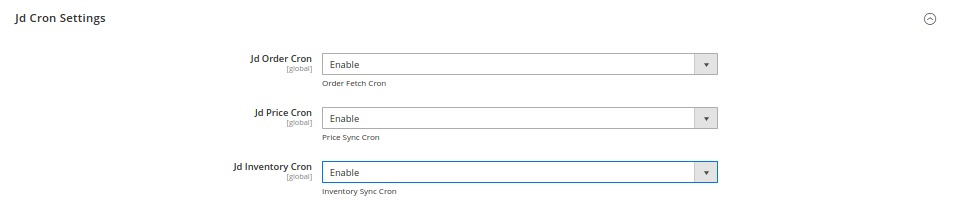
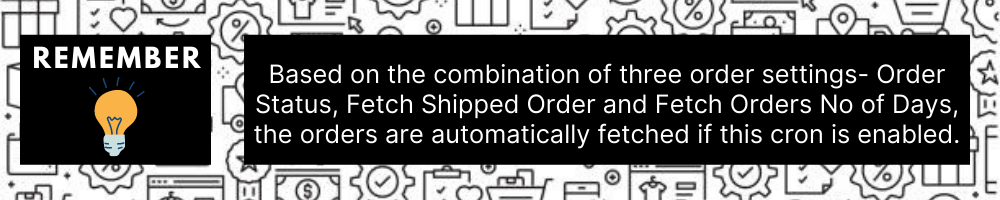
- Under JD Cron Settings, do the following steps:
- In the JD Order Cron list, select the Enable option to enable the fetch order cron.
- In the JD Price Cron list, select the Enable option to enable the price sync cron.
- In the JD Inventory Cron list, select the Enable option to enable the inventory sync cron.
- Click the Save Config button to save the entered values and information.
The configuration will be saved
Related Articles
JD Extension Installation
You can do it manually (if you wish). Here’s how to do so- To Install the Extension- Log in the FTP, and then go to Magento 2 root folder (generally present under the public_html folder). Create a new folder named code under the app folder; under the ...Overview
JD.com is China's largest online retailer company by revenue. JD Integration for Magento 2 is an amazing integration that helps online retailers of Magento 2 to gain an opportunity to create an online shop where the merchants can list their products ...Cron Logs
To manage crons, Go to the Magento 2 Admin panel. On the left navigation bar, click on JD Integration. A menu appears as shown below: Click on JD Cron Grid. The Cron Grid appears as shown below: All the running crons along with its details will be ...Edit Existing Profile
To edit an existing profile, Go to the Magento 2 Admin panel. On the left navigation bar, click on JD Magento 2 Integration. A menu appears as shown below: Click on Manage Profile. The Manage Profile page appears as shown below: Scroll down to the ...Manage Orders
To view JD Orders, Go to the Magento 2 Admin panel. On the left navigation bar, click on JD Magento 2 Integration. A menu appears as shown below: Click on View JD Orders. The Orders Page appears as shown below: To fetch new orders click on the Fetch ...