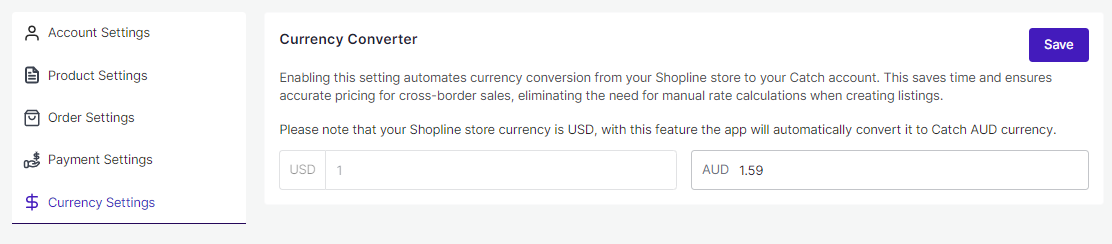Configuration
While operating a multichannel business, you must set your product, order, currency, and shipping preferences. Based on your preferences, the app will help you with all the automated functionalities between your Catch account and Shopline store. 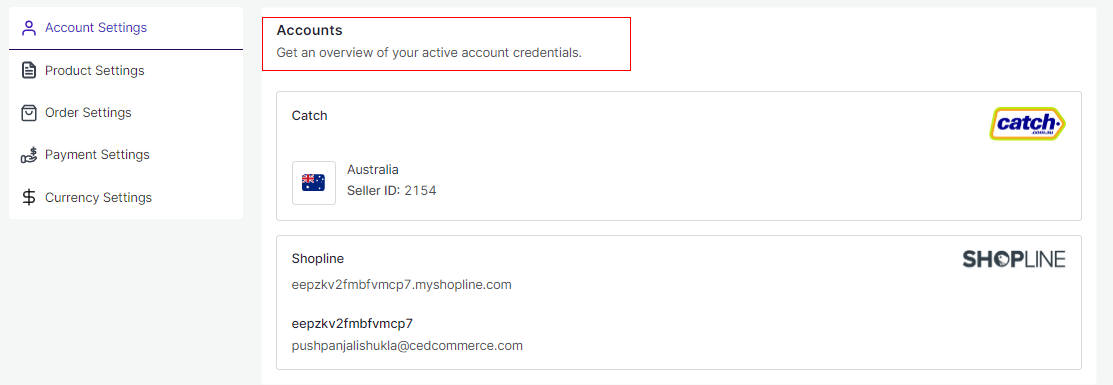
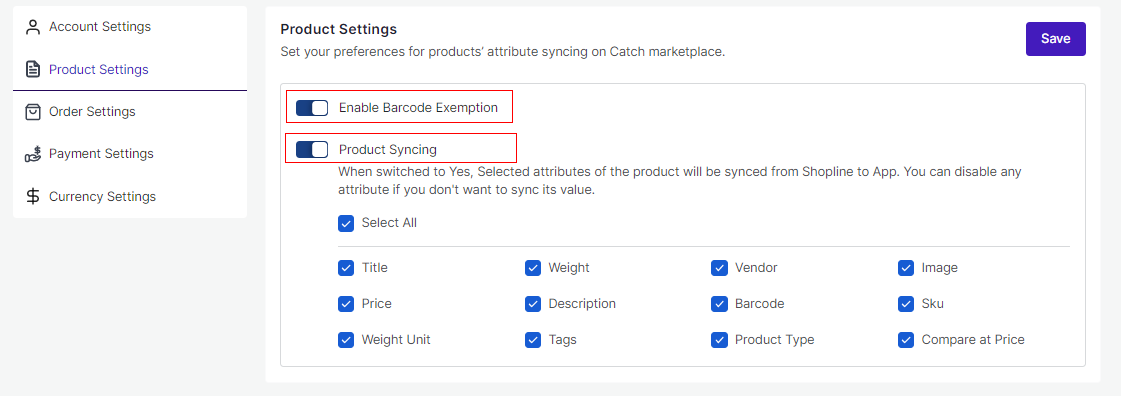
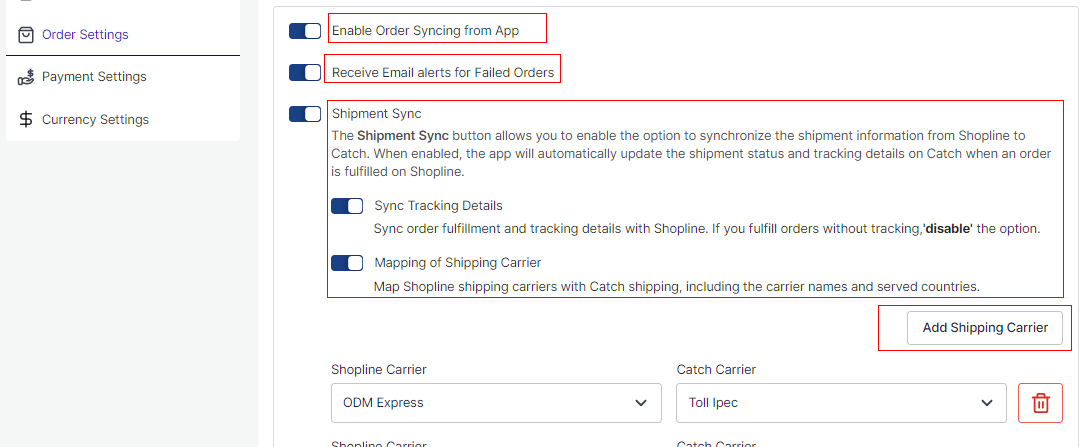
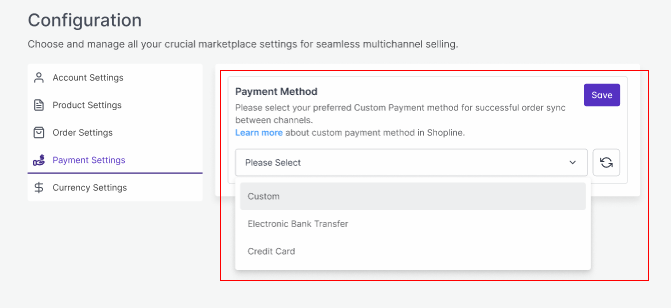
The Currency converter is the next important feature that considerably minimizes manual effort. By just filling in the required amount in your currency, you would get it calculated in AUD currency, thus reducing manual calculations while every time creating a listing.
The tab contains five important sections, each with specified needs and settings.
- Account Setting
Get an overview of your active account credentials.
- Product Setting
Set your preferences for products’ attribute syncing on the Catch marketplace.
- Order Setting
Set your preferences for Orders’ syncing between your Shopline store and Catch marketplace.
- Payment Setting
Set your preferred Payment method for successfully syncing your orders from the marketplace to Shopline via the app.
- Currency Setting
This setting lets you choose a common ground when dealing with different currencies on the Catch marketplace and Shopline store.
Let’s check them one by one.
Account Setting
Through this setting, you can overview your connected account credentials.
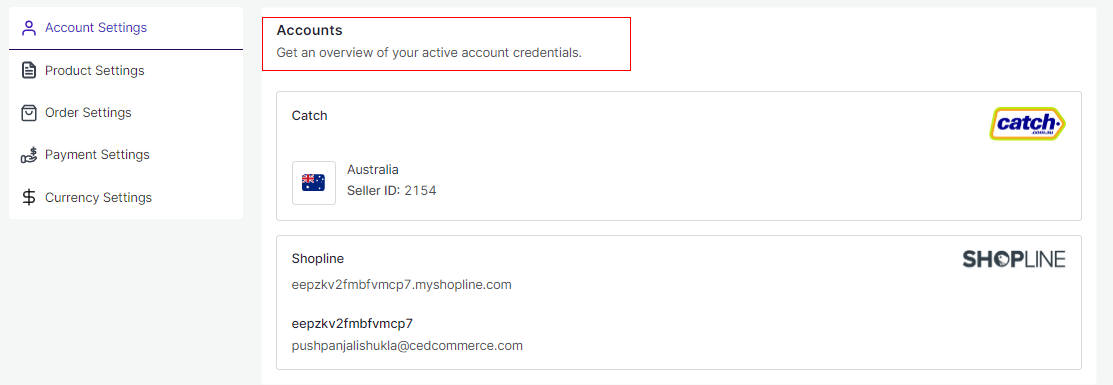
Product Settings
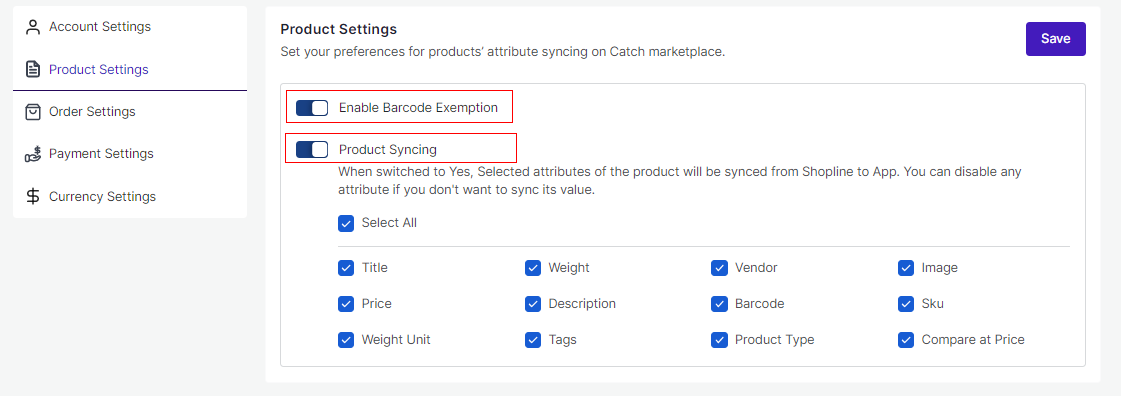
Through this setting, you can enable barcode exemption if your products do not have Barcode so they seamlessly sync with the Catch marketplace. You can also specify the attributes you want to sync from Shopline to the app.
Order Settings
Through order settings, you can automate crucial functionalities:
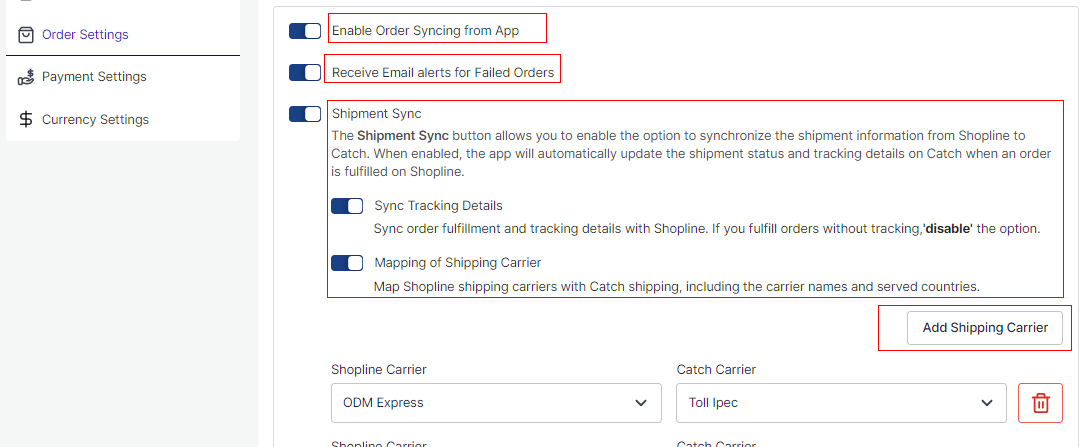
- Enable order syncing from the app: By enabling the button, you allow the app to sync all the orders from Catch to Shopline via the app. However, you can disable it anytime you want.
- Receive email alerts for Failed orders: The app facilitates automated alter email to notify you whenever your order fails to get created on Shopline.
- Shipment Sync: Enabling shipment details will sync Tracking details and shipment status from Shopline to Catch in real-time. This reduces manual juggling for updating shipments on Catch.
- Sync Shipping Carriers: If you wish, you can map shipping carriers between Shopline and Catch. Additionally, you can add more shipping carriers by filling in the requested details.
Payment Settings
You must choose the Payment method for completing order syncing between Shopline and Catch. From the drop-down given, select your preferred payment method.
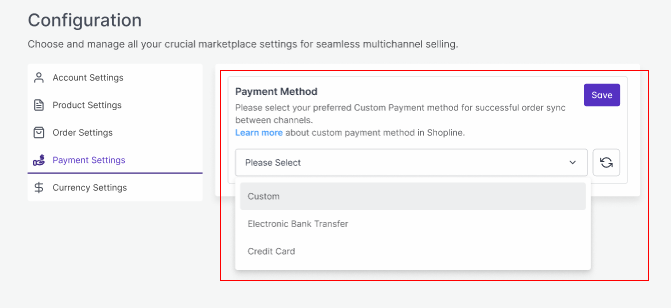
Currency Settings
Related Articles
Overview: CedCommerce Catch Integration
About CedCommerce CedCommerce is a leading multichannel enabler that helps online merchants expand their business to international marketplaces like Amazon, eBay, Walmart, and Google via secure, optimized, and scalable integration tools and ...How to Create Custom Payment Method in Shopline?
One of the outstanding features of the integration is to help merchants streamline and sync orders from marketplace to Shopline. To successfully create Orders on Shopline from marketplace via app, you must ensure creating and updating a Custom ...How to Onboard the App
Before we start automating your operations, the following are crucial steps you must perform to connect your Catch and Shopline account with the App. Catch API Authentication You must connect your Catch account with the app. To do so, create your ...Product List
Product List lets you manage and sort all your Catch listings, including bulk syncing and importing actions with your Shopline store. Let’s take a closer look at each section: Product Status All: Total no. of products. Active: No. of products listed ...Order List
Order settings enable you to instantly fetch orders from Catch Marketplace and create them on your Shopline store. Additionally, the feature helps you fetch all the orders with a real-time update at an interval of 15 minutes. Order Status All: Total ...