Configuration
The Configuration section has been developed to help you manage your general configuration settings which you can edit anytime as per the requirement.
Firstly, go to the “Configuration” section. Under the general setting, you can modify and update the price rule and auto-syncing option and also set the threshold inventory limit.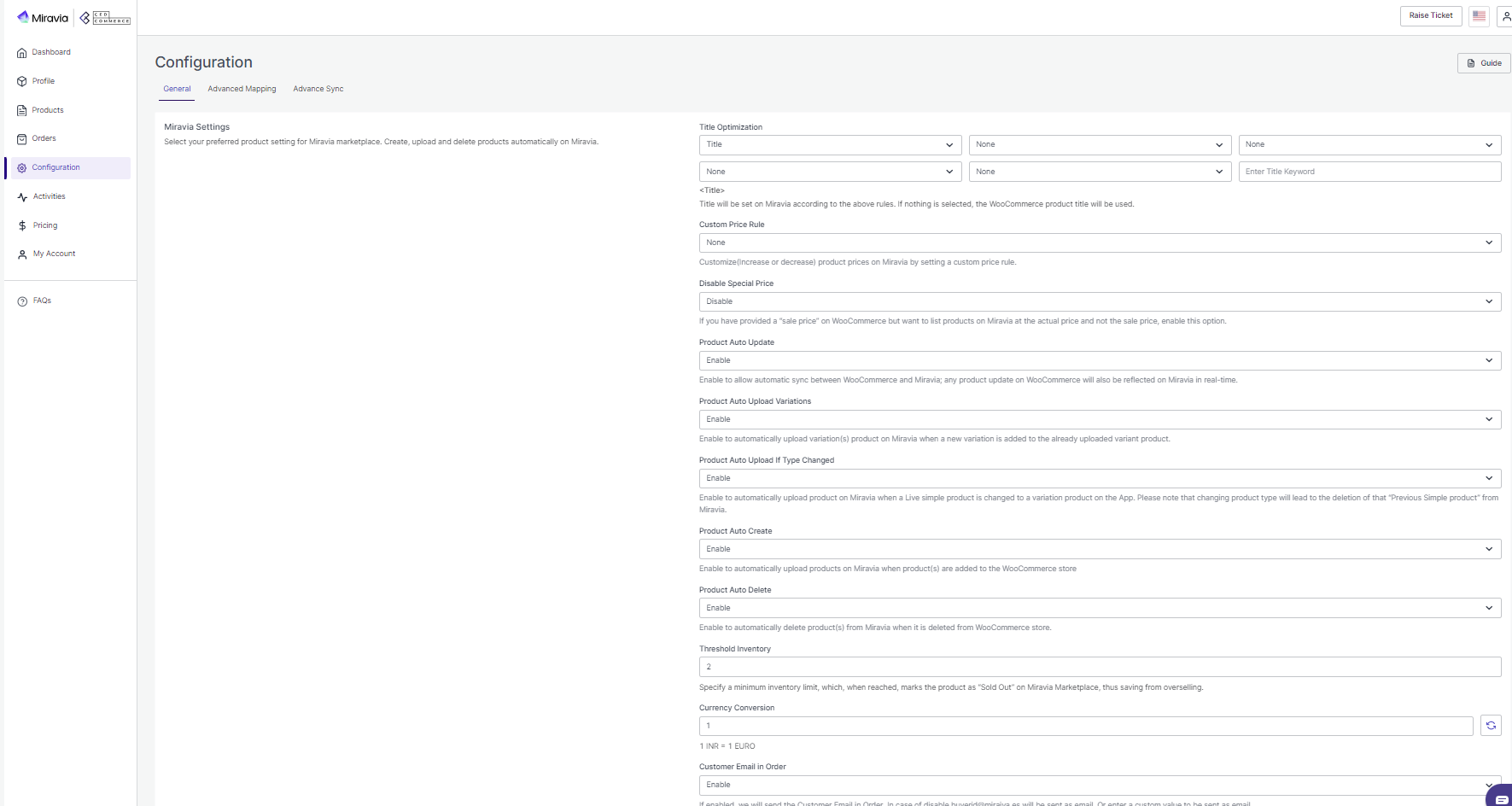
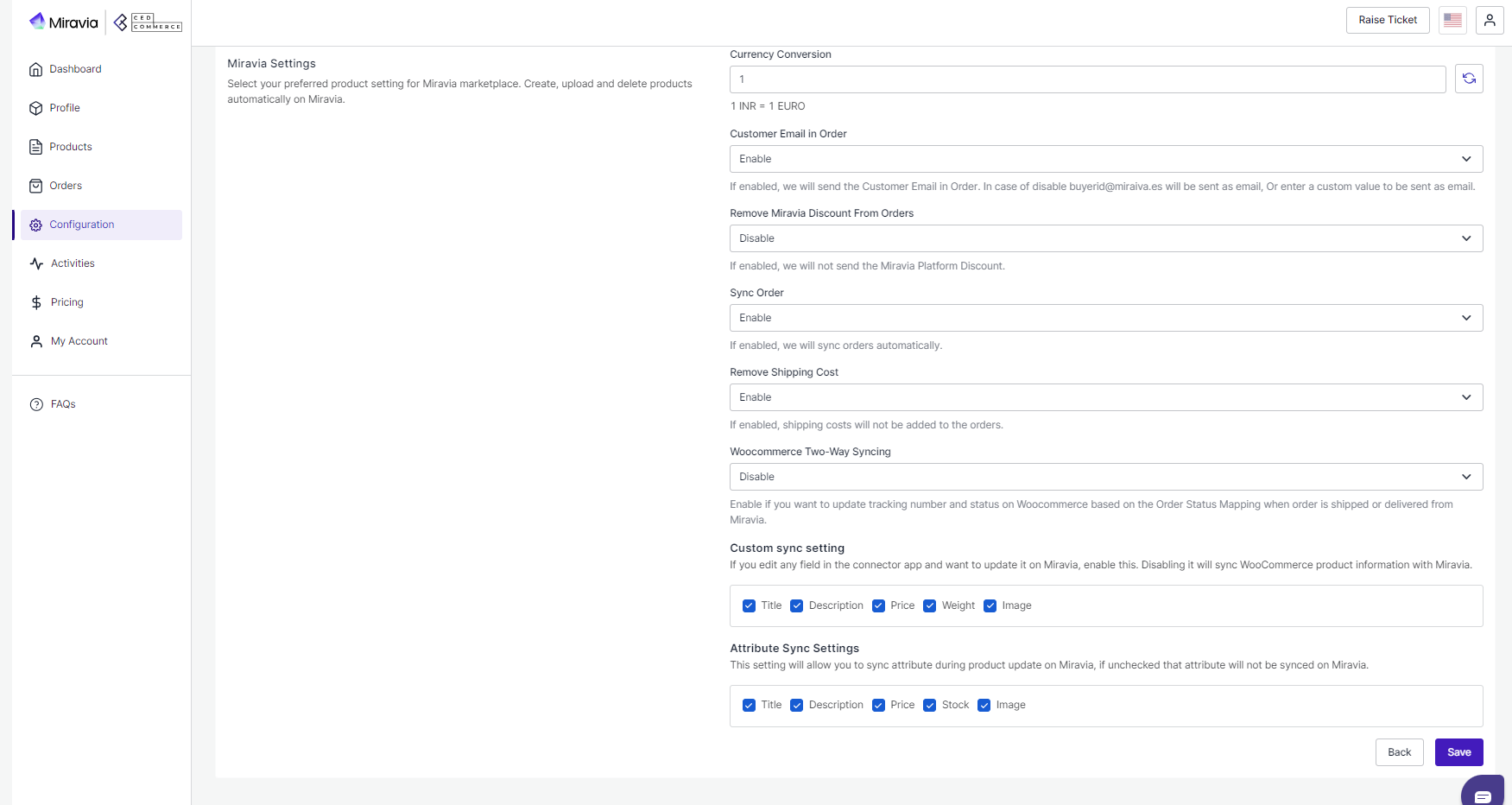
- Title Optimization: Set product title and optimize it as per SEO for better visibility. Add relevant keywords to get it easily identified by customers.
- Custom Price Rule: Here, you can set the price rule like percentage increase or decrease and so on. For example, if you want an increase of 10% in all products, choose percentage increment & then write 10%.
- Disable Special Price: By enabling this option, you restrict the sale price on the Miravia listing. This means your products will not be listed on Miravia at a discounted price.
- Product Auto Update: Any update on your WooCommerce product will also be reflected on the Miravia marketplace. If this is enabled, two more options open up, i.e., “Product auto upload variation & product auto upload if type changed.”
- Product Auto Upload Variations: This feature allows you to automate product variation upload on Miravia Marketplace. This means whenever you upload another product variant on WooCommerce, it automatically gets updated and listed on Miravia Marketplace too.
- Product Auto Upload If Type Changed: When a simple product is changed to a variant product, which means now you wish to provide product variation in terms of color or size or anything. By enabling this you can automate uploading products On Miravia Marketplace when its product type is changed. Additionally, the previously listed simple product will be deleted from Miravia.
- Tax Bifurcation: If enabled, it allows you to separate the tax amount from the base price of your Miravia products in your WooCommerce store. Enter the tax percentage that applies to your products. This value will be used to calculate the tax amount. If you have specific tax codes associated with your Miravia products, enter them here. These codes will help you categorize and report taxes accurately.
- Product Auto-create: By enabling this, you agree to create/ add a new product to the Miravia Marketplace if any product is created on the WooCommerce store.
- Product Auto Delete: If any product is deleted from the WooCommerce store, then it will also get deleted from the connector app and will show a deleted status on the Miravia platform.
- Threshold Inventory: Set minimum inventory level, after reaching which product will reflect “Out Of Stock” status. This prevents you from overselling.
- Currency Conversion: Convert your WooCommerce store currency to Miravia Marketplace currency.
- Customer Email in Order: If enabled, the app will send the Customer Email in Order. When disabled, buyerid@miraiva.es will be sent as an email or a custom value to be sent as an email.
- Remove Miravia Discount From Orders: If enabled, the app will not send the Miravia Platform Discount.
- Sync Orders: If enabled, the app will sync orders automatically.
- Remove Shipping Cost: If enabled, we will sync orders automatically.
- WooCommerce Two-Way Syncing: When enabled, two-way syncing ensures that order status is updated both ways between Miravia and WooCommerce. When Two-Way Syncing is enabled, order statuses update automatically between WooCommerce and Miravia based on the Order Status Mapping settings. For example, if a seller maps the "Delivered" status in Miravia to the "Completed" status in WooCommerce, updating an order to "Completed" in WooCommerce will automatically set the status to "Delivered" in Miravia. This streamlines order tracking, ensuring both platforms reflect the current order status. This feature ensures seamless order management across both platforms.
- Order Creation in WooCommerce Based on Product Price: This setting ensures that WooCommerce orders reflect the original price of a product, regardless of any price adjustments made for Miravia, maintaining accurate tax calculations and order management.
- Custom Sync Setting: Select the product details that you wish to sync from the connector app to Miravia Marketplace, like product title, description, etc.
- Attribute Sync Settings: This setting will allow you to sync attributes during product updates on Miravia. If you leave these unchecked, the specific attributes will not be synced on Miravia.
- Save the changes and you are good to go.
Advanced Mapping
Choose Shipping Method
Select the appropriate Shipping Method to include the shipping cost when creating an order on WooCommerce. This ensures that shipping charges are accurately reflected in WooCommerce orders from Miravia.
Choose Tax Class
Choose the tax class carefully, as the VAT calculation will be based on the selected tax class (Zero tax class or no class) when placing an order. If no tax class is selected, only the WooCommerce tax rates will apply. Selecting a zero-tax class means no tax will be charged on the order.

Note: Choosing a tax class other than zero may cause errors during order creation.
Order Status Mapping
If an order’s status changes to “Shipping,” “Cancelled,” or “Delivered” on Miravia, the status will automatically update on WooCommerce according to the mapping set in the CedConnector app, and vice versa. This ensures consistent order tracking across both platforms.
WooCommerce Product Upload Using Tax
Enable this option to upload products to Miravia based on the applicable tax rate. This section will display all enabled WooCommerce tax classes, allowing for proper tax management when listing products on Miravia.
Choose Miravia Warehouse
Select the warehouse where you want to list your products on Miravia.

Note: This setting ensures that stock updates will apply only to the chosen warehouse. Inventory levels in other Miravia warehouses will remain unchanged. If you need to update or reset stock levels to zero in other warehouses, you will need to contact the Admin. This allows for precise stock management, ensuring the selected warehouse has the most accurate inventory data.

Warehouse Mapping
WooCommerce does not support a multi-warehouse concept and instead offers a single stock management system. To accommodate this, the Warehouse Mapping setting allows sellers to sync their WooCommerce stock levels with a specific warehouse on Miravia. This ensures that the stock in the selected Miravia warehouse stays up-to-date with the available inventory in WooCommerce, facilitating accurate stock management between both platforms.
Related Articles
Default Configuration
Once the profile data is saved successfully, proceed with the default configuration. Title Optimization: You can set product title rules here and before listing products on Miravia, the title is optimized accordingly. Custom Price Rule: You can set ...The Process
Now connect your WooCommerce store with Miravia. You can do so by following 3 simple steps, but before that, go to Dashboard: Connect Attribute Mapping Default ConfigurationMiravia Connector Overview
Getting Started with the CedCommerce Miravia Connector for PrestaShop Welcome to the Miravia Connector by CedCommerce — your complete integration solution to manage products, inventory, pricing, and orders between your PrestaShop store and the ...Onboarding
{Note: Make sure the IP address: 3.22.191.139 is not blocked on your website.} First of all, you need to install the Miravia connector. By clicking on CedCommerce> Miravia. Authorize “Miravia connector” to connect to your WooCommerce Store.How to Install Miravia Marketplace Connector Module
How to Install the Miravia Marketplace Connector Module To begin syncing your PrestaShop store with Miravia, you’ll first need to install the Miravia Connector module. Follow the steps below to complete the installation: Step 1: Access Module Section ...