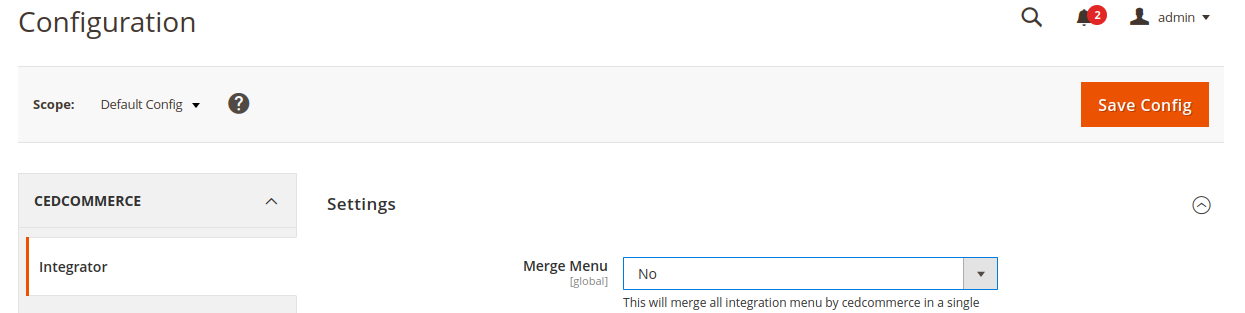Configuration Settings

Configuration Settings
To set up the configuration settings
- Go to the Magento Admin Panel.
- On the left navigation panel, click on the vidaXL Dropshipping menu.

- Click on Configuration.
The Configuration page appears as shown below: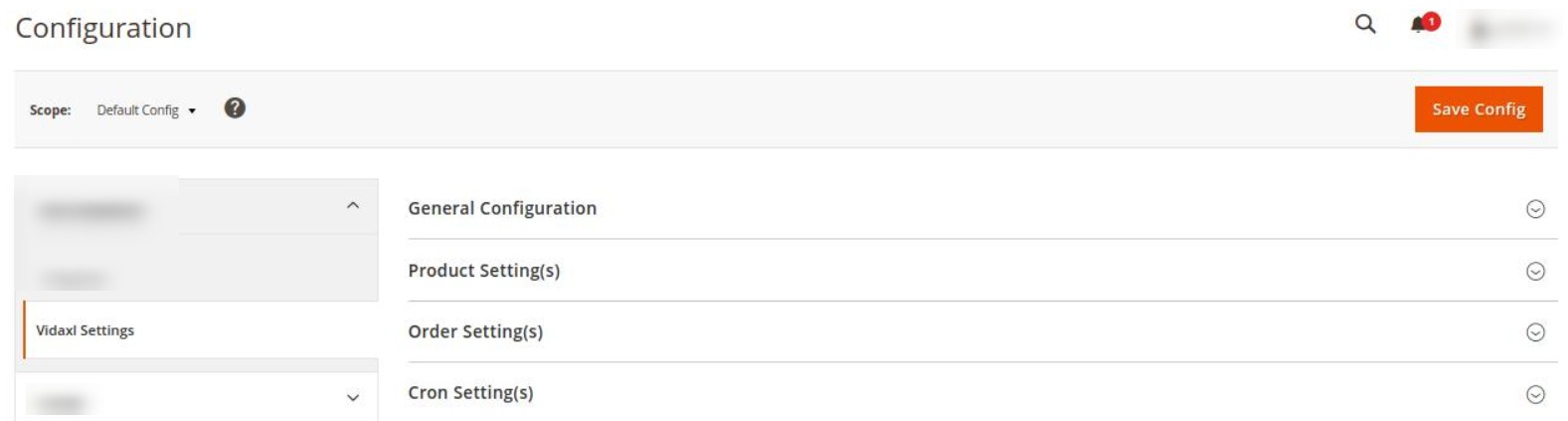
- In the right panel click on General Configuration, the section is expanded as shown below:
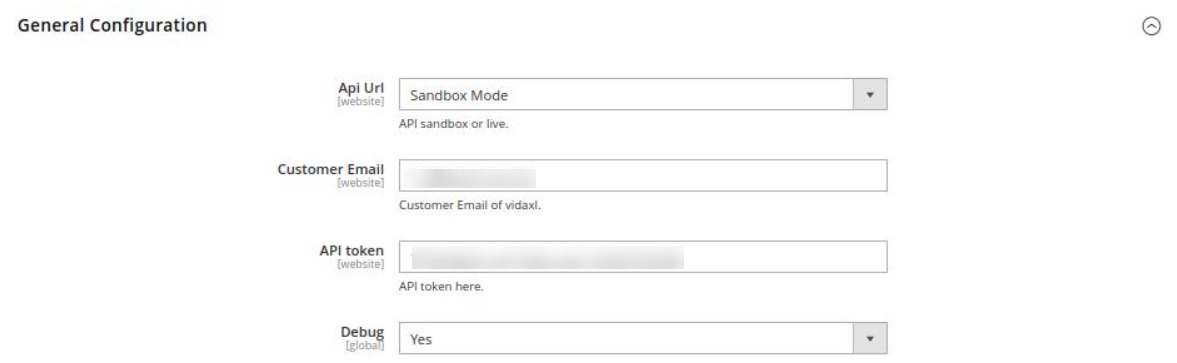
- Under General Information, do the following steps:
- In Api Url, select the mode of the store,i.e., Sandbox or Live.
- In Customer Email, enter the email id of the vidaXL customer.
- In the API token, enter the token copied from your dropship panel of vidaXL.
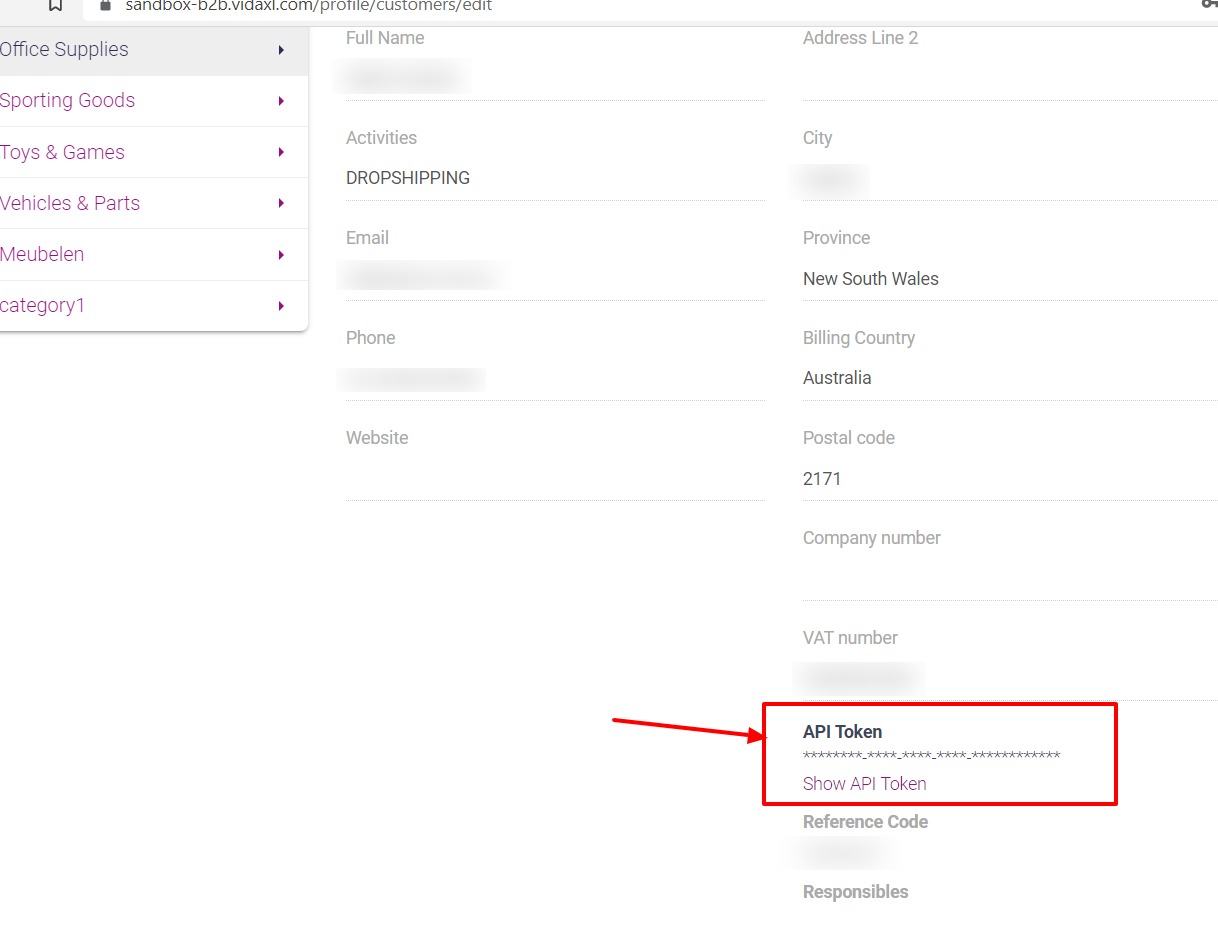
- In Debug, select Yes if you want the logs to be created.
- No click on Product Settings. The section is expanded as shown below:
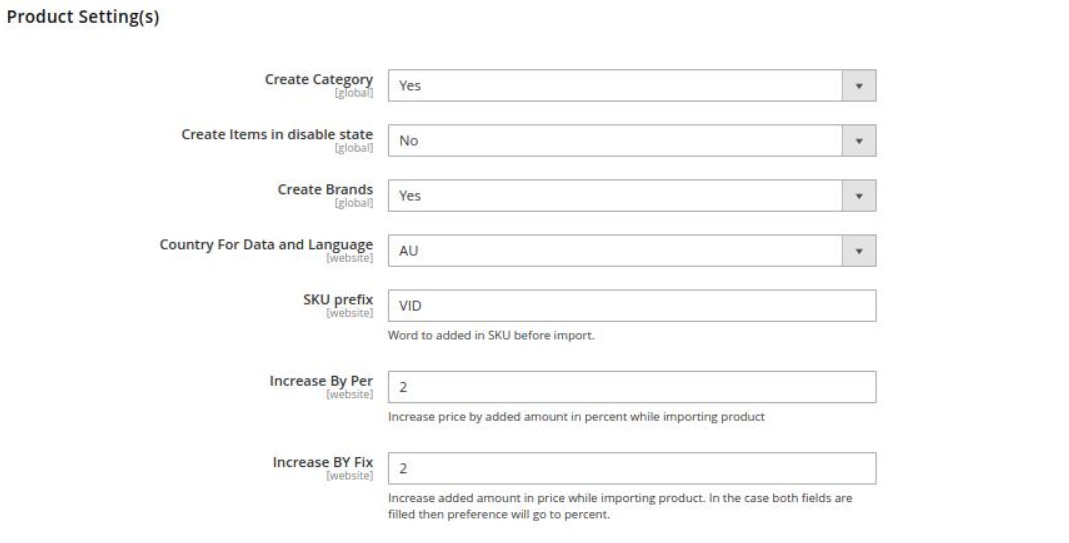
- Under Product Settings, do the following steps:
- In Create Category, select Yes if you want the category to be created for the product.
- In Create Items in disable state, select Yes if want the items in a disabled state to be created.
- In Create Brands, select Yes if you want to create a brand.
- In Country For Data and Language, select the country from the drop-down menu for data and language.
- In SKU Prefix, enter the unique prefix code that will be added along with the SKU.
- In Increase by Per, enter the number by which the price will increase while importing.
- In Increase by Fix, increase the added amount in price while importing the product. In the case both fields are filled then preference will go to per cent.
- Now scroll down and click on Order Settings. The tab is expanded as shown below:
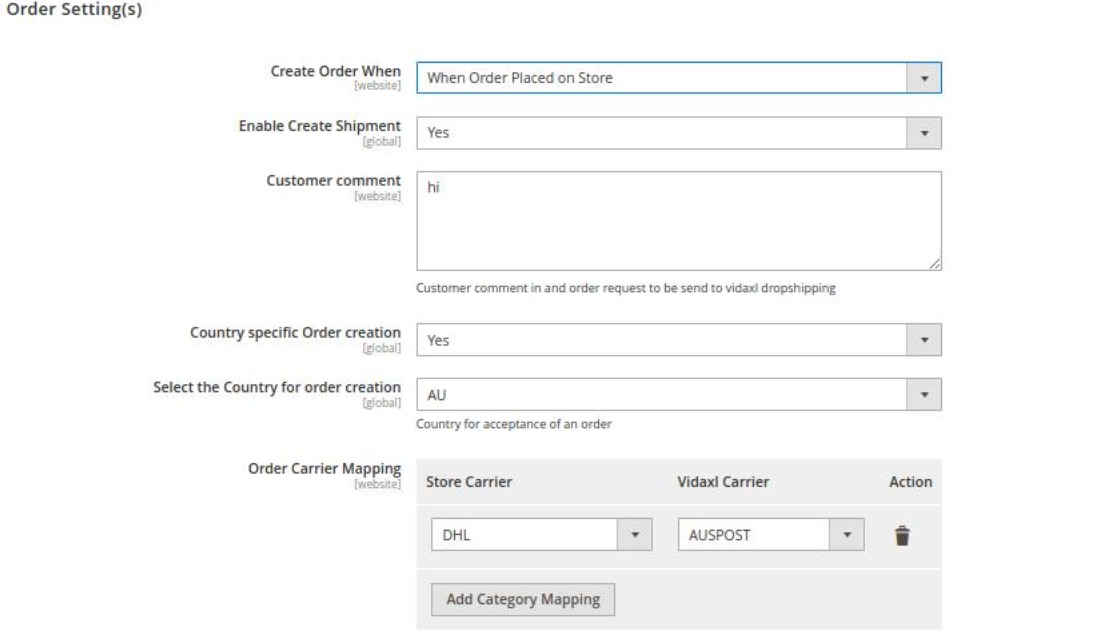
- Under Order Settings, do the following steps:
- In Create Order When, select the status when you want the order to be created.
- In Enable Create Shipment, select Yes if you want to create a shipment.
- In Customer Comment, enter the comment for the customer.
- In Country Specific Order Creation, if you want to create orders country specific.
- In the Select the Country for order creation, select the country for order creation.
- In Order Carrier Mapping, map the Store Carrier with the Vidaxl carrier.
- Scroll down to Cron Settings, the section is expanded as shown below:
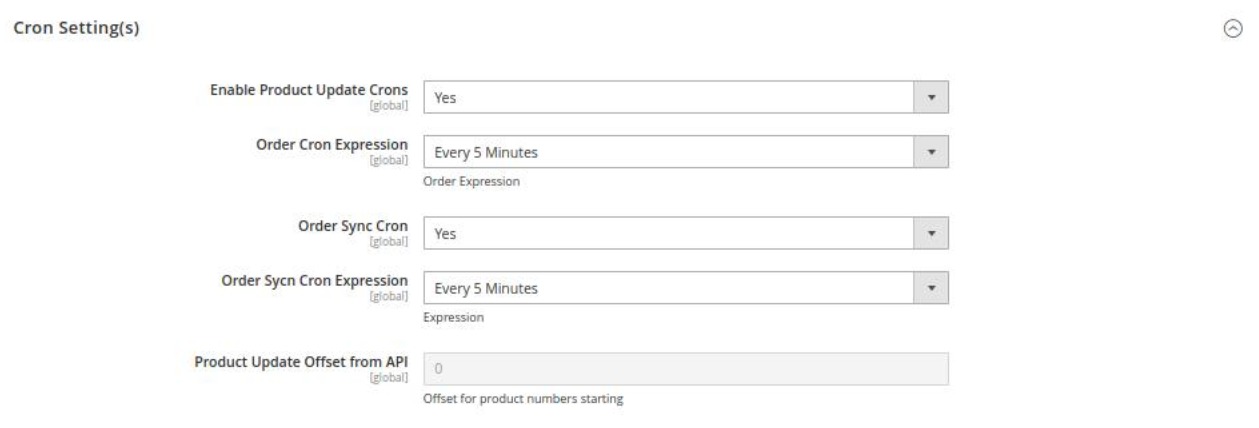
- Under Cron Settings do the following steps:
- In Enable Product Update Crons, select Yes to update products through cron.
- In Order Cron Expression, select the duration for order cron.
- In Order Sync Cron, select Yes for order synchronisation.
- In Order Sync Cron Expression, select the duration for order syncing with crons.
- In Product Update Offset from API, enter the offers for product update.
- Click on the Save Config button.
The configuration settings will be saved.
Note: The DROPSHIPZONE tab will come under the CEDCOMMERCE INTEGRATOR tab when admin enable Menu Merge option. You need to follow the steps to enable the extension- Cedcommerce Integrator -> Configuration -> Merge Menu -> Yes. Below images show the process:
As you select the status as Yes, it will be displayed in the