Configuration Settings
To configure the extension,
- Go to the Magento Admin Panel.
- On the left navigation bar, click on WooCommerce Magento Integration.
The menu appears as shown below: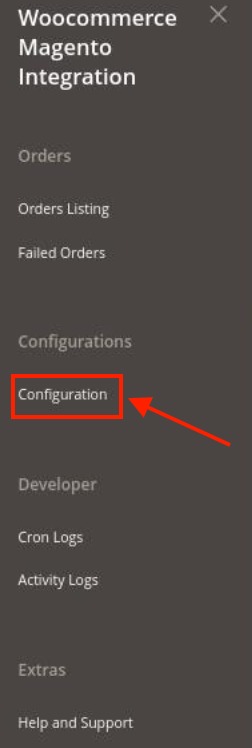
- Click on Configuration.
The Configuration page appears as shown below: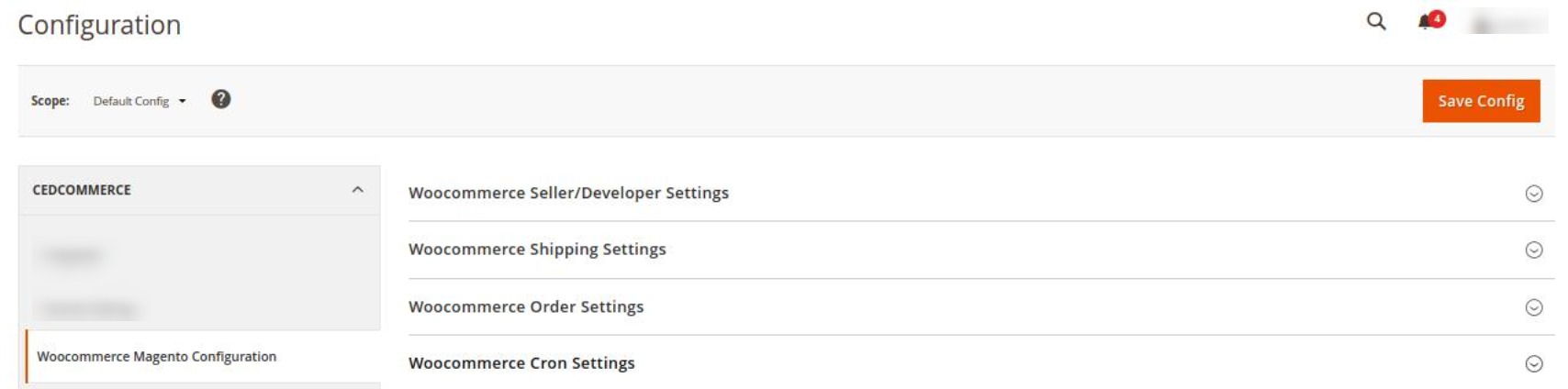
- In the right panel, click on WooCommerce Seller/Developer Settings. The section is expanded as shown below:
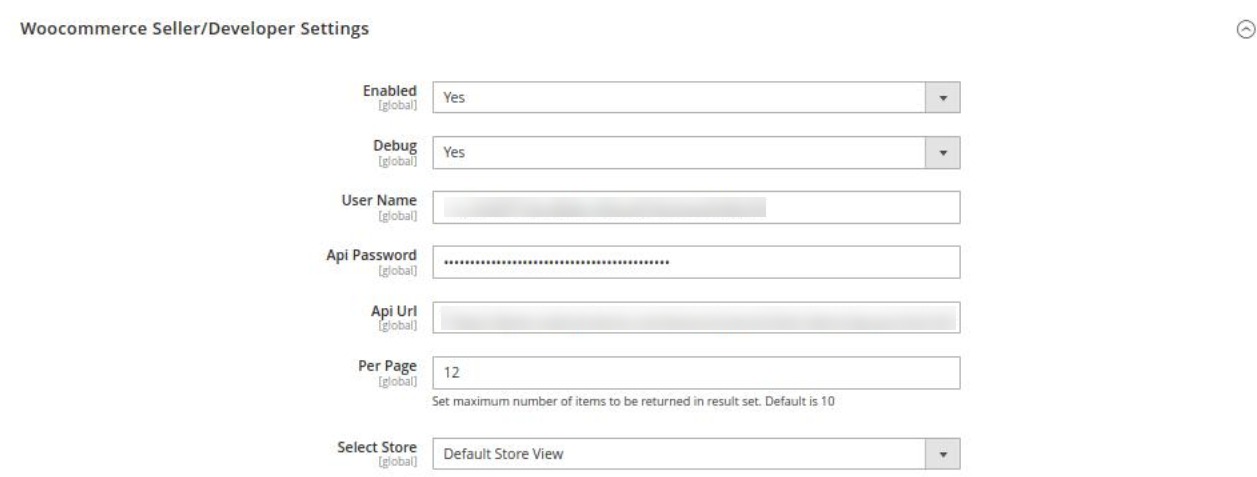
- Under WooCommerce Seller/Developer Settings do the following steps:
- In Enabled, select Yes to enable the extension configuration settings.
- In Debug Mode, select Yes if you want the logs to be created. This setting is for the developers.
- To enter the User Name, API Password, API Url you need to follow the below steps:
- Login to your WordPress Seller Panel.
- Then go to WooCommerce, click on Settings.
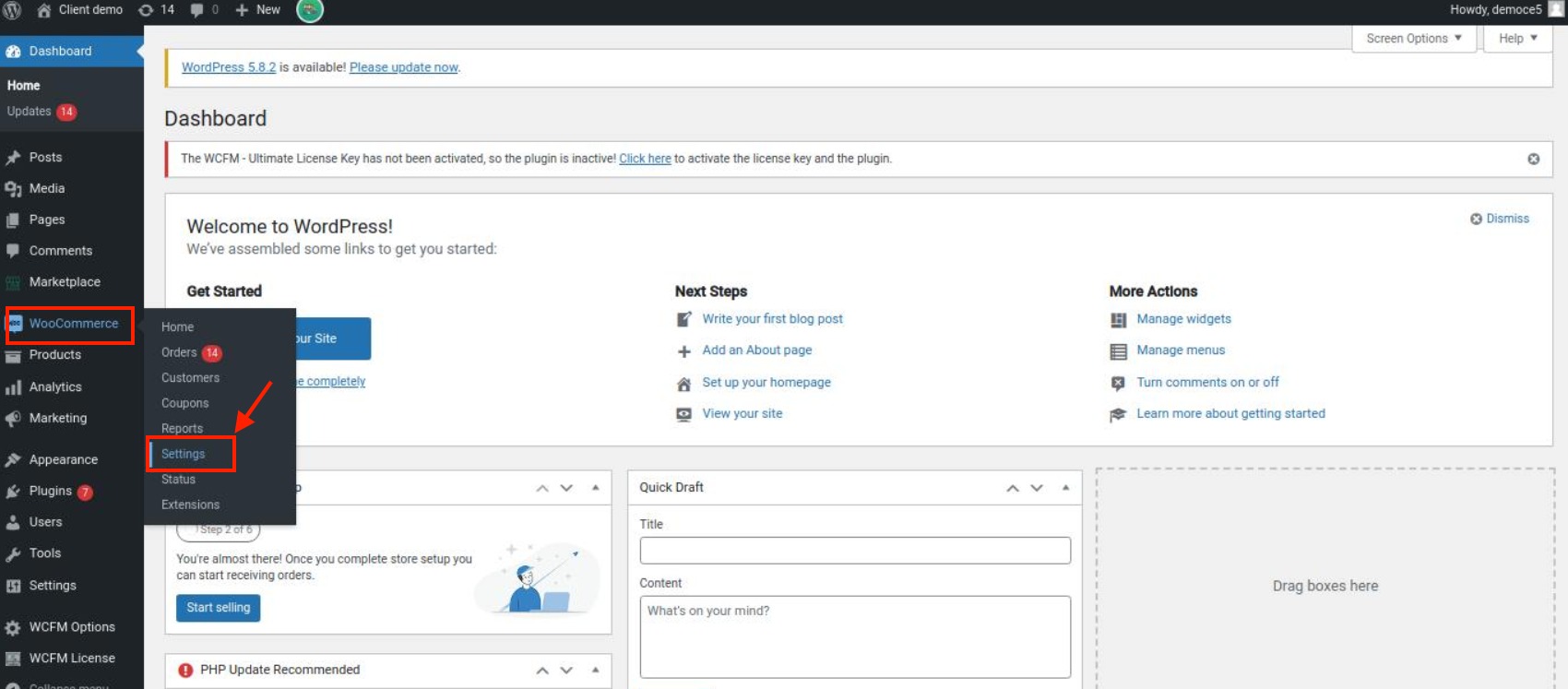
- Then click on Advanced. The section appears as shown below:
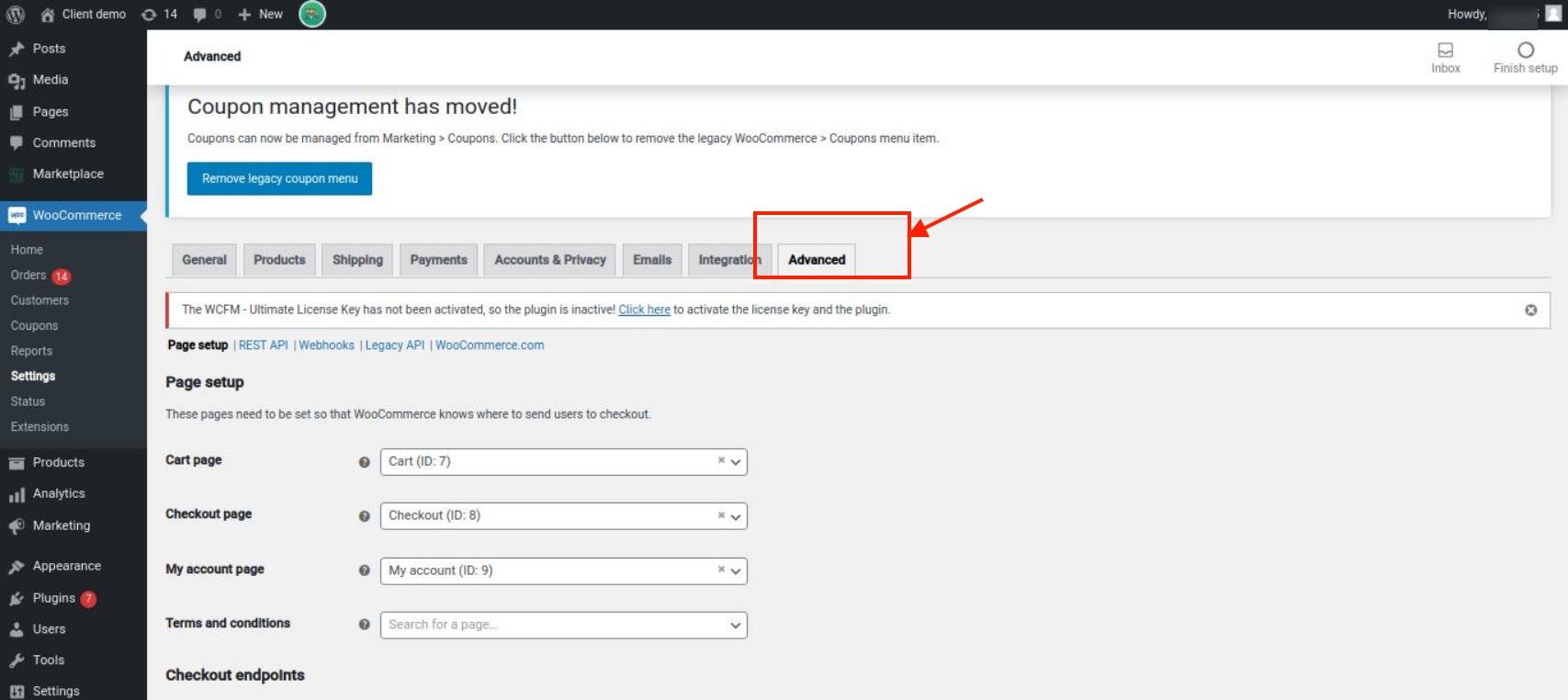
- Under Advanced, click on Rest API. The keys will be generated and displayed as shown below:
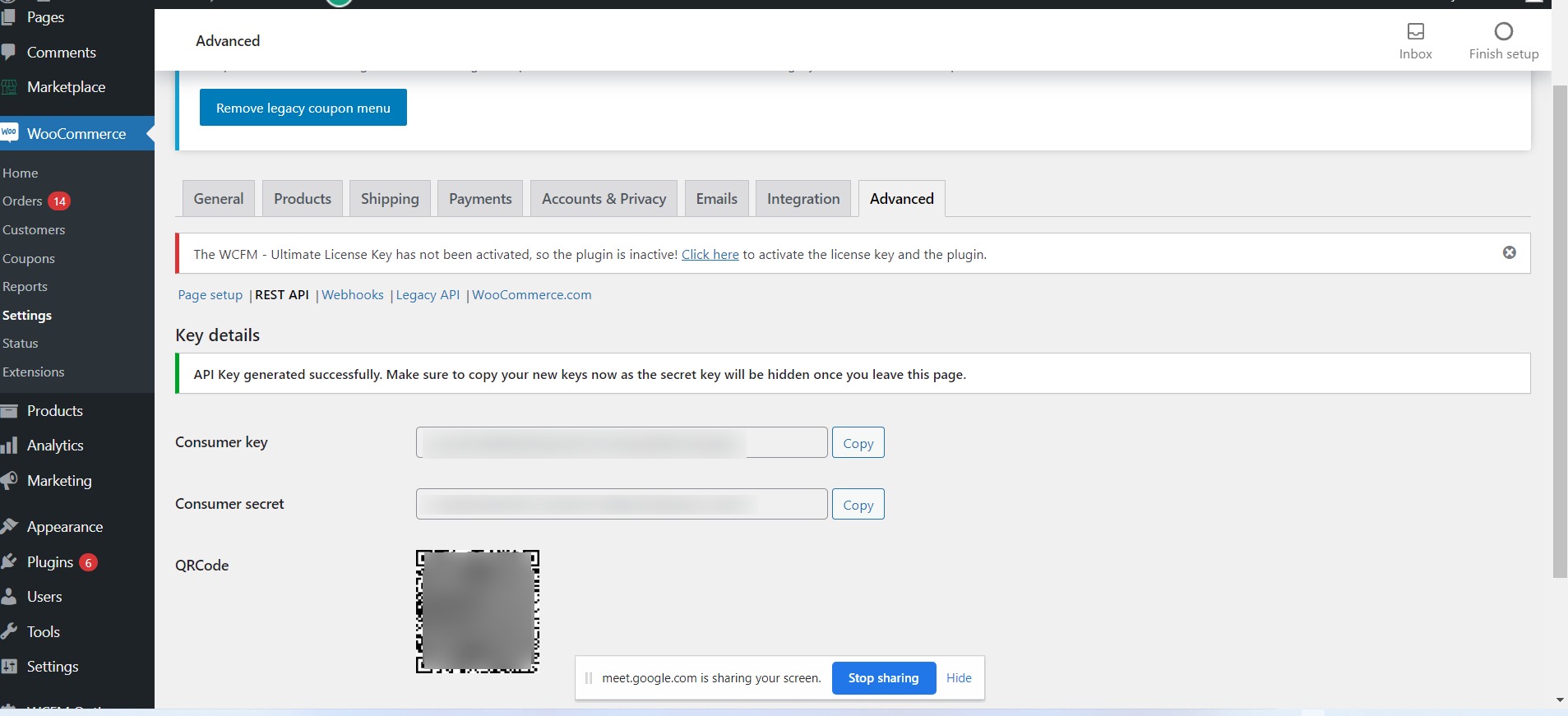
- The Consumer Key, Customer Secret keys will be fetched. Copy these keys from here then paste them in your Magento admin panel.
- In Per Page, enter the value to set the maximum number of items to be returned in the result set. (By default the value is set as 10.)
- In Select Store, select the store view from the drop-down list that you want for your store.
- Scroll down and click on WooCommerce Shipping Settings. The section is expanded as shown below:
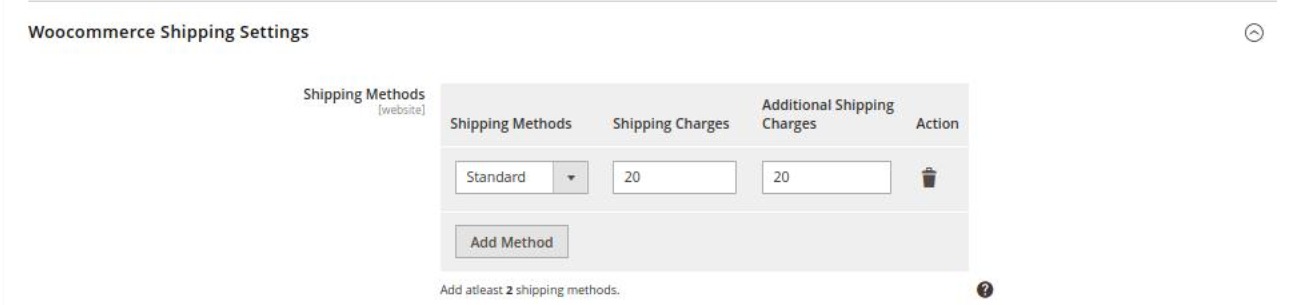
- Under WooCommerce Shipping Settings, do the following steps:
- In the Shipping Methods, map the shipping methods with the shipping charges along with the additional shipping charges of the orders. You need to add a minimum of 2 shipping methods.
- Scroll down and click on WooCommerce Order Settings. The section is expanded as shown below:
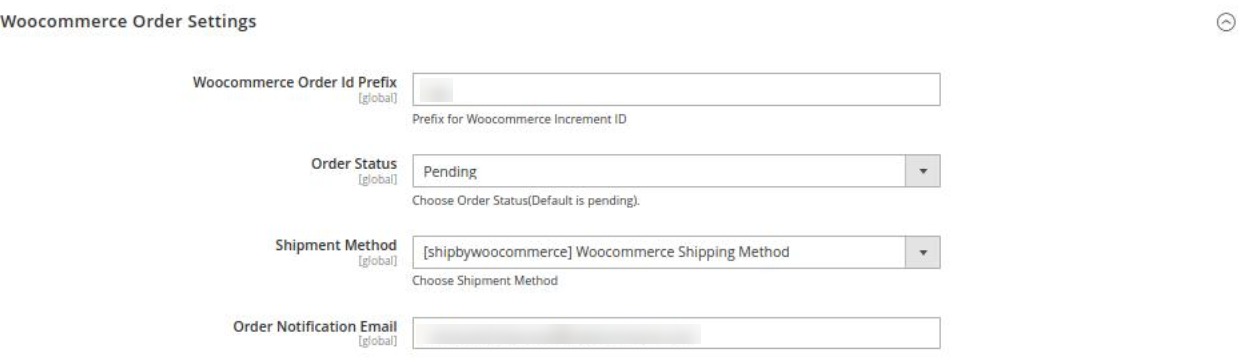
- Under WooCommerce Order Settings, do the followings steps:
- In Woocommerce Order Id Prefix, enter the prefix id for the order. This prefix id you enter here will be displayed along with your orders in the order grid.
- In Order Status, the particular state of the order will be fetched. By default, the Pending status is selected.
- In the Shipment Method, choose the WooCommerce shipment method for your order.
- In the Order Notification Email, enter the email id on which you wish to receive the notifications to stay updated regarding the orders.
- Now scroll down and click on WooCommerce Cron Settings. The section is expanded as shown below:
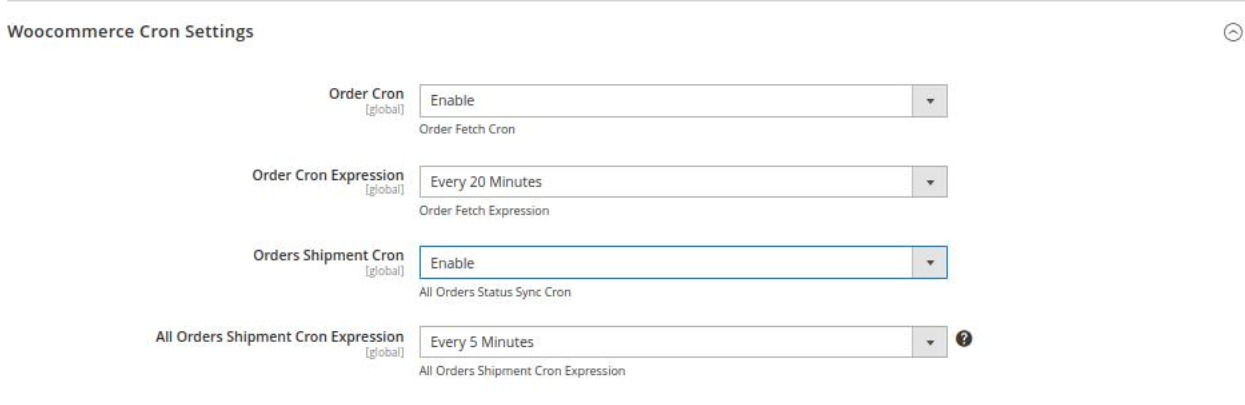
- Under WooCommerce Cron Settings, do the following steps:
- In Order Cron, select Enable if you want to fetch the orders automatically. Order Crons are used to fetch the orders at regular intervals of time.
- In Order Cron Expression, select the duration for running the order import cron. Whatever time is selected by you at that duration the order cron will run and import the order.
- In Order Shipment Cron, the tracking details of orders existing on WooCOmmerce will be updated as it is on the Magento orders if you select Enable option.
- In All Order Shipment Cron Expression, select the duration to track the shipment of the order through the crons.
- Click on the Save Config button.
The selected configuration settings will be saved.
Related Articles
Cron Logs
To view cron logs, Go to the Magento Admin Panel. On the left navigation bar, click on WooCommerce Magento Integration. The menu appears as shown below: Click on Cron Logs. The Cron page appears as shown below: To delete all the cron logs, click the ...Activity Logs
To view logs, Go to the Magento Admin Panel. On the left navigation bar, click on WooCommerce Magento Integration. The menu appears as shown below: Click on Activity Logs. The Activity Log page appears as shown below: The Activity details will be ...Help and Support
To view help and support, Go to the Magento Admin Panel. On the left navigation bar, click on WooCommerce Magento Integration. The menu appears as shown below: Click on Help and Support. The Help and Support page appears as shown below:Overview
WooCommerce Integration for Magento is an eCommerce solution for the sellers who have both WooCommerce and Magento stores and want to fetch their orders from WooCommerce to Magento. This integration helps the sellers to manage their WooCommerce ...View Failed Orders
To view failed orders, Go to the Magento Admin Panel. On the left navigation bar, click on WooCommerce Magento Integration. The menu appears as shown below: Click on Failed Orders. The Failed Order Grid page will appear as shown below: This page ...