Configuration Settings

To set up the configuration settings
- Go to the Magento 2 Admin panel.
- On the left navigation bar, click the Newegg B2B Integration menu.
The menu appears as shown in the following figure: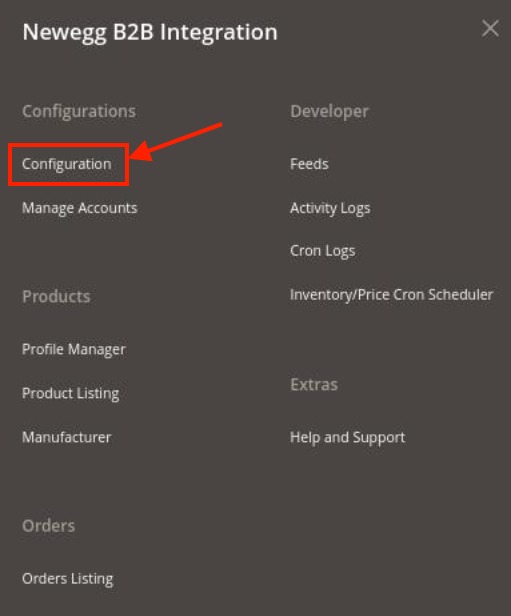
- Click on Configuration.
The Configuration page appears as shown below: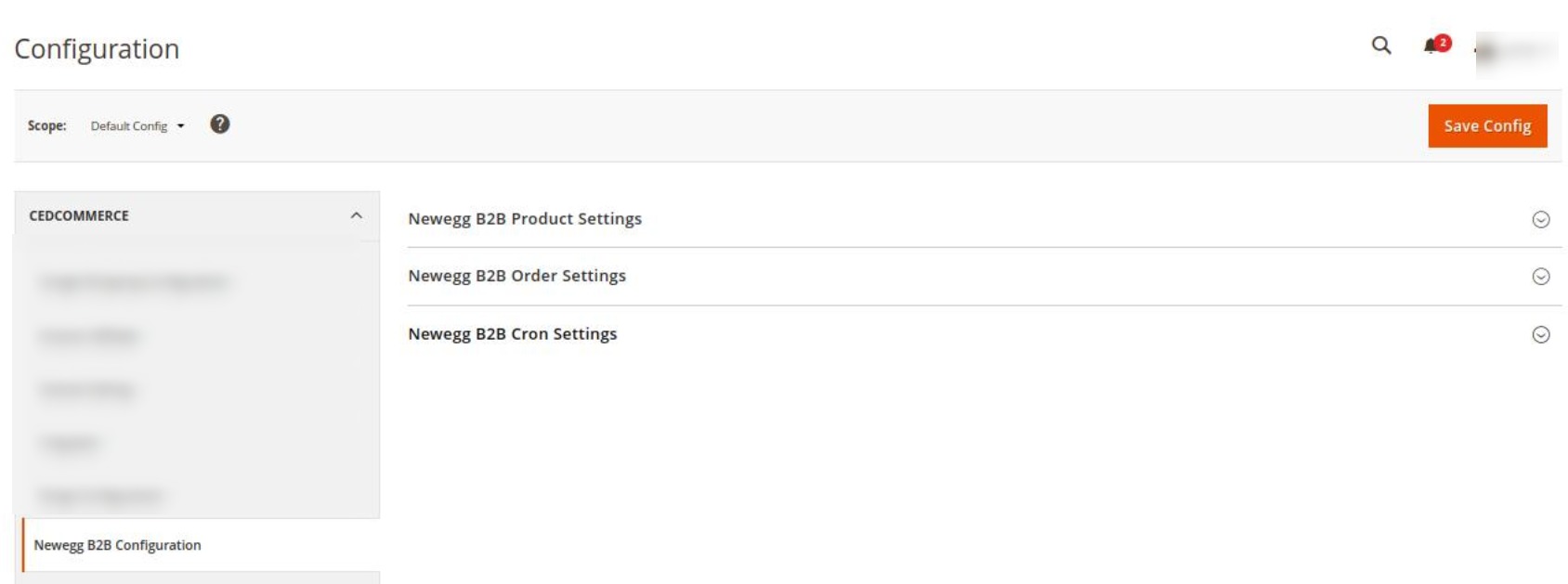
- Click on Newegg B2B Product Settings, the tab is expanded as shown below:

- Now click on Newegg B2B Price Settings, the section is expanded as shown below:

- Under Newegg B2B Price Settings do the following steps:
- In the Product Price list, select one of the following options:
- Increase by Fixed Price: If selected, then the Modify by Fix Price field appears.
- Increase by Fixed Percentage: If selected, then the Modify by Percentage Price field appears.
Enter the numeric value to increase the price of the Newegg B2B product price by the entered value % of Magento 2 Store price.
For Example,
Magento 2 price + 5% of Magento 2 price.
Magento 2 Price = 100
Select Increase By Fixed Percentage option
Modify by Percentage Price = 5
100 + 5% of 100 = 100 + 5 = 105
Thus, Newegg B2B Product Price = 105 - Decrease by Fixed Price: If selected, then the Modify by Fix Price field appears.
- Decrease by Fixed Percentage: If selected, then the Modify by Percentage Price field appears.
Enter the numeric value to decrease the price of the Newegg product price by the entered value % of Magento 2 price
For Example,
Magento 2 price – 5% of Magento 2 price.
Magento 2 Price = 100
Select Decrease By Fixed Percentage option
Modify by Fix Price = 5
100 – 5% of 100 = 100 – 5 = 95
Thus, Newegg B2B Product Price = 95
- In the Product Price list, select one of the following options:
- Click the Newegg B2B Inventory Settings tab. It is expanded as shown below:
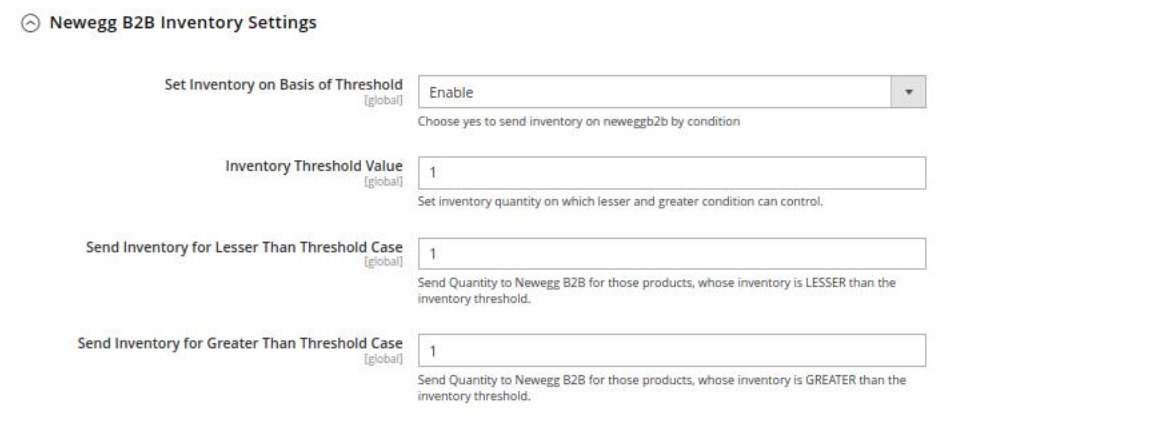
- Under Newegg B2B Inventory Settings do the following steps:
- In the Set Inventory on Basis of Threshold list, select the Enable option if required to set the inventory based on a threshold.
Note: Only when the admin selects Enable, the other fields appear. Threshold Inventory is the minimum count of an item that the store owner wants to keep in stock.
- In the Inventory Threshold Value box, enter the required value to Set inventory quantity on which lesser and greater conditions can control.
- In the Send Inventory for Lesser Than Threshold Case box, enter the required value to Send Quantity to Newegg B2B for those products, whose inventory is LESSER than the inventory threshold.
- In the Send Inventory for Greater Than Threshold Case box, enter the required value to Send Quantity to Newegg B2B for those products, whose inventory is GREATER than the inventory threshold.
- In the Set Inventory on Basis of Threshold list, select the Enable option if required to set the inventory based on a threshold.
- Now scroll down to the Newegg B2B Order Settings tab, the section is expanded as shown below:
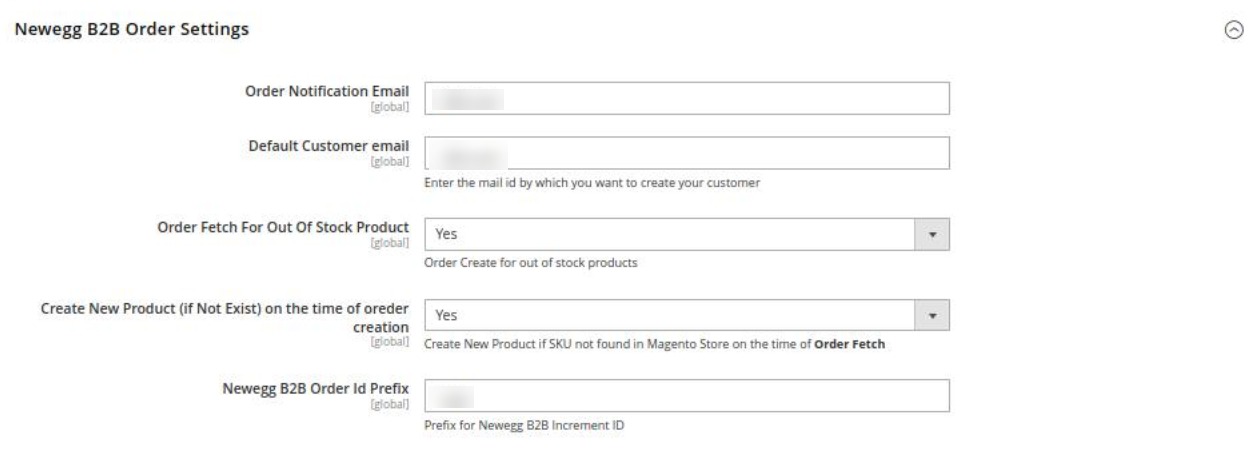
- Under Newegg B2B Order Settings do the following steps:
- In the Order Notification Email box, enter the required email Id on which you wish to receive the notifications for any new orders received or canceled.
- In the Default Customer Email, enter the email id of the default customer that you need to create for your orders.
- In the Order Fetch For Out Of Stock Product, select Yes if you wish to receive orders even when you run out of stock.
- In Create New Product (if Not Exist) on the time of order creation, select Yes to import the SKUs to the Magento store if any new product is found.
- In the Newegg B2B Order Id Prefix, enter the Prefix you wish to apply in front of the Newegg B2B order number for your recognization.
- Scroll down and click on Newegg B2B Cron Settings. The section is expanded as shown below:
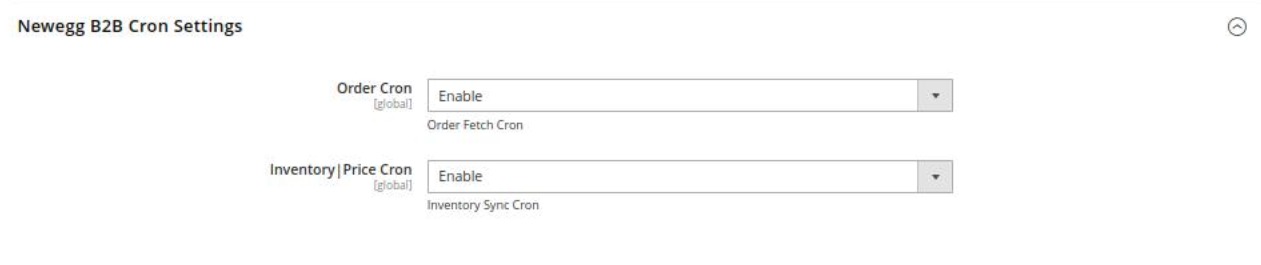
- Under Newegg B2B Cron Settings do the following steps:
- In the Order Cron list, select the Enable option to enable the fetch Newegg B2B orders through the cron at regular intervals.
- In the Inventory |Price Cron list, select the Enable option to enable the Inventory & Price Synchronisation automatically with corn at regular intervals of time.
- Click the Save Config button to save the entered values.
The configuration settings are saved and a success message appears on the page.