Configuration Settings
To set up the configuration settings in the Prestashop Admin panel
- Go to Prestashop Admin Panel
- On the left navigation bar, place the cursor on FacebookIntegration and you will see it getting expanded as below:
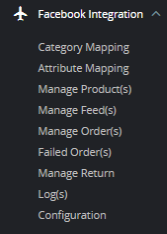
- Click on Configuration The page appears as shown in the figure:
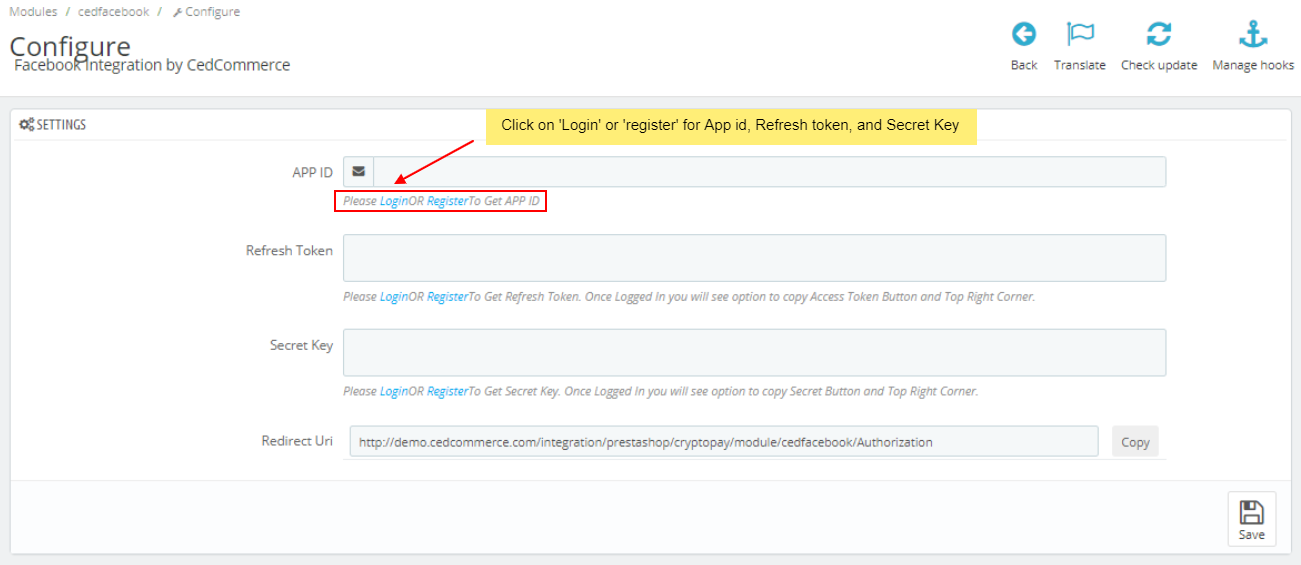
- In this configuration settings, do the following steps.
- For APP Id, Refresh Token, Secret Key information you need to follow below steps:
- If you have Facebook Account then click on 'Login' to fetch details otherwise click on 'Register' to set up your account.
- Once you click on 'Login' button. (Link: https://apps.cedcommerce.com/api-connect/app/auth/login) The page appears as shown in figure:
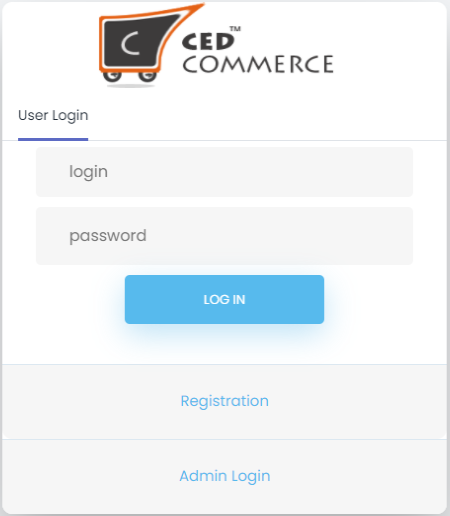
- Enter Username and Password to login into your account.
- Once logged in, the page appears as shown in the figure:
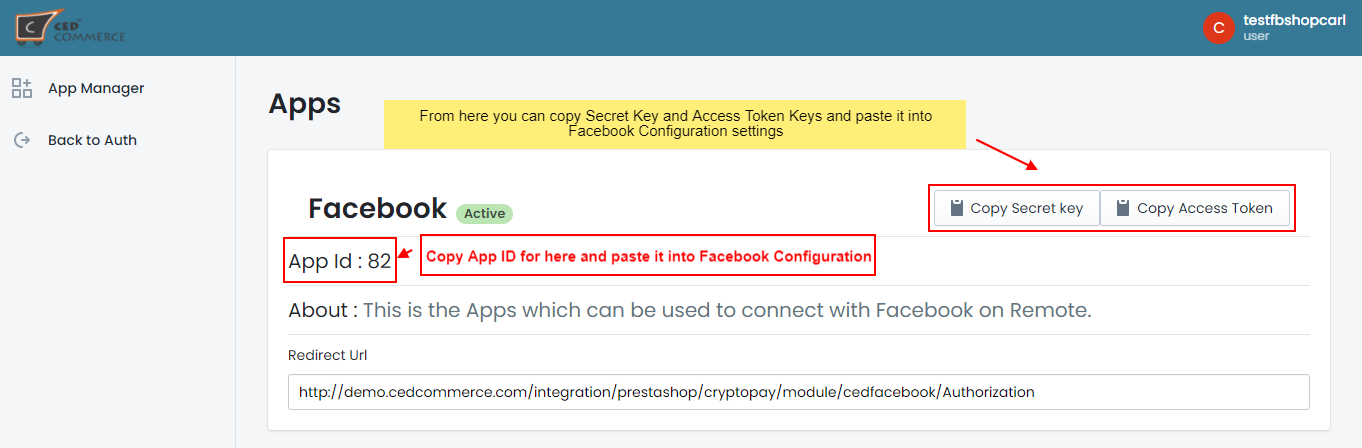
- You can copy APP ID, Secret key and Access Token(Refresh Token) and paste it into Facebook configuration section.
- Click on save button to save above information.
- Once saved, you can see a new button 'Authorize with Facebook' The tab appears as shown below:
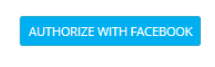
- Click on this button and login into your Facebook account to authorize your account with Facebook.
- You can see a success authorized message.
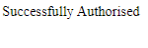
- After got authorized, Go to Facebook Configuration page and refresh tab to get Shop ID, Access Token and Facebook CMS pages.' The tab appears as shown below:
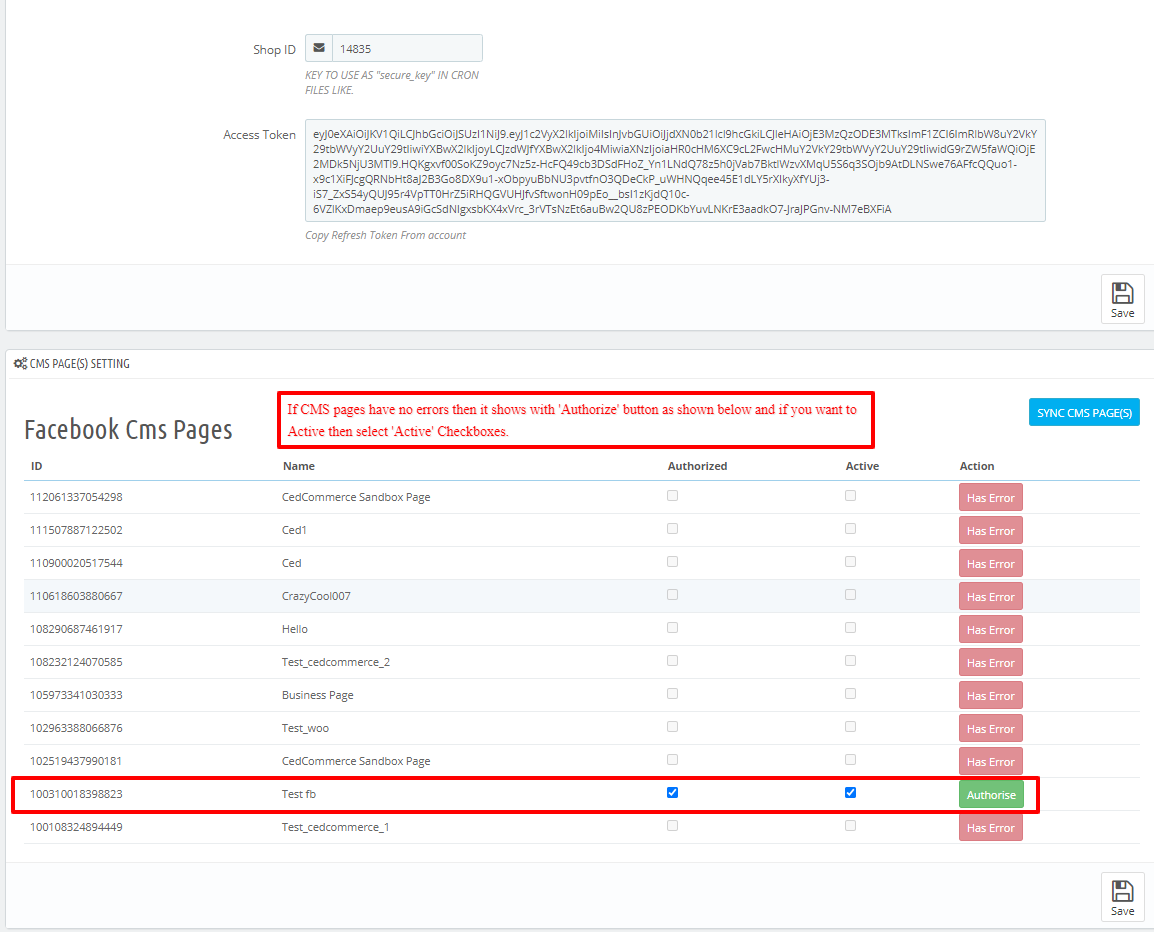
- Now move on Products & Order Settings, The tab appears as shown in figure:
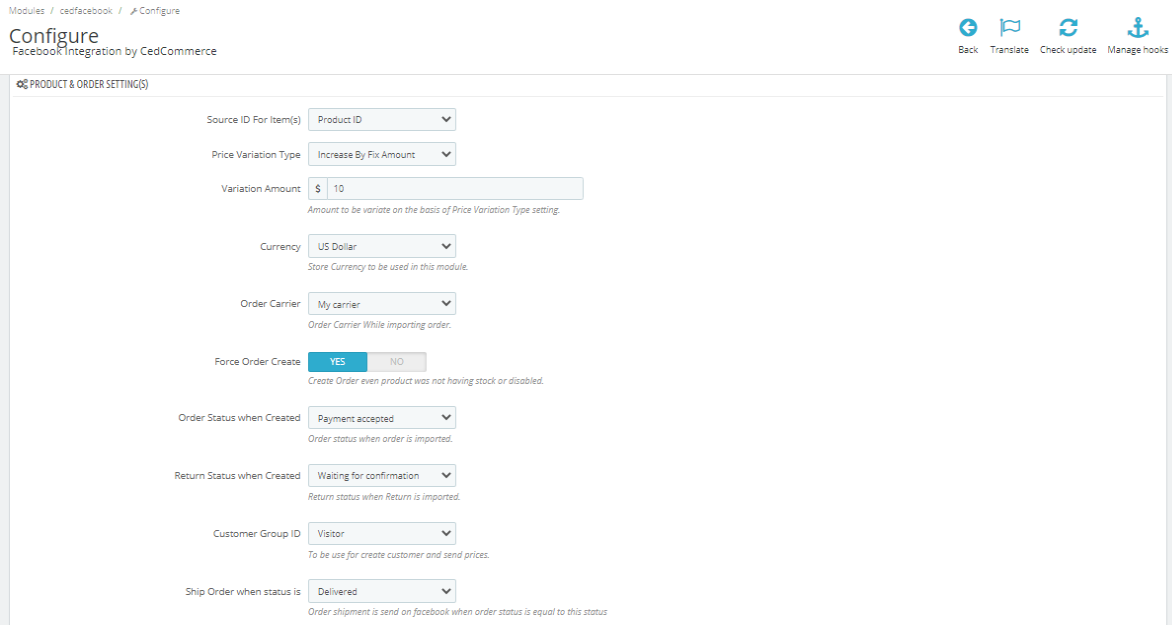
- In the Product & Order Settings, do the following steps:
- In the Source ID for items, choose your source id from dropdowns for your items.
- In the Price Variation Type, you can vary your product prices by choose 'Increase by Fix Amount' and 'Increase by fix Percentage'.
- In the Currency, choose your currency used for the module.
- In the Order Carrier, choose your carrier while importing order.
- In the Force Order Create, select 'Yes' to create order even product was not having stock or disabled.
- In the Order Status when Created, choose order status when order is imported into Prestashop store.
- In the Return Status when Created, choose return status when return is imported into Prestashop store.
- In the Customer Group ID, you can choose your customer group use to create customer and send prices.
- In the Ship Order when status is, choose status accordingly whatever the status you choose equals to order status, if it matches then your order is send to Facebook.
- In the Debug Mode, select 'Yes' to enable the debug mode to identify errors in module.
- In the Cron Settings, the tab appears as shown in figure:

- In the Cron Secure key, click on 'Generate String' to generate cron secure keys.
- In the Cron Secure key, click on 'Generate String' to generate cron secure keys.
- Once done, click on Save button to save the above configuration settings.
Related Articles
Manage Facebook Orders
To manage Facebook Orders Go to Prestashop Admin Panel On the left navigation bar, place the cursor on Facebook Integration and you will see it getting expanded as below: Click on Manage Orders. The page appears as shown in the figure: In this ...Manage Facebook Products
To manage Facebook Products: Go to Prestashop Admin Panel On the left navigation bar, place the cursor on Facebook Integration and you will see it getting expanded as below: Click on Manage Products The page as shown below: In this section you can ...Manage Facebook Feeds
To manage Feeds Go to Prestashop Admin Panel On the left navigation bar, place the cursor on Facebook Integration and you will see it getting expanded as below: Click on Manage Feeds. The page appears as shown in the figure: Here you can see all ...Facebook Attribute Mapping
To do Attribute Mapping: Go to Prestashop Admin Panel On the left navigation bar, place the cursor on Facebook Integration and you will see it getting expanded as below: Click on Attribute Mapping. The page as shown below: In this section you can map ...Facebook Category Mapping
To do Category Mapping: Go to Prestashop Admin Panel On the left navigation bar, place the cursor on Facebook Integration and you will see it getting expanded as below: Click on Category Mapping. The page as shown below: In this section, you can see ...