Configuration Settings
The first step that a seller needs to take is to complete the configuration while doing the TradeMe Integration for Magento.
Once the TradeMe Integration for Magento is successfully installed by the user. The configuration can be commenced.
For Configuration,
- Go to your Magento admin panel.
- On the top navigation bar, you may see Trade Me. Place the cursor on it and you will the options as shown in the figure below:
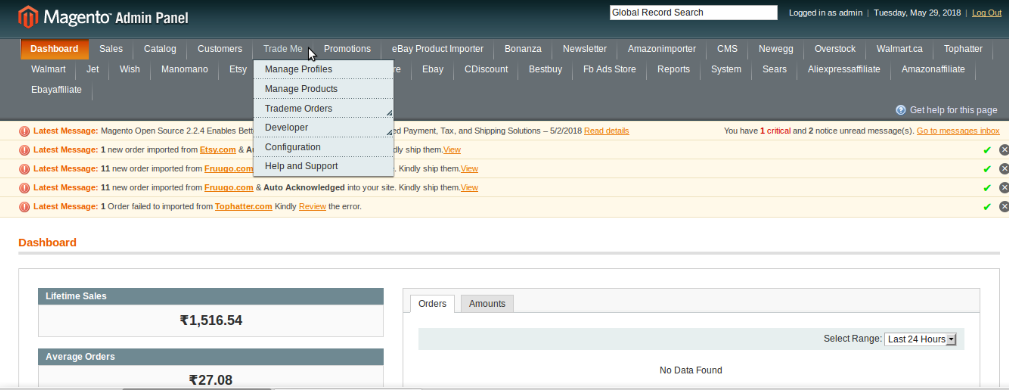
- Click on Configuration.
- You will be navigated to the configuration page which has sections as shown below:

Account Settings-
- Click on Account Settings and the section will be expanded as shown below:
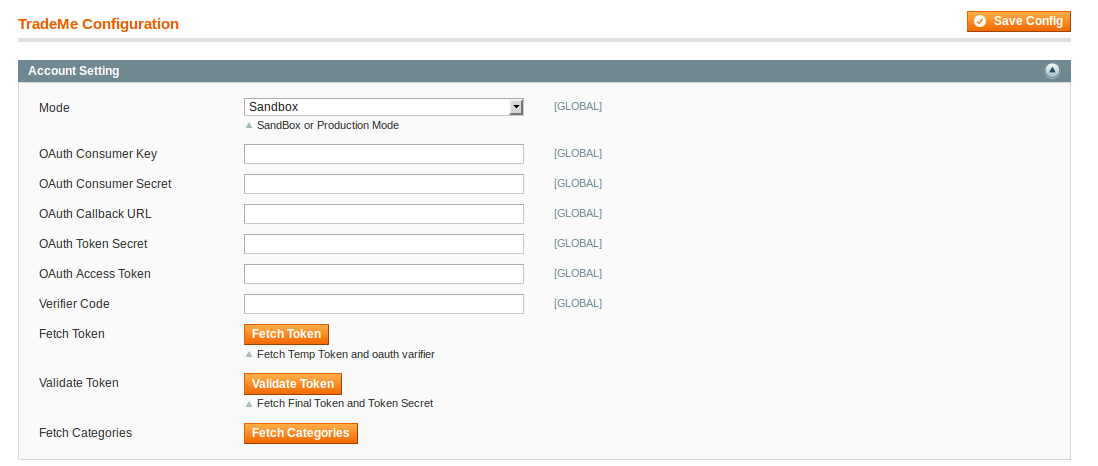
- In Mode, select Live or Sandbox as per your needs.
- In the OAuth Consumer Key, enter the key which you can get from the TradeMe seller panel.
- In the OAuth Consumer Secret, enter the Secret Key that you get from your Trade Me seller panel.
- In the OAuth Callback URL, enter the URL that you can get from your TradeMe Seller Panel.
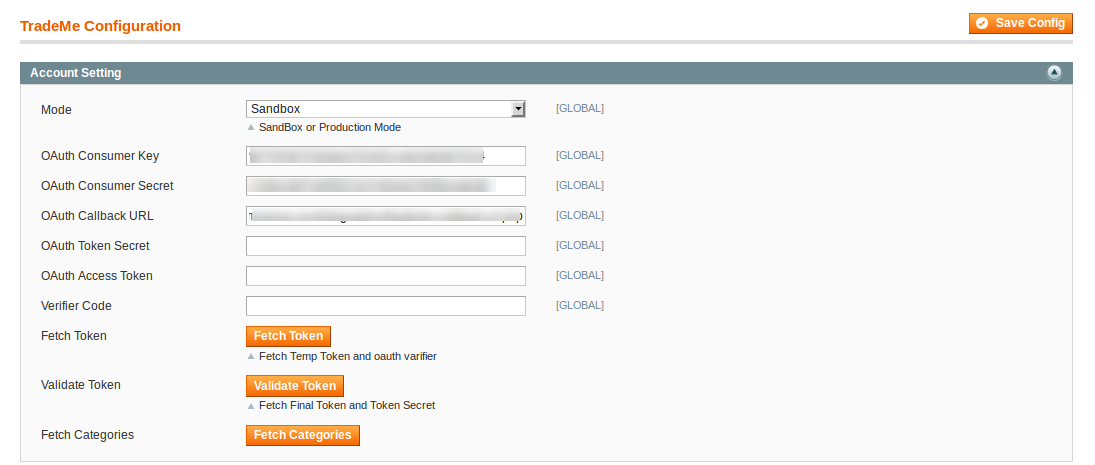
- Now, for , , and , you need to click on Fetch Token button in the same section and a new tab gets opened with the details of OAuth Token and OAuth Verifier, as has been shown in the image below:

(Note: If you have already logged in your TradeMe seller panel, you will get the details in a new tab as shown in the image above. If you have not logged in, you will be asked in the new tab to log in into your TradeMe seller panel and the moment you log in, the information will be provided as shown in the image above).
- You will see that by clicking on Fetch Token, the will be filled in the corresponding boxes automatically as shown in the image below:
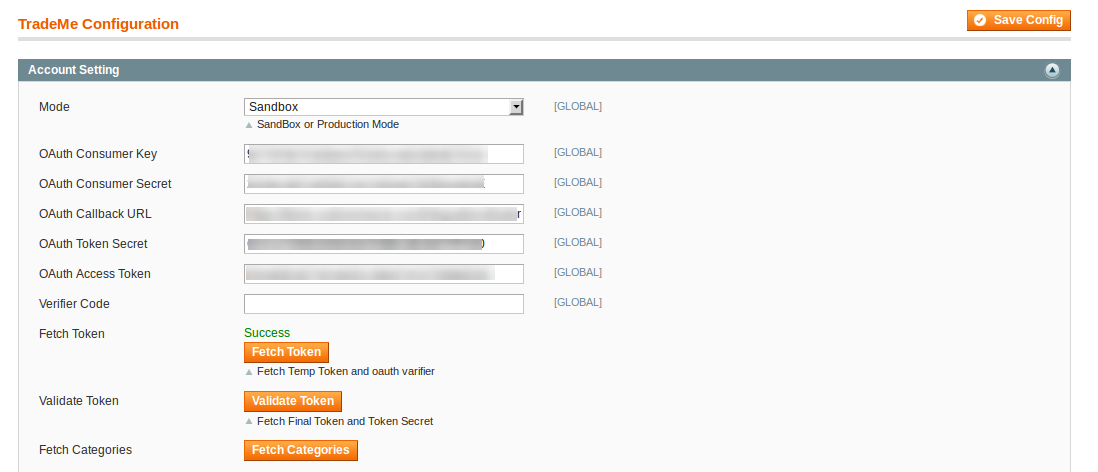
- All that you need to do now is to copy the Verifier Code from the new tab that got opened upon clicking Fetch Token, paste it in the corresponding box, and click on Validate Token.
- The token will be successfully validated and you will see the message on top of the page as shown in the image below, in the red box:
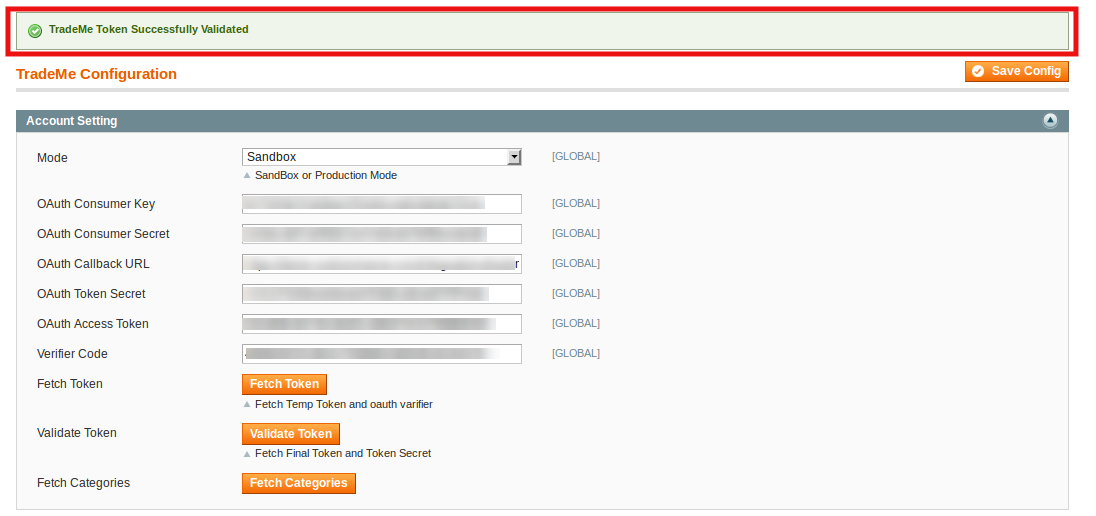
- Now fetch the TradeMe categories by clicking on Fetch Categories button and a message stating Category Fetched Successfully will be displayed as shown in the image below.

Product Settings-
- Click on the Product Settings section and it will be expanded as shown below:
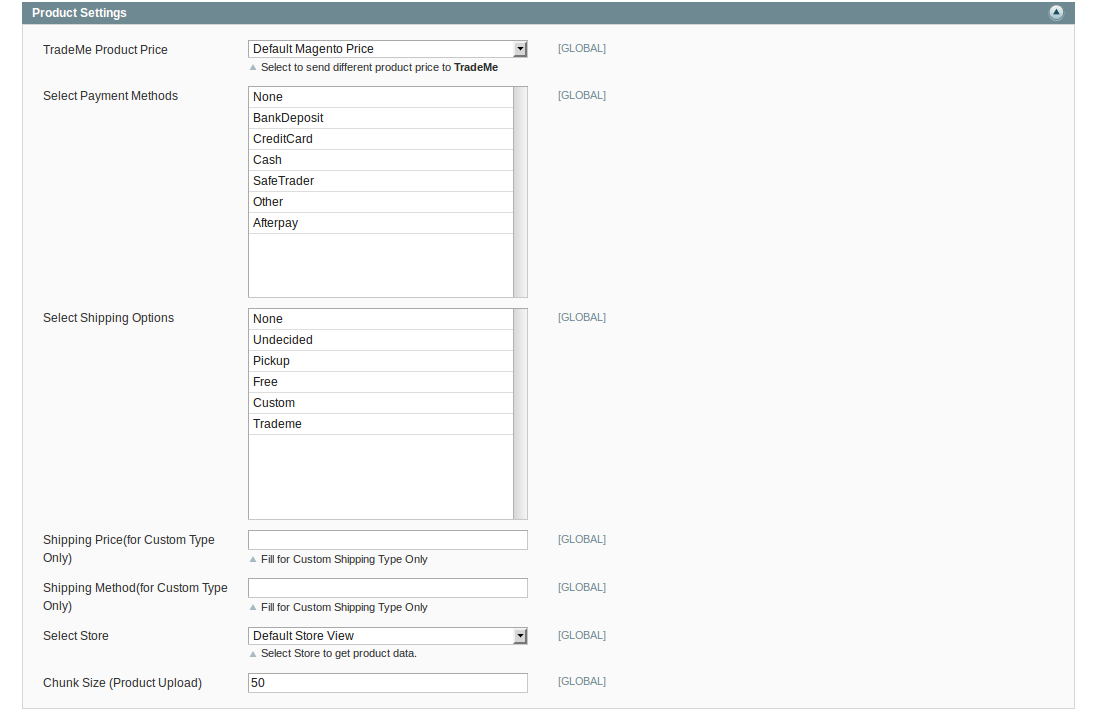
- In the TradeMe Product Price, you have options to select a price to be sent to TradeMe for your Magento Products. The options can be seen in the image below:
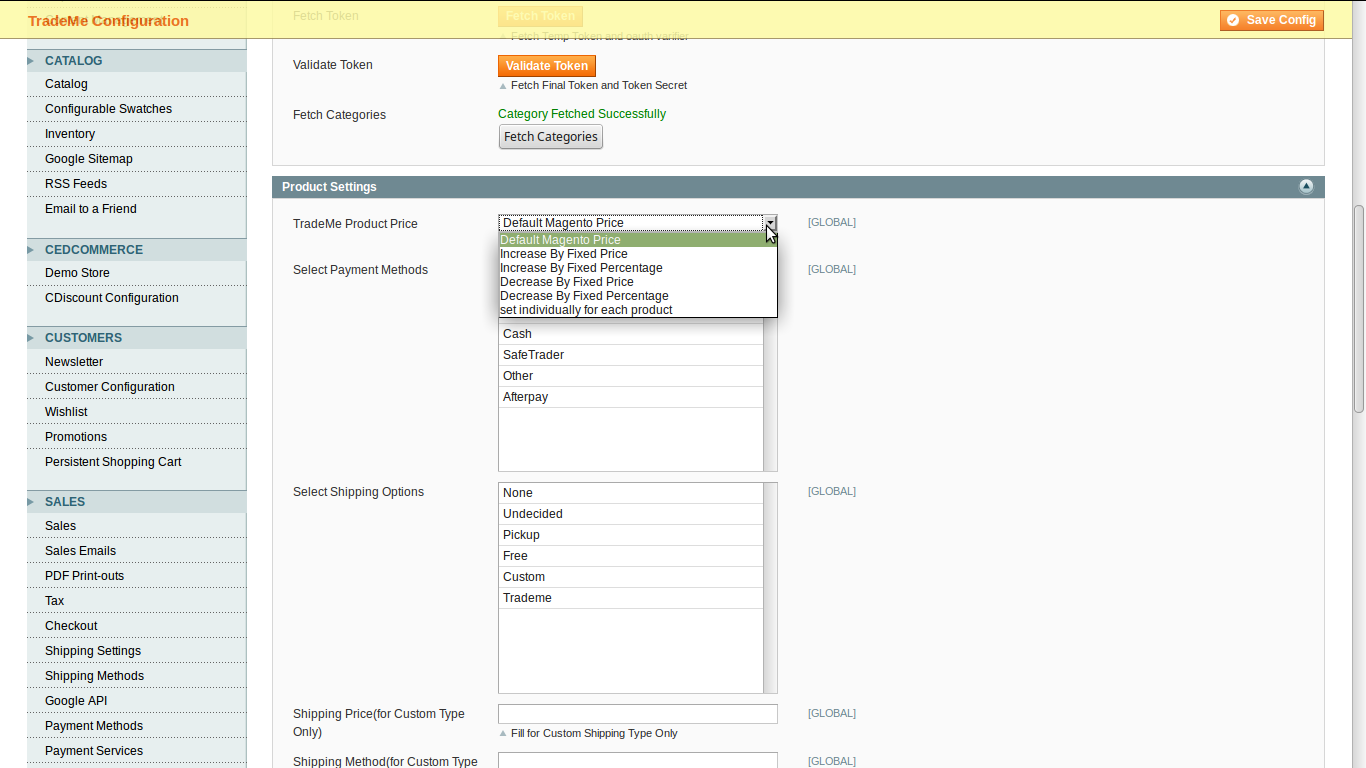
- Increase By Fixed Price: By selecting this, you can increase the price of your Magento Product on TradeMe by entering a particular amount. For example, if your product is for US$100 on Magento, and if you increase the price by fixed amount and enter 50 in the corresponding box, then your product will be available on TradeMe for US$150.
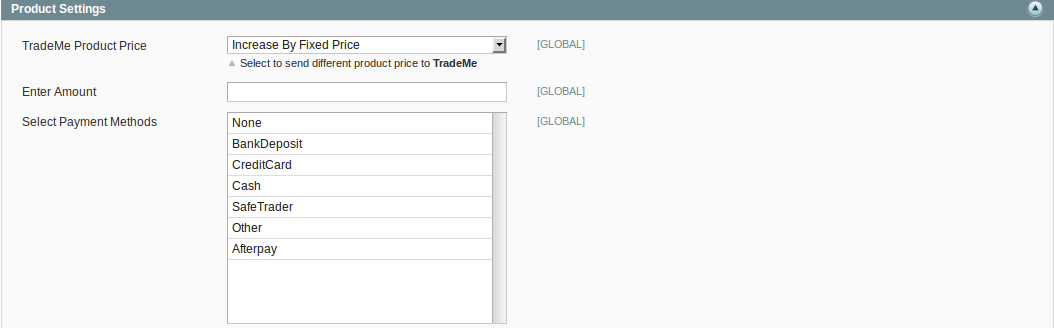
- Increase By Fixed Percentage: By selecting this, you can increase the price of your Magento Product on TradeMe by entering a particular amount in the corresponding box which will be considered as a percentage. For example, if your product is for US$100 on Magento, and if you increase the price by fixed percentage and enter 20 in the corresponding box, then your product will be available on TradeMe for US$120 (20% of US$100=US$20. And the price on TradeMe will be US$100+US$20=US$120).
- Decrease By Fixed Price: By selecting this, you can decrease the price of your Magento Product on TradeMe by entering a particular amount. For example, if your product is for US$100 on Magento, and if you decrease the price by fixed amount and enter 50 in the corresponding box, then your product will be available on TradeMe for US$50.
- Decrease By Fixed Percentage: By selecting this, you can decrease the price of your Magento Product on TradeMe by entering a particular amount in the corresponding box which will be considered as a percentage. For example, if your product is for US$100 on Magento, and if you decrease the price by fixed percentage and enter 20 in the corresponding box, then your product will be available on TradeMe for US$80 (20% of US$100=US$20. And the price on TradeMe will be US$100-US$20=US$80).
- Set Individually For Each Product: By selecting this option, the Map Attribute section appears as shown in the image below:

- From the drop down, select the Attribute Code and the custom fixed price will be fetched form the code and this is the price that will be sent to TradeMe for your Magento products.
- Now select payment method in the Select Payment Method for order as shown in the image below:
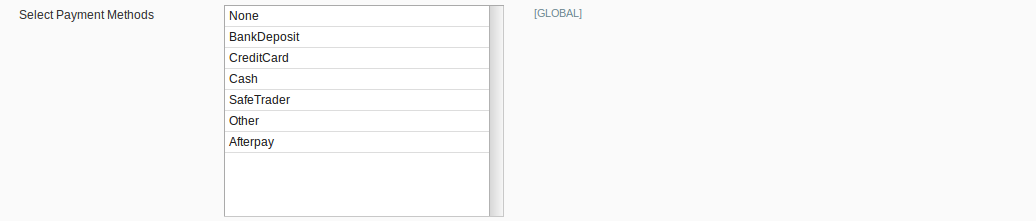
- In Select Shipping Options, select the shipping option from the options as shown in the image below:
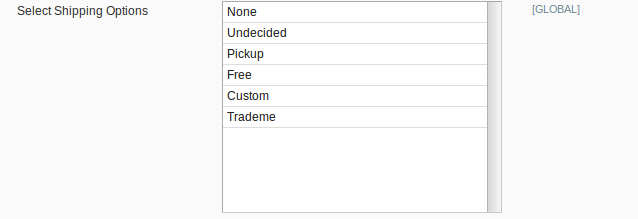
- In Shipping Price(For Custom Type Only), enter the shipping price if you have chosen Custom in the Select Shipping Options.
- In Shipping Method(For Custom Type Only), enter the shipping method if you have chosen Custom in the Select Shipping Options.
- In Select Store, select the store from which you want to export your products to the TradeMe Marketplace.
- In the Chunk Size (Product Upload), enter the quantity of product(s) you want to be uploaded on TradeMe from your Magento store in one batch.
Order Settings-
- Click on Order Settings and the section gets expanded as shown below:

- In the Select Store, select the store on which you want the TradeMe orders to be imported.
- In the Select Order Filter, select the time duration after which you want the orders to be imported from TradeMe.
- In the Shipping Method, select the TradeMe Shipping Method.
- In Payment Method, select Payment Method to get Trademe Orders on Magento.
- In Order Customer Group, select the group on which the customers along with their information and their order details will be listed.
- In Create Order if product is Out Of Stock, if you select Yes, then products which are out of stock will also be acknowledged on TradeMe if they have been ordered. If No is selected, no action will be taken for the products which are out of stock, if they have been ordered.
- Enter the e-mail id on which you will be getting notifications regarding the orders in the e-mail Id for Order Notification.
Cron Settings-
- Click on the Cron Settings section and it gets expanded as shown below:

- Now, if you want to customize or change the cron settings, then select Yes, in the Cron Settings Override. The section gets expanded as shown below:

- In the Order Cron, enter the number in minutes and after every time interval of those minutes, the orders will by synced to Magento from TradeMe.
Related Articles
Developer Settings
Under the Developer section, an admin may view or manage the settings listed below: TradeMe Categories Activity Logs Cron LogsTradeMe Categories
To see the Trade Me Categories on your Magento Admin Panel, Go to Magento Admin Panel. Place cursor on TradeMe on the top navigation bar, and then on Developer. You can see TradeMe categories which you need to click at. On clicking it, you will be ...