Configuration Settings
Once the module gets installed, you get navigated to the Configuration page which looks like as has been shown below:
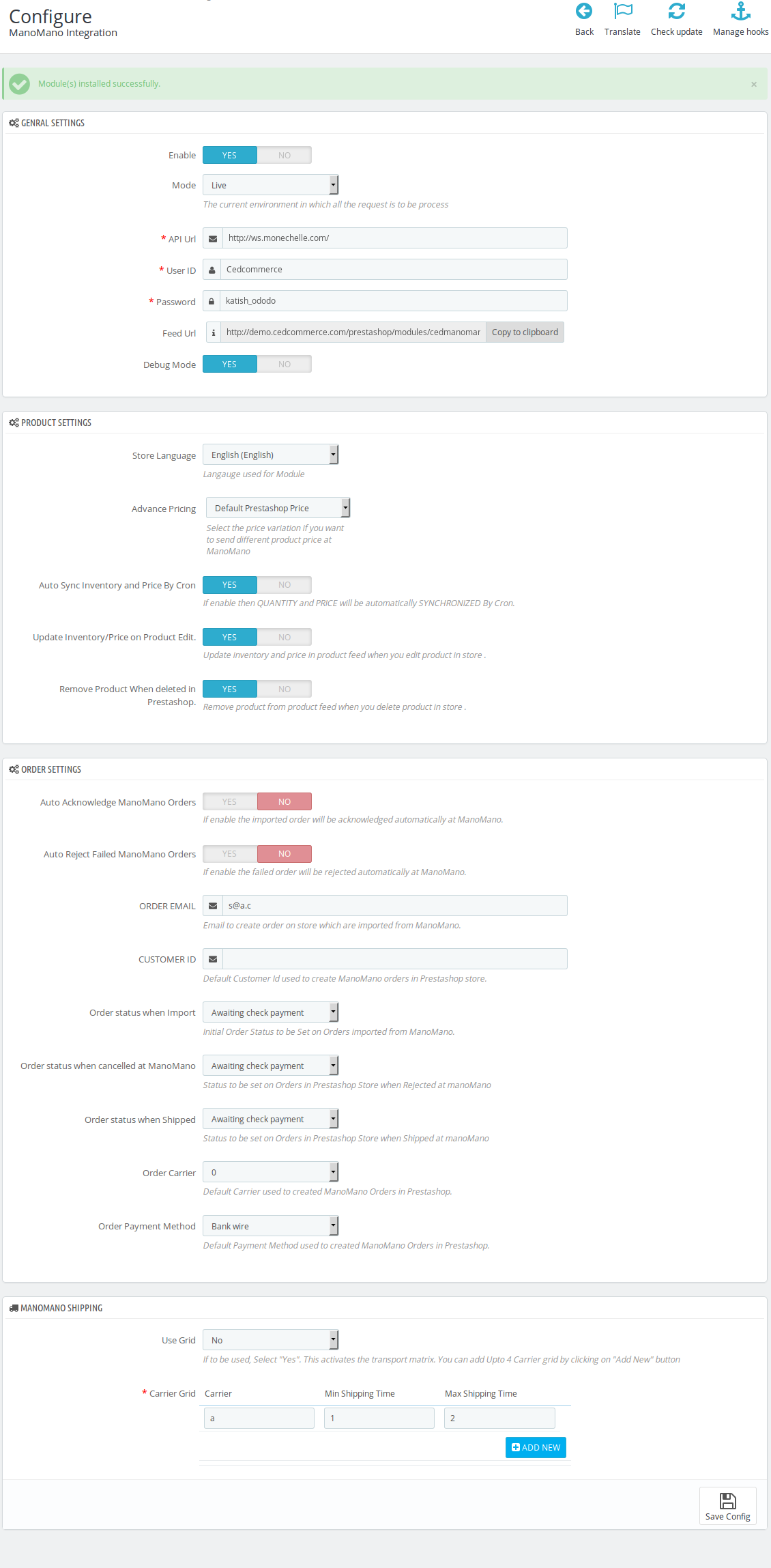
You may take step by step actions as you will see below:
General Settings:
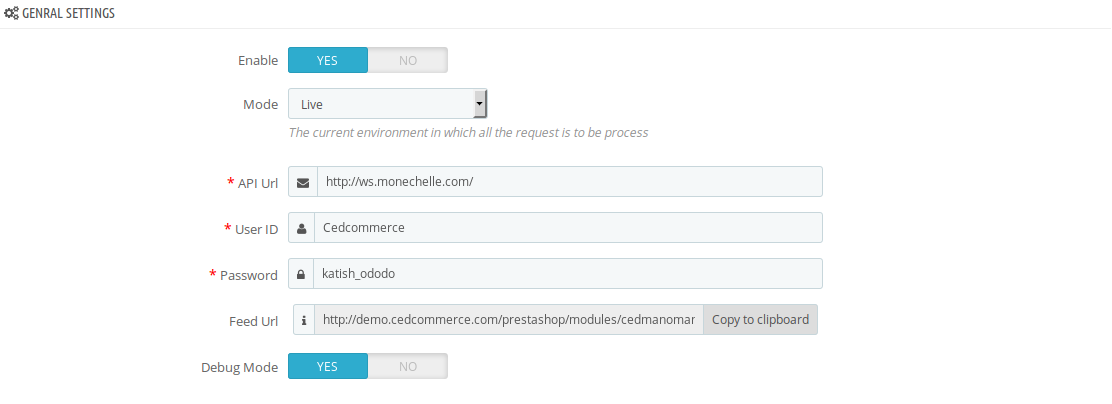
- Select Yes in the Enable part so that your module gets enabled.
- In the mode bar. You may select Live or Sandbox according to the need of your system.
- In the next bar of API URL, the URL gets filled itself in accordance with the mode that you select- Live or Sandbox.
- For this User ID and Password, you need to email this with your seller ID and as them for Order API details : supporto.tecnico@manomano & also add your respective code at the end of URl. For example(supporto.tecnico@manomano.it, supporto.tecnico@manomano.de, and so on)
- Select Yes in the Debug Mode if you want to enable the Debug Mode.
Product Settings:
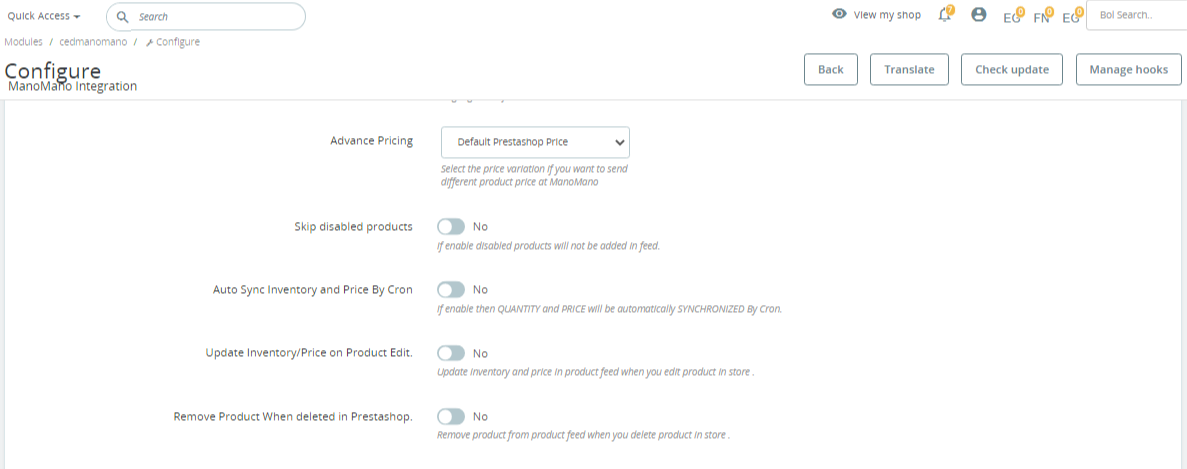
- In the Store Language, select the language in for your module.
- In the Advance Pricing, you have the options to select the pricing to be reflected on ManoMano for your products, as shown below:
- Increase by Fixed Amount: If you select this option, a bar gets opened as shown in the image below:
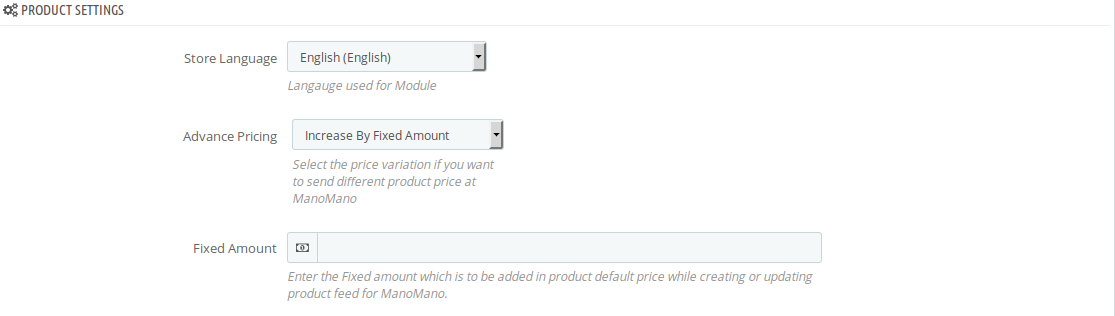
Now suppose if your product price on Prestashop is 100 and you enter 50 in this tab, the price of the product that will be reflected on ManoMano will be 150 now. It is because you have selected Increase By Fixed Amount and entered 50 in the corresponding field.
- Increase by Fixed Percentage: If you select this option, you may increase the product price by fixed percentage.
Suppose, your product is available on Prestashop for 100 and you enter 50 in the corresponding box, then the 50% of your product’s Prestashop price will be added to it and it will be reflected on ManoMano. So now your product will be available on ManoMano for 150. (As 50% of 100=50.)
- Decrease by Fixed Amount: It works in the same manner as Increase by Fixed Amount works, but it decreases the price of the Prestashop product on ManoMano marketplace by a fixed amount.
- Decrease by Fixed Percentage: It works in the same manner as Increase by Fixed Percentage works, but it decreases the price of the Prestashop product on ManoMano marketplace by a fixed percentage.
- In Skip Disabled Products, you can enable the settings and Skip disable products in the feed.
- Auto Sync Inventory and Price By Cron, select Yes or No in accordance with your needs. If you select yes, the Inventory and Price will be synchronized between Prestashop and ManoMano.
- In Update Inventory/Price on Product Edit, select Yes or No in accordance with your needs. If you select yes, the Inventory and Price will be updated in product feed when you edit the products in store.
- In Remove Product When deleted in Prestashop, select Yes or No in accordance with your needs. If you select yes, then on the deletion of product on Prestashop store, it also gets removed from the product feed.
Order Settings:

- Select Yes in Auto Acknowledge ManoMano Orders if you want to automatically acknowledge the imported products, at ManoMano.
- In Auto Reject Failed ManoMano Order, select Yes if you want the failed orders to be automatically rejected at ManoMano.
- In the ORDER EMAIL, enter the email id which will be used to create orders in Prestashop, which are imported from ManoMano.
- In the CUSTOMER ID, enter the existing customer ID which will be used to create orders in Prestashop which are imported from ManoMano. If ID is not entered, new customer will be created with the email id mentioned in the order for those particular order(s), in Prestashop.
- In the Import Order by Mamomano reference No., You can fetch the manomano order reference to fetch the order.
- In the Order status when Import, select the order status of the products which get imported form ManoMano.
- In the Order status when canceled at ManoMano, select the status to appear when the order has been canceled on ManoMano.
- In the Order status when shipped, select the order status to appear when the order has been shipped.
- In the Order Carrier, select the order carrier set for particular orders while importing the ManoMano order.
- In the Order Payment Method, select the order payment method set for each order while importing the ManoMano order.
ManoMano Shipping:
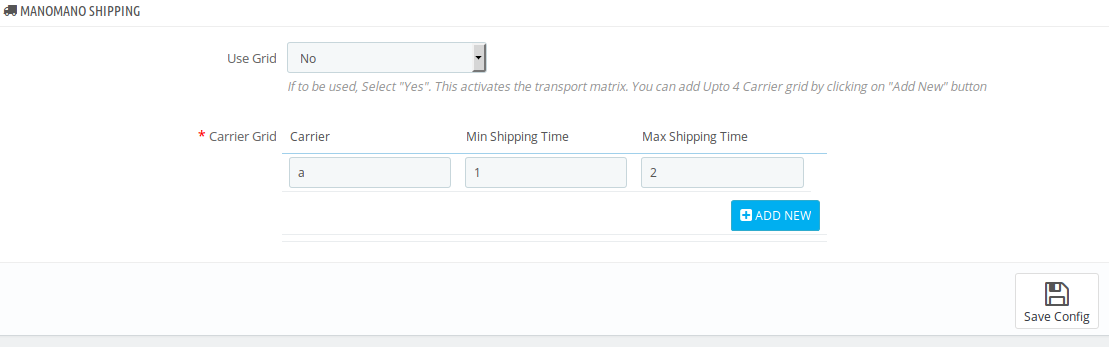
- In User Grid, select Yes if you wish to activate the transport matrix. On selecting yes, you can add up to 4 carrier grid by clicking on “Add New” button.
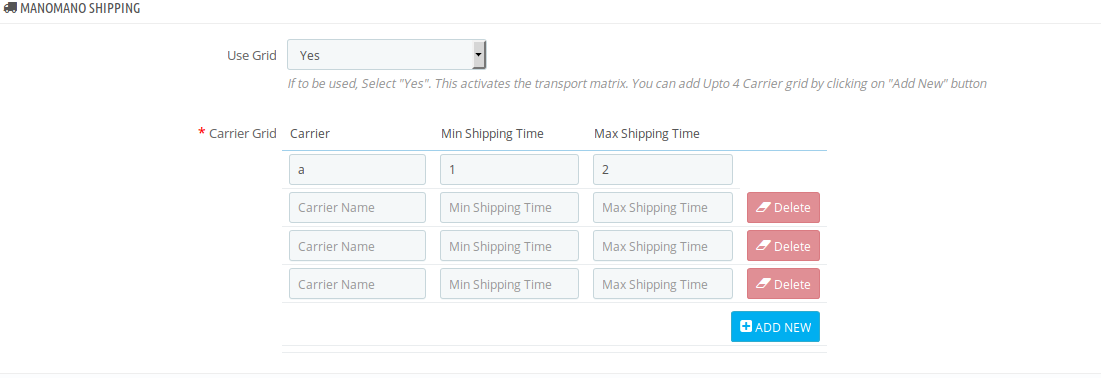
- If selected No, then even after adding new grids, the details would be considered from the first grid.
At completing the process, you need to click on the Save Config button on the bottom right of the page as shown in the figure below:
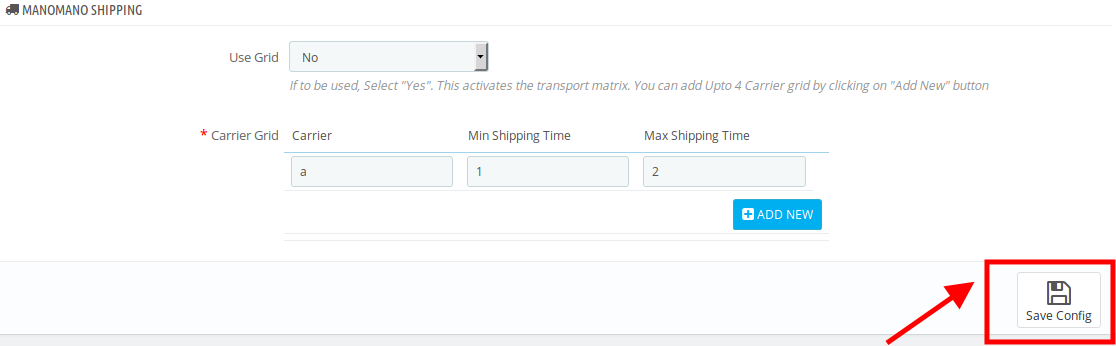
On clicking it, all your configuration will be saved.
Related Articles
ManoMano Prestashop Integration Extension Installation
To install the extension: Go to the Prestashop Admin panel. On the left navigation bar, point cursor to the Modules and Services. The menu appears as shown in the following figure: You need to click the Modules and Services menu, and you will come ...