Configuration Setup
Once the TheMarket BigCommerce Integration app is successfully installed in your BigCommerce store and the sellers, you need to add credentials (i.e. Merchant ID) provided by TheMarket, to establish a connection between the BigCommerce store and TheMarket Seller Panel.
To complete the setup & configuration settings-
- Go to the BigCommerce store.
- In the left navigation panel, click on the My Apps in the Apps link.
- In the right panel, click the TheMarket BigCommerce Integration app link.
Next, you need to follow the following steps-
Step -1: Enter TheMarket API
TheMarket API page appears as shown in the following figure:
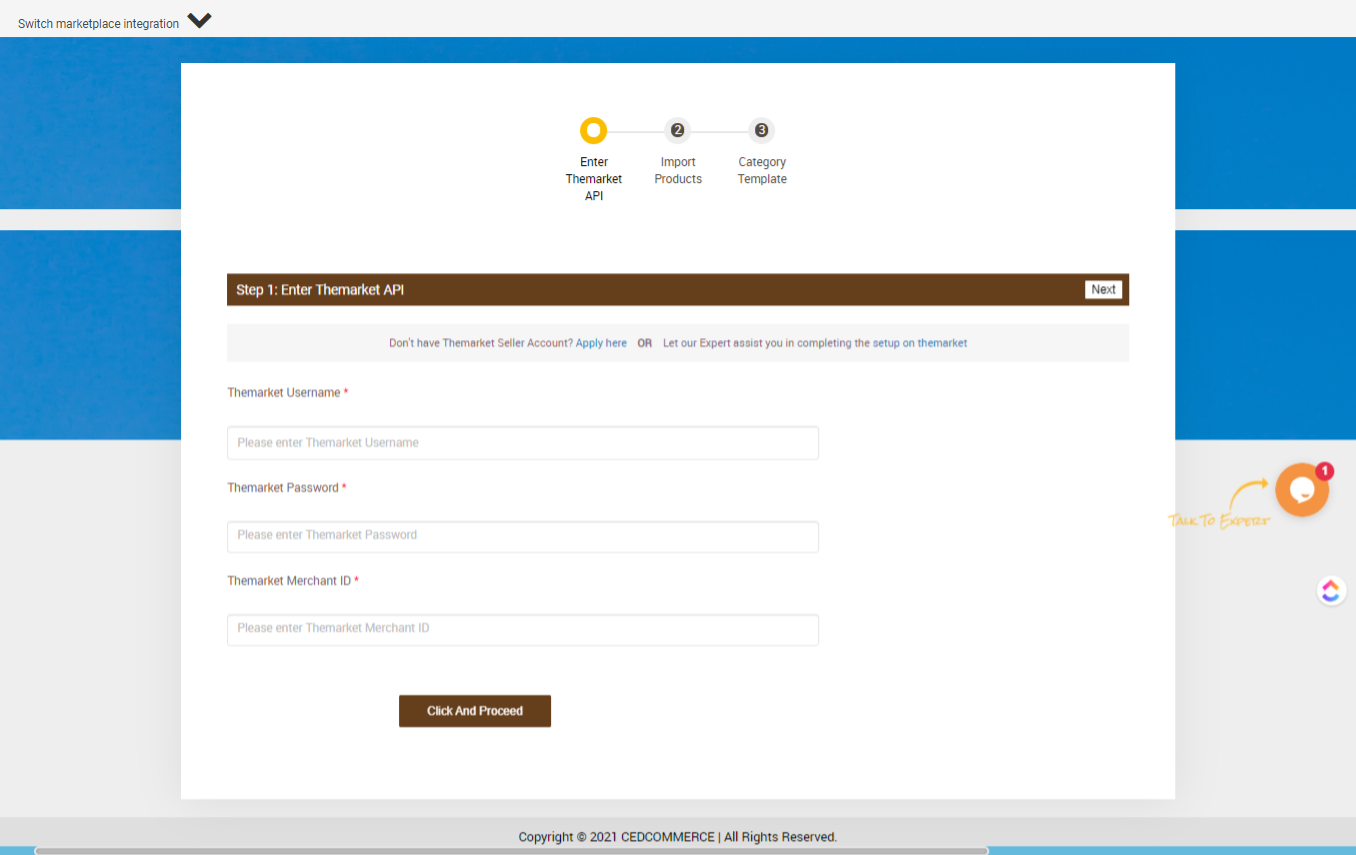
- In the TheMarket Username box, paste your username, which you’ve been allotted to access the TheMarket Seller Account.
- In the TheMarket Password box, you need to enter the password used to login to your TheMarket Seller panel.
- In the TheMarket ID box, you need to enter that unique ID that you are given to access the TheMarket Seller panel.
- Click the Next button.
Step -2: Import Products
The next step is importing products; here, you will be allowed to import all the BigCommerce store products in the app. TheImport Product configuration page looks like this.
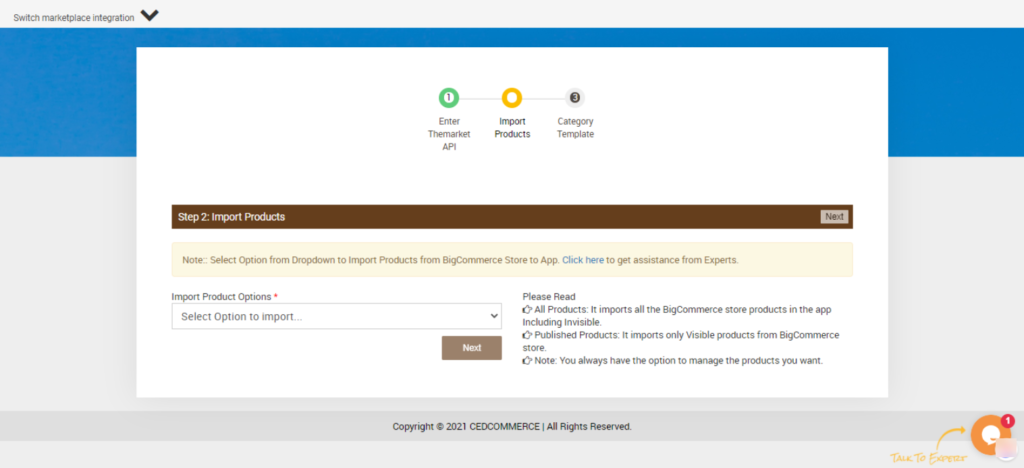
The Import Product Options provides you with two choices, namely:
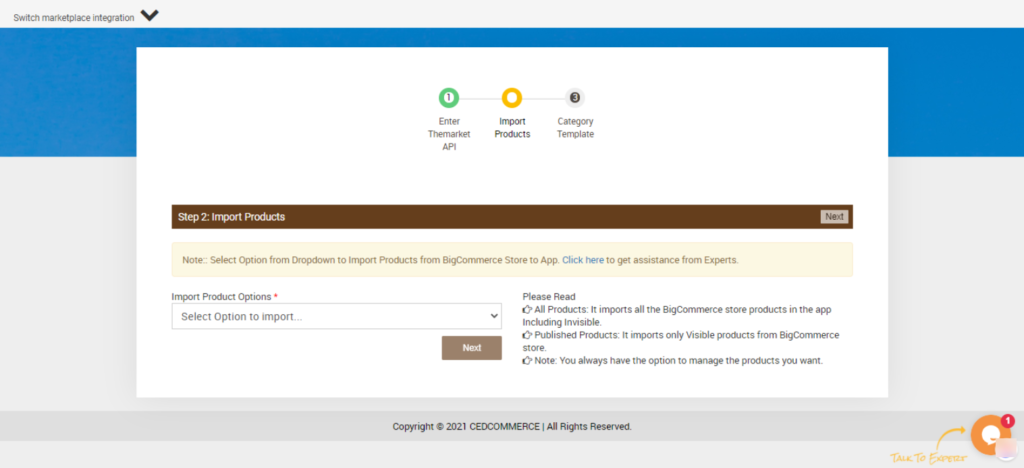
- All Product - It imports all the BigCommerce store products in the app, including the Invisible ones.
- Published products - It imports only Visible products from the BigCommerce store.
Note: You always have the option to manage the products you want. Once you select your desired option, you need to proceed with the next step and click the Next button.
Step -3: Category Template
Once done withTheMarket API and Import Products, the last step is the Category Template. The page looks as shown in the image below.
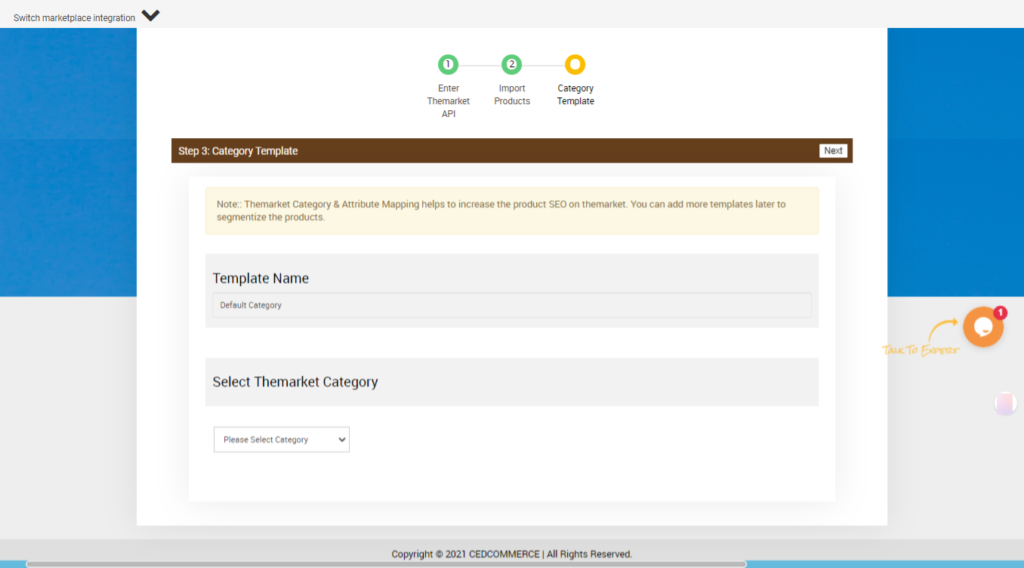
First, you need to create a Category Template for the BigCommerce Products to be Synced with the Integration app.
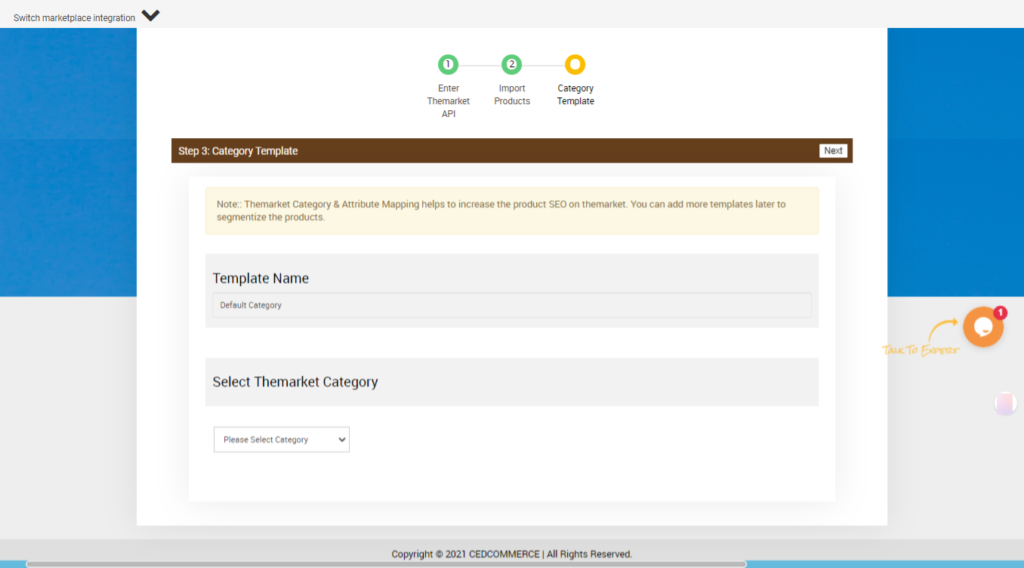
- Enter the Template Name you want to create in BigCommerce for a given TheMarket Category.
Note: The Default Category is a Universal Category used when the Category Name is not assigned. All your products will be put under the Default Category in this case.
Once you select the NOTSET option, next you will be provided with sub-category options, followed by more subcategories and so on. The process lasts until you are provided with TheMarket Brand options.
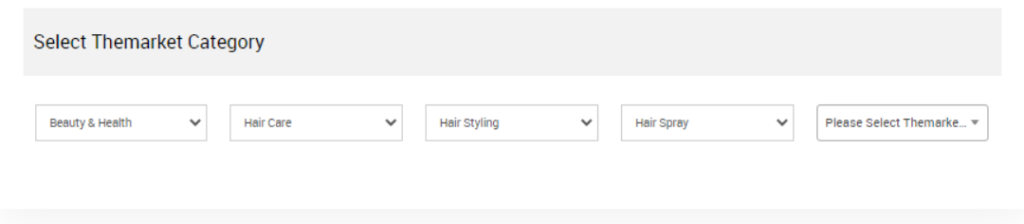
When selecting a brand also, you need to select the “NotSet” option and then you simply need to finish off your configuration procedure by clicking on the “Next” button and you will be redirected to the Dashboard of the app.
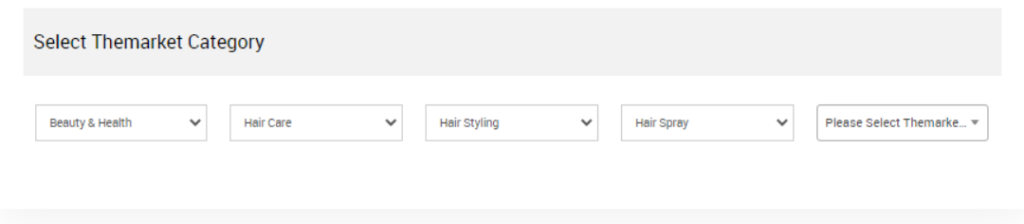
Related Articles
How to Install TheMarket BigCommerce Integration
This section covers the process of App Installation. It talks about how you can get the app from the App Store and then install it in the Bigcommerce store. To Install Marketplace integration App. Go to the TheMarket Integration app link. The page ...TheMarket Feeds
This option gives you an overview of the Products that you uploaded to TheMarket and the result of this attempt. You can access TheMarket feed option from the Product tab as shown in the image below. TheMarket Feed sub-section offers with the ...App's Dashboard
After completing the Configuration settings, you are ready to explore the app. Let’s start with the Dashboard of the App, i.e., the Home page of the app. The Dashboard has the following appearance. App Dashboard will display the following ...Overview
Catering to more than 3.5 million customers, TheMarket NZ is a content-rich eCommerce platform for local, global, and niche brands who wish to reach New Zealand's high-engaging shoppers. Backed by the leading retail group, The Warehouse Group - ...Manage Products
The Manage Product section allows users to navigate and manage products one at a time or through bulk action. The interface provides complete information regarding products like their bar code, SKU, Price, inventory levels, BigCommerce category, ...