Configuration Settings
To Configure Settings,
- Go to the Magento Admin panel.
- On the left navigation bar, click on the Bol Integration.
The menu appears as shown below: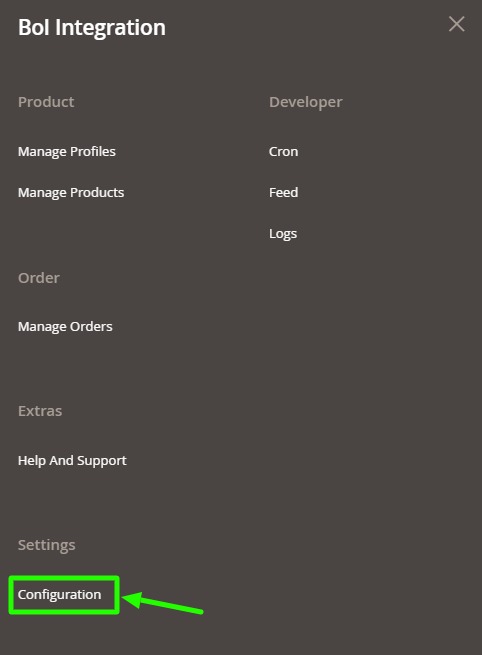
- Click on Configuration.
The Configuration setting page appears as shown below: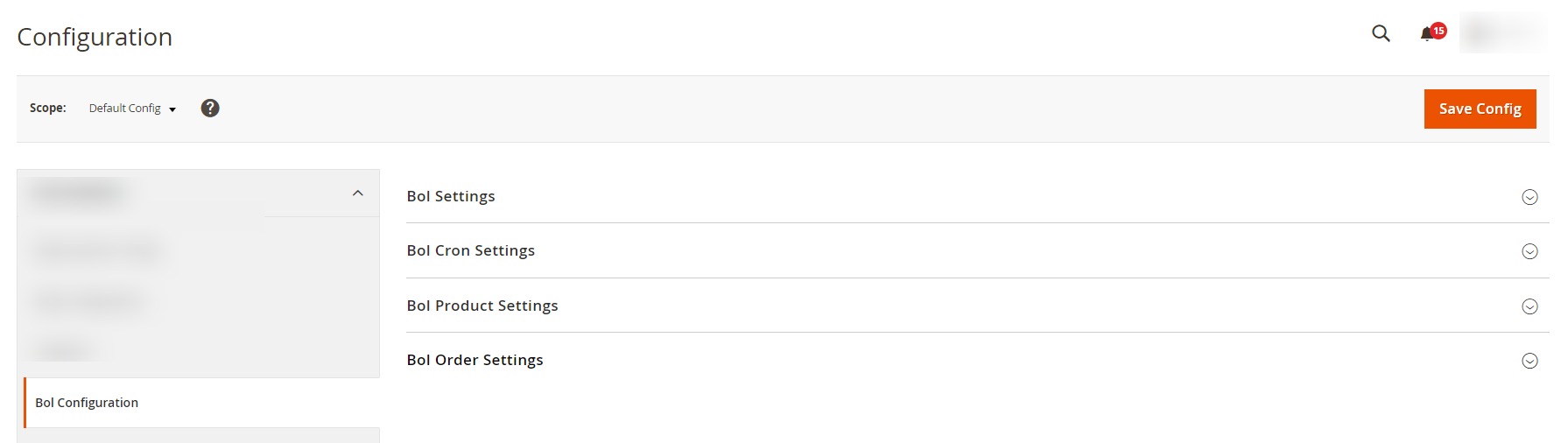
- Click on Bol Settings, the section is expanded as shown below:
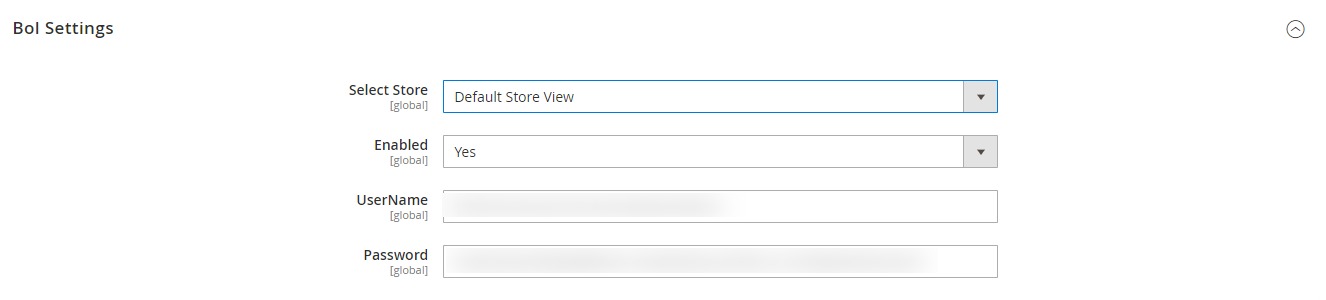
- Under Bol Settings, do the following steps:
- In Select Store, choose the store view for your store.
- In Enabled, select Yes to enable the configuration settings of the extension.
- In Username, enter the username of your Bol seller account.
- In Password, enter the password for the seller account.
- Now scroll down and click on Bol Cron Settings. The section is expanded as shown below:
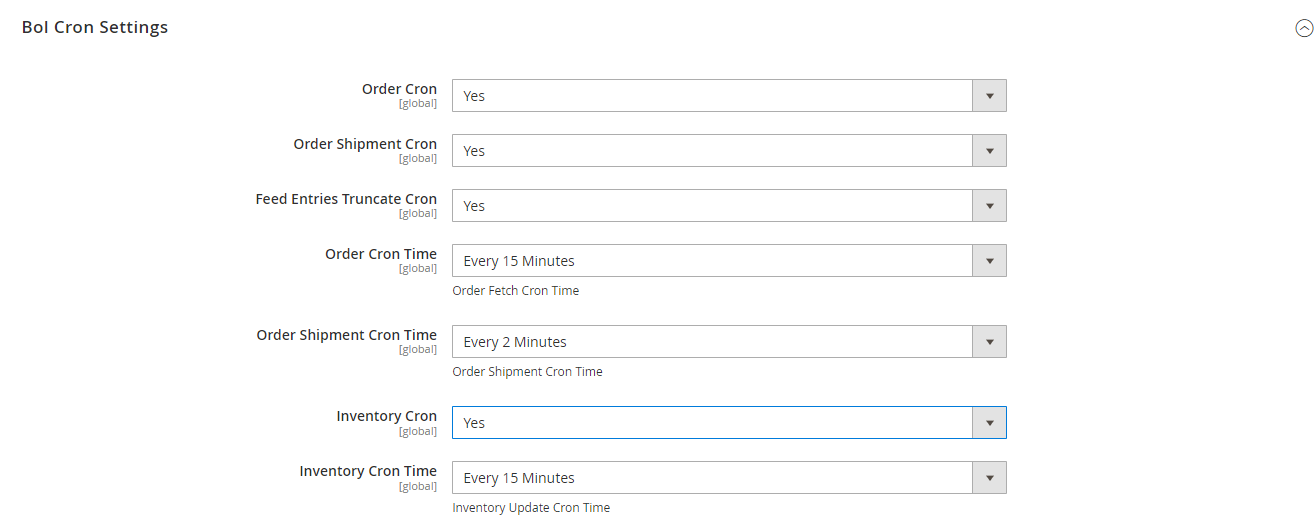
- Under Cron Settings, do the following steps:
- In Order Cron, select Yes to fetch the orders automatically.
- In Order Shipment Cron, select Yes to automatically ship the orders.
- In Feed Entries Truncate Cron, select Yes to delete the feeds automatically.
- In Order Cron Time, select the duration at which the order cron will run.
- In Order Shipment Cron Time, select the duration at which the orders will be shipped through crons.
- In Inventory Cron, select Yes to update the inventory automatically.
- In Inventory Cron Time, select the duration at which you want to update the inventory.
- Scroll down and click on Bol Product Settings, the section is expanded as shown below:
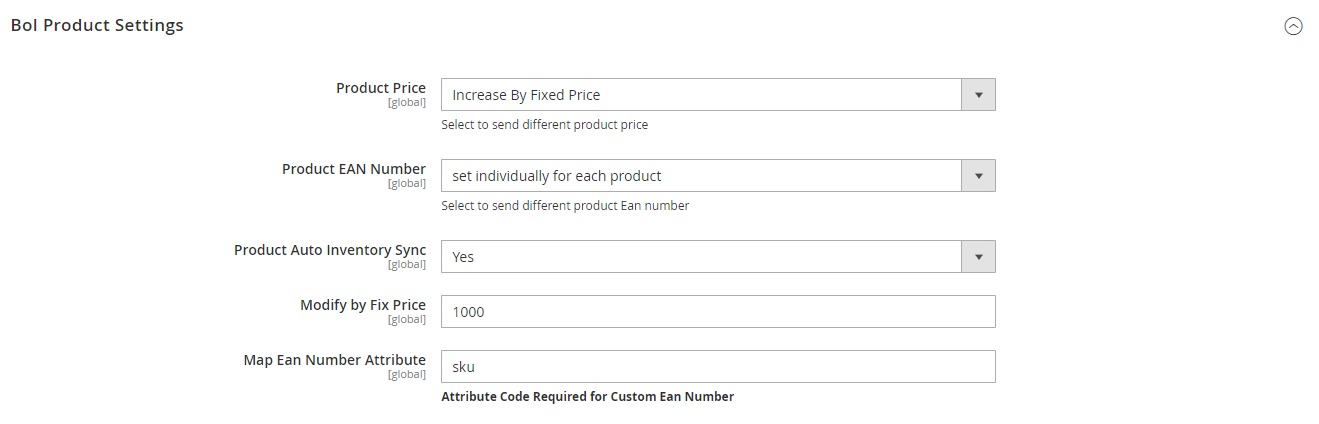
- Under Bol Product Settings, the section is expanded as shown below:
- In Product Price, you can increase or decrease the price accordingly to display, for this do the following steps:-
- Increase by Fixed Price: If selected, then the Modify by Fix Price field appears.
- Increase by Fixed Percentage: If selected, then the Modify by Percentage Price field appears.
Enter the numeric value to increase the price of the Bol, product price by the entered value % of Magento 2 price.
For Example,
Magento 2 price + 5% of Magento 2 price.
Magento 2 Price = 100
Select Increase By Fixed Percentage option
Modify by Percentage Price = 5
100 + 5% of 100 = 100 + 5 = 105
Thus, Bol Product Price = 105 - Decrease by Fixed Price: If selected, then the Modify by Fix Price field appears.
- Decrease by Fixed Percentage: If selected, then the Modify by Percentage Price field appears.
Enter the numeric value to decrease the price of the Bol product price by the entered value % of Magento 2 price.
For Example,
Magento 2 price – 5% of Magento 2 price.
Magento 2 Price = 100
Select Decrease By Fixed Percentage option
Modify by Fix Price = 5
100 – 5% of 100 = 100 – 5 = 95
Thus, Bol Product Price = 95 - In Set Individually for each Product, the attributes for the product will be set individually by entering the EAN code.
- In Product EAN Number, select from the drop-down list to send different product EAN number.
- In Product Auto Inventory Sync, select Yes if you want the product’s inventory to automatically synchronise.
- In Map Ean Number Attribute, enter the attribute code for the Custom EAN Number.
- In Product Price, you can increase or decrease the price accordingly to display, for this do the following steps:-
- Now scroll down and click on Bol Order Settings, the section is expanded as shown below:
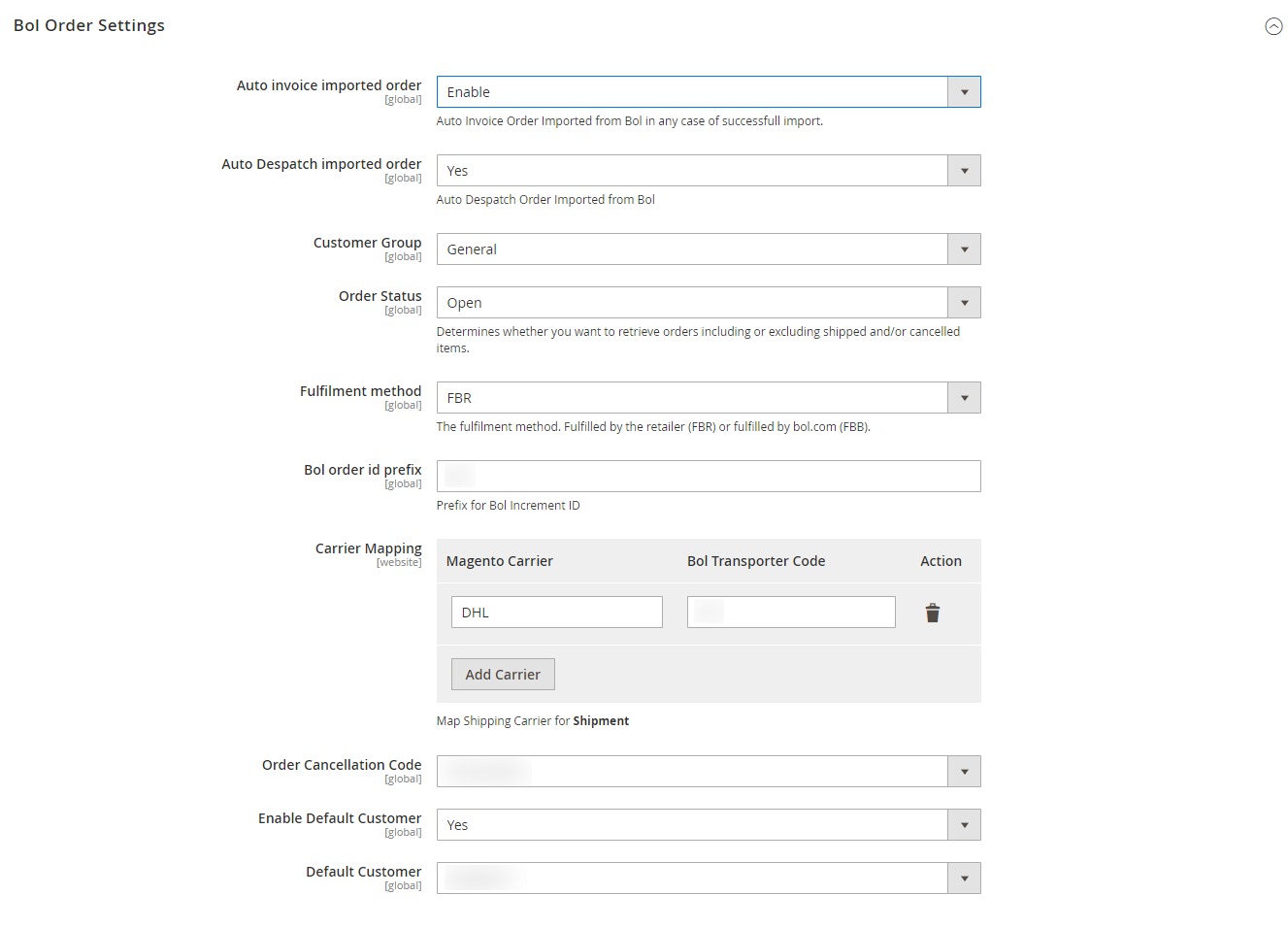
- Under Bol Order Settings do the following steps:
- In Auto invoice imported order, select Enable if you want to automatically import the order invoice.
- In Auto Despatch imported order, select Yes if you want to automatically despatch orders imported from Bol marketplace.
- In Customer Group, select the type of group of customers.
- In Order Status, select the status of the order. It determines whether you want to retrieve orders including or excluding shipped and/or canceled items.
- In the Fulfilment method, select the type of fulfillment method for the orders.
There are two fulfilment methods from which you can choose- Fulfilled by the retailer (FBR) or Fulfilled by bol.com (FBB)
- In Bol Order Id Prefix, enter the unique id prefix for Bol increment id.
- In Carrier Mapping, map the Magento Shipping Carrier with the Bol shipment.
- In Order Cancellation Code, select the cancellation code for the Bol orders.
- In Enable Default Customer, select Yes if you want to create a default customer.
- In Default Customer, select the customer created.
- Click on the Save Config button, the configuration settings will be saved.