How to Connect your Zoho Inventory Account to the Integration App
Step 2
After setting up your account on CedCommerce's Zoho Inventory Integration app, the next step is to establish a connection between your Zoho Inventory account and CedCommerce. This connection is essential for managing inventory and orders across various platforms such as BigCommerce, WooCommerce, and Magento. You have two options here, i.e., create a new Zoho inventory account or connect an existing Zoho account.
Connect With Zoho Inventory
- To connect Zoho Inventory accounts first choose your Zoho data center from the drop-down menu and click on ‘Connect with Zoho’.
Pro Tip: To know your Zoho Data center, visit the Zoho Inventory web page, log in to your account and check its URL. If the URL contains 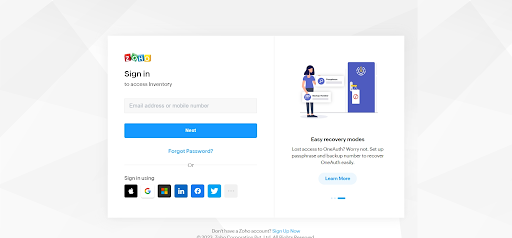
- Inventory.zoho.com - US region
- Inventory.zoho.in- India
- Inventory. zoho.eu - Europe
- Inventory.zoho.com.au - Australia
- Inventory.zoho.jp - Japan
2. You will be navigated to the ‘Zoho Inventory’ page. Login to your account using your email address and password.
3. Authorize CedCommerce to access your Zoho Inventory account and confirm account connection using “OTP.”
Note: The OTP verification is optional based on Zoho Inventory account settings.
4. Just accept and authorize CedCommerce to access Zoho Inventory information.
This will connect your Zoho inventory account to the Ced solution and help you manage IMS & OMS with all connected platforms.
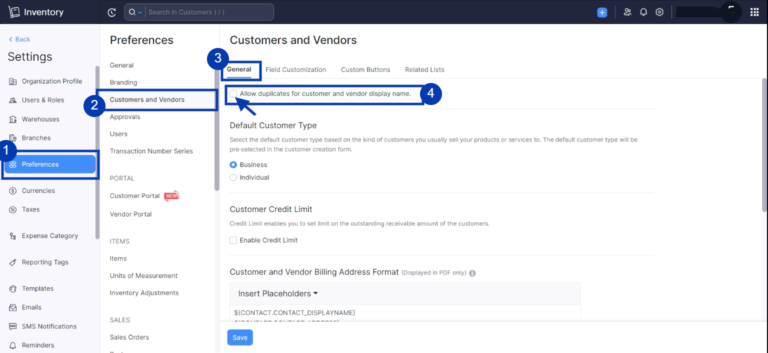
Note: The Zoho Inventory’s Organization ID will work as an identifier in the Ced integration app.
Zoho Inventory Settings
Before starting to use the Integration app, please confirm that the specified settings are appropriately enabled or disabled within your Zoho Inventory account.
1. Customer Creation
Make sure to mark the settings "Allow duplicates for customer and vendor display name."
You can enable the setting from Preferences >> Customer & vendors >> General settings >> Allow duplicates for customer and vendor display name.
2. Item creation
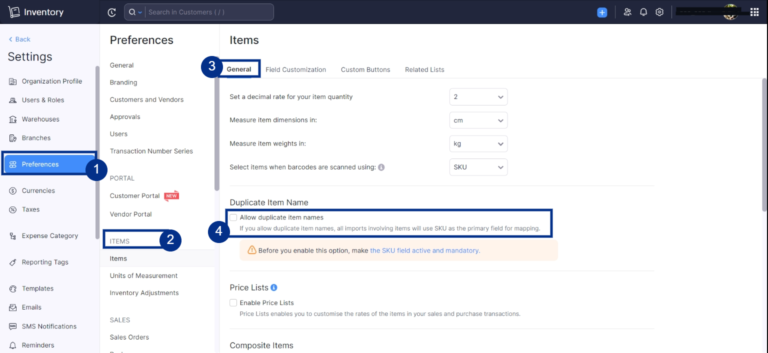
Make sure to mark the settings "Allow duplicate item names."
You can enable the setting from Preferences >> Items >> General >> Allow duplicate item names.
3. Auto Package Number Generation
You need to disable auto package number generation from your Zoho inventory account.
You can do so from the Packages tab, go to the package list and click on 'new package.'
Then after, you will be navigated to a new page where you can find the customer name, sales order package slip, etc. Select customer name >> choose sales order >> find (Package Slip#) field >> click on the gear icon.
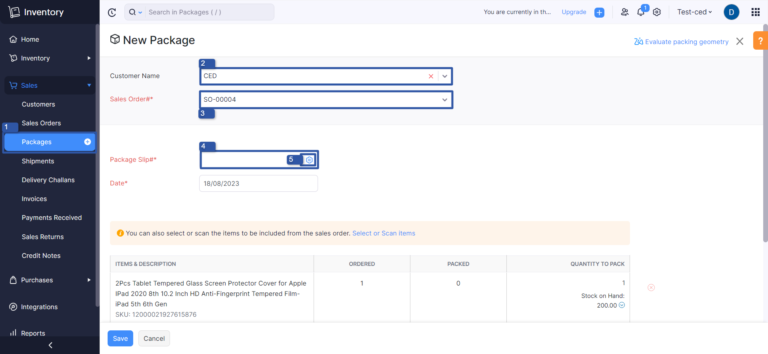
Now simply select (I will add them manually each time) from the popup and save to proceed further.
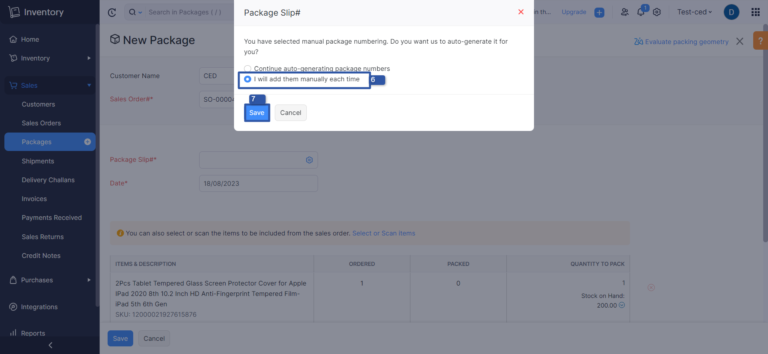
4. Shipment
You need to disable auto shipment number generation from your Zoho inventory account.
Go to shipments and click on any shipment or add a new shipment and find edit (shipment)
Once you click on the edit section, you will be taken to another page, find the "Shipment Order#" field and click on the gear icon.
Now select (I will add them manually each time) and save the setting.
Verify that all these settings are correctly configured to prevent any disruptions in the functioning of the CedCommerce for Zoho Inventory app.
Related Articles
How to Create New Account on Zoho Inventory Integration App
Step 1 Zoho Inventory Integration app is a data syncing platform designed with the motive to connect multiple eCommerce selling channels through a central app, i.e., the Zoho Inventory app. So you don’t shuffle between apps and manage everything ...How to Create New Zoho Inventory Account
Who needs to create a new Zoho Inventory account? Merchants selling online who wish to manage their inventory and orders through Zoho Inventory need to have a "Zoho Inventory" account. If you are an existing user of "Zoho Inventory," you don't have ...How to Connect Different Sales Channels
After authorizing and connecting the Zoho Inventory account with an integration solution, you now need to connect your eCommerce store with the app so you can manage everything through a central dashboard. You can connect more than one platforms from ...How to Connect WooCommerce Store
After successfully creating an account on the integration app, you now need to connect your WooCommerce store with the app. Firstly, download and install the Zoho Inventory Integration plugin in your WooCommerce Store. To do so, follow these steps: ...Onboarding Section
Welcome to the “Zoho Inventory Integration” app tech guide. Let’s learn how you can connect your Zoho inventory account with other selling channels like WooCommerce, Magento, and BigCommerce. Here is a quick flowchart to help you understand the ...