Dashboard of the App
When you have completed your Configuration settings, you are ready to explore the app. We start with the Dashboard of the App, i.e., Home on the top navigation menu bar. The Dashboard has the following appearance.
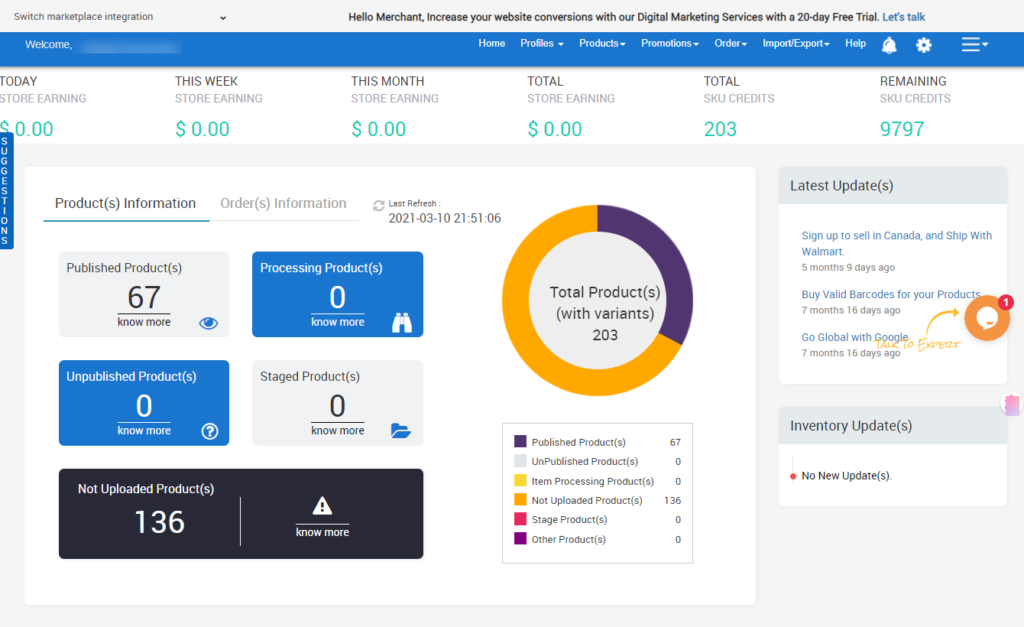
App Dashboard will display the following information:
- Total Earning Total revenue generated by the seller from Walmart in a day, week, month, and overall earning. As shown in the following figure:

- Product Information A complete analysis of product status as on date. It has sections comprising of
- Published Product(s) for products that have been published in Walmart
- Processing Product(s) gives information about the product that has been uploaded and the feed is in progress in Walmart.
- Unpublished Product(s) is the section for Products that have been un-published due to some reason for the marketplace.
- Staged Product(s) is to identify products that are currently under the stage (products about to be published).
- Not Uploaded Product(s) is the section that provides information regarding the products that have not been uploaded on Walmart. The UI image is in the following figure
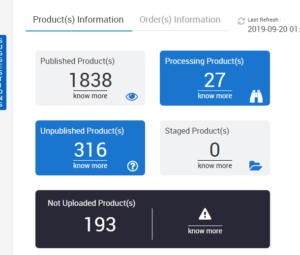
- Order Information A dashboard for a complete list of your orders. It has information related to
- Completed order Numbers of orders successfully closed to date.
- Acknowledged Orders for the orders that have been seen and acknowledged
- Canceled Orders as the name suggest shows the list of orders that get canceled
- Failed orders section showing the number of orders that couldn’t get fulfilled.
- Total Orders informs you of the complete set of orders received to date.
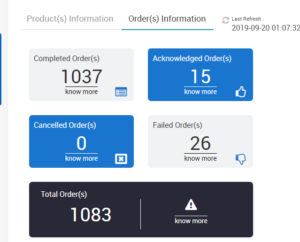
- Latest Updates Major updates in Walmart Marketplace and subsequent updates made for the app are displayed here. The image shows the section.
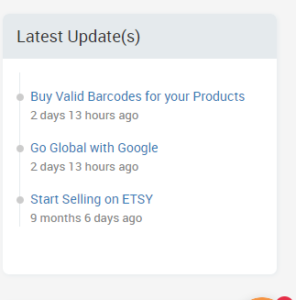
- Inventory Updates Setting a threshold limit in the Walmart Configuration Settings by going to Product Settings, makes the products having inventory less than or equal to that limit to be listed here. As shown in the following figure
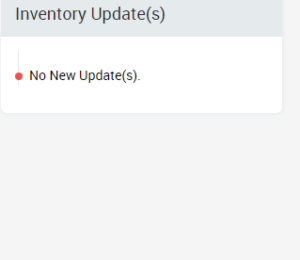
Related Articles
Inventory Template
One selecting the Inventory Template from the drop-down menu a dialogue box appears as shown. Click OK On clicking OK a new page appears as shown in the image below Enter the desired Template Name to be used for BigCommerce Integration. Now Select ...How To Install the Walmart Marketplace Integration App
This section covers the process of App Installation that talks about how to get the app from the App Store and then install it in the Bigcommerce store. To Install Marketplace integration App Go to the Walmart-marketplace-integration link. The page ...Product Update
The task of editing various details related to a product can be accomplished through this app section. All you need to do is Export the selected list of products from the app Perform the edits you want for a product Import the same CSV file to the ...Manage Lag Time
Create a lag time for your products to be shipped. The lag time can be introduced individually for each product. In order to create a lag time Open Walmart BigCommerce Integration app Select Products Select Manage Lag Time Select the Product by ...Retire Product
Removing unwanted uploaded products from the listing in Walmart can be achieved through the Retire Products section. This action imports all the changes made in the CSV file to the Walmart Marketplace Integration App. In order to make these updates ...