How can I manage Default Category Template & Configurations?
After successfully connecting the module with your AliExpress seller account, the next step is to map your product categories from PrestaShop to AliExpress. This will improve the visibility of your product catalog for potential buyers on AliExpress. Follow these steps to configure the default category template and map product attributes: 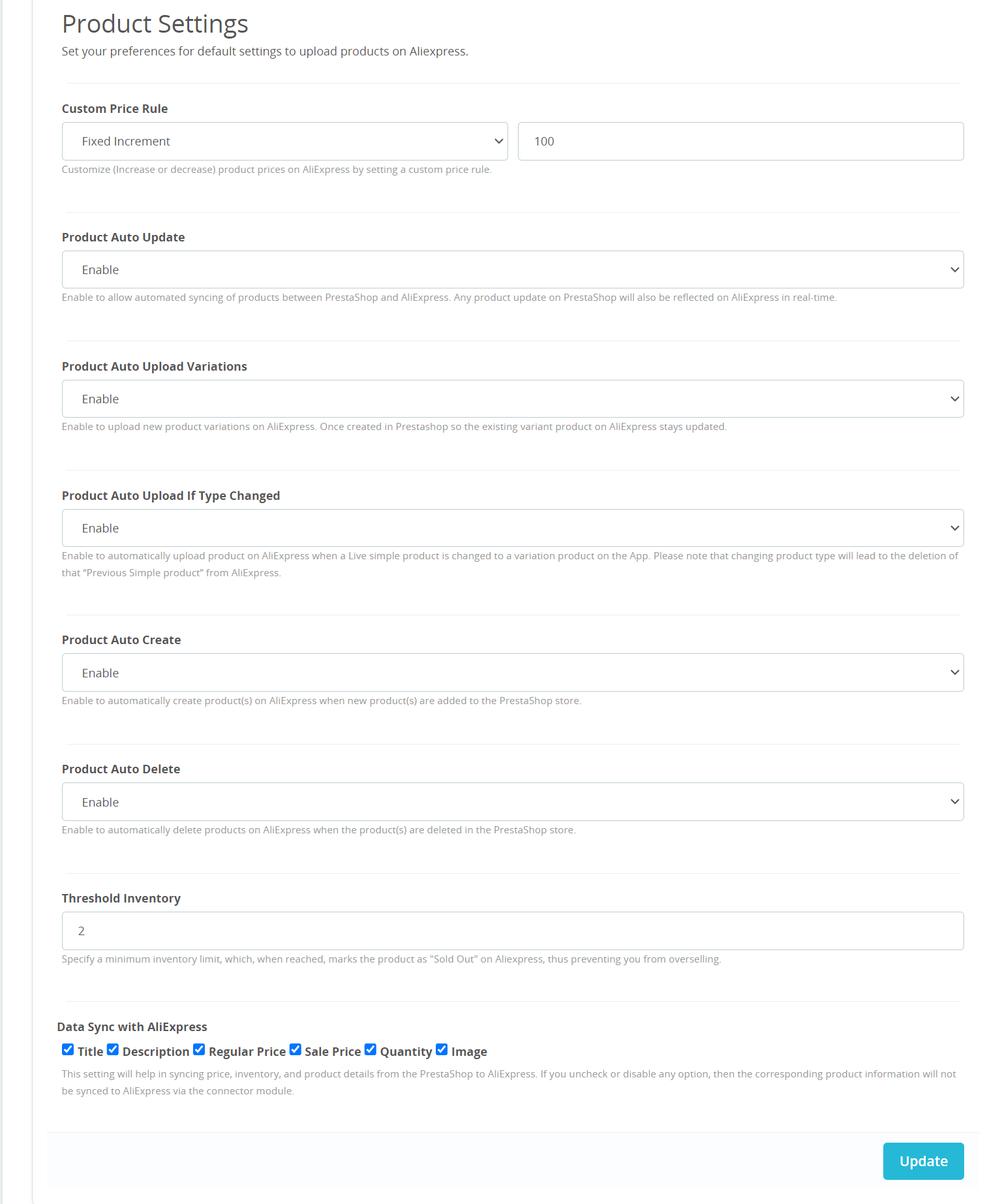
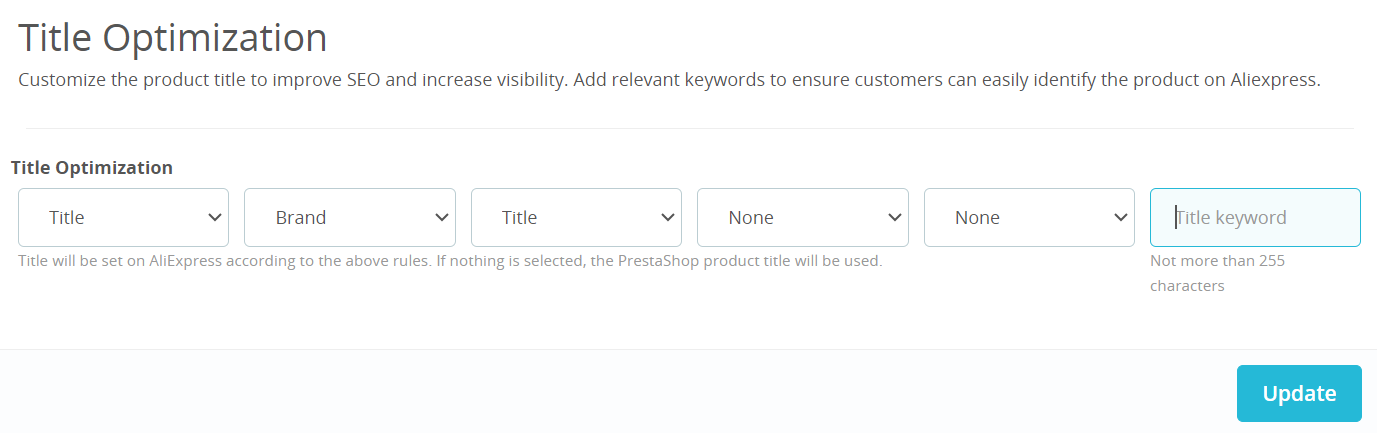 For instance, if you select Title, Brand, and RAM in the dropdowns and your product title in PrestaShop is "V15-ABA GEN3 Laptop," the brand is Asus, and the RAM is 8GB, the title displayed on AliExpress will be "Asus V15-ABA GEN3 Laptop 8GB." If no configurations are set here, the same PrestaShop product title will be used on AliExpress.
For instance, if you select Title, Brand, and RAM in the dropdowns and your product title in PrestaShop is "V15-ABA GEN3 Laptop," the brand is Asus, and the RAM is 8GB, the title displayed on AliExpress will be "Asus V15-ABA GEN3 Laptop 8GB." If no configurations are set here, the same PrestaShop product title will be used on AliExpress.
- Select your preferred AliExpress product category from the dropdown menu:
- Once you've selected the product category, make sure to map the required, variation, and recommended attributes of AliExpress with the corresponding PrestaShop attributes. This will help avoid any errors during the product listing process.
Default Configurations
After successfully creating the default category template, continue with the default configuration. It enables you to configure syncing options, customize prices, and ensure error-free product listings on AliExpress.
1. Product Settings
This section will allow you to set your default preferences for product management.
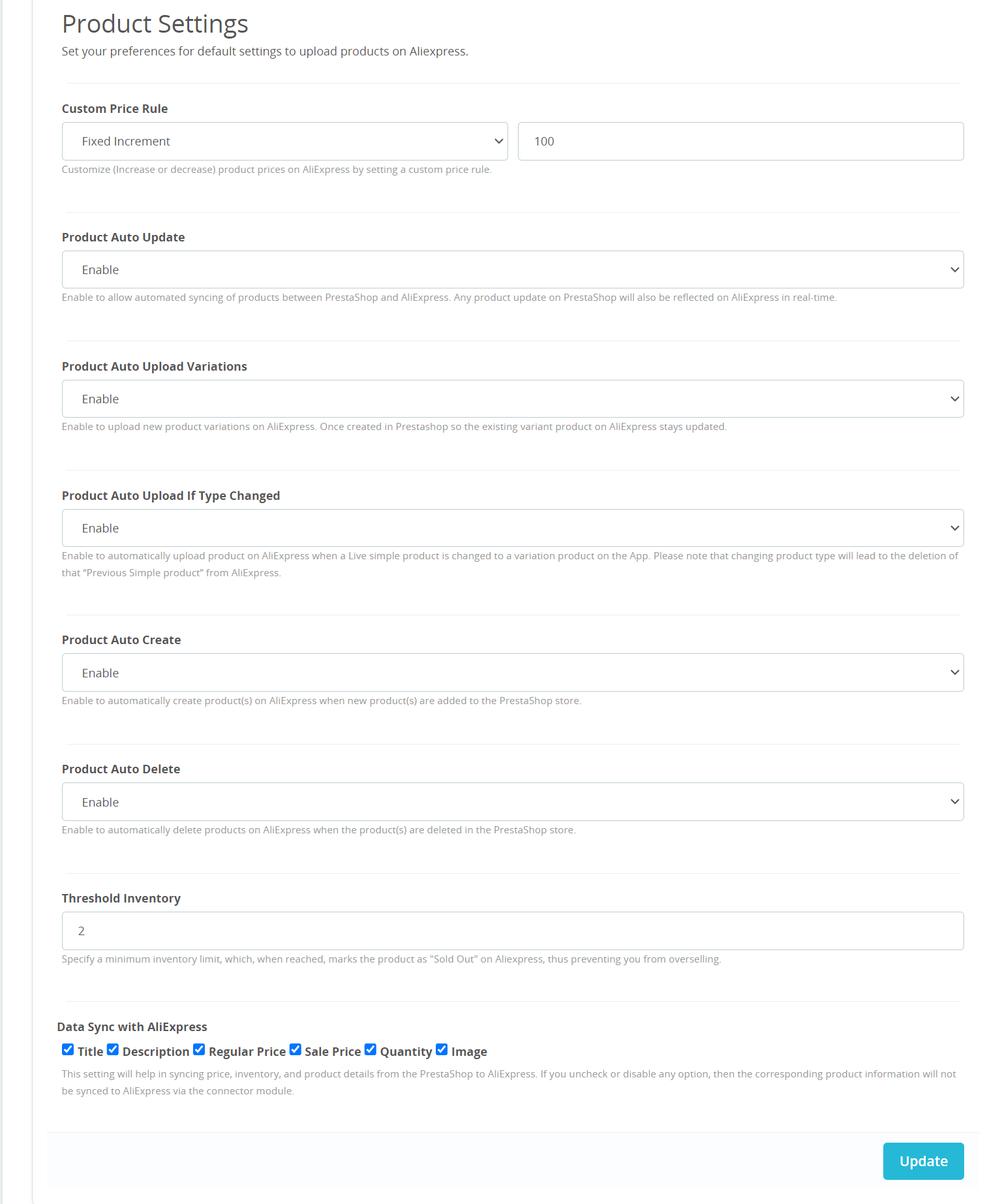
Here's what you can configure here:
- Custom Price Rule: It provides the option to increase/decrease or multiply the price of the product according to the value provided. You can choose from fixed or percentage increments or decrements and set the amount by which the price should increase or decrease.
- Product Auto Update: Enabling this ensures that any updates made to your PrestaShop store’s product will be reflected on the AliExpress automatically. However, the product must satisfy the query condition of any category template.
- Product Auto-create: By enabling this, any new product created on your PrestaShop store will be added to AliExpress automatically. However, the product must satisfy the query condition of any category template.
- Product Auto Delete: If enabled then whenever a product is deleted from your PrestaShop store, it will also be removed from the connector module and marked as deleted on AliExpress automatically.
- Threshold Inventory: Define the minimum inventory level. Once this level is reached, the product will show an "Out Of Stock" status on AliExpress, preventing you from overselling.
- Sync Setting: Select the product details you wish to sync to AliExpress from your PrestaShop store. This can include product info, price, stock, etc.
Once done, save the configurations to update them accordingly.
2. Title Optimization
This section will allow you to choose the product details for the title optimization to improve SEO and increase visibility. You can also add relevant keywords to ensure customers can easily identify the product on AliExpress.
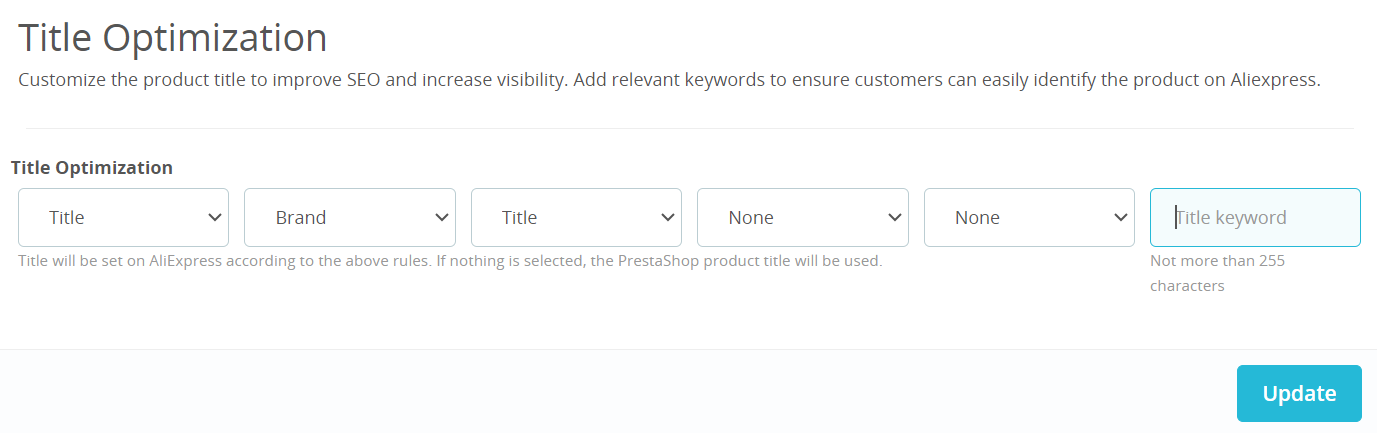 For instance, if you select Title, Brand, and RAM in the dropdowns and your product title in PrestaShop is "V15-ABA GEN3 Laptop," the brand is Asus, and the RAM is 8GB, the title displayed on AliExpress will be "Asus V15-ABA GEN3 Laptop 8GB." If no configurations are set here, the same PrestaShop product title will be used on AliExpress.
For instance, if you select Title, Brand, and RAM in the dropdowns and your product title in PrestaShop is "V15-ABA GEN3 Laptop," the brand is Asus, and the RAM is 8GB, the title displayed on AliExpress will be "Asus V15-ABA GEN3 Laptop 8GB." If no configurations are set here, the same PrestaShop product title will be used on AliExpress.3. Order Settings
This section will allow you to modify settings related to your AliExpress orders and the way you want to manage them within your PrestaShop store.
The following options will be available in this section:
- Select Custom DNI value: You can choose buyer ID, order ID, or enter a custom value as a Documento Nacional de Identidad (DNI) if it's required for orders. If you want to disable this option, then please make sure to disable the DNI option in the Prestashop store too.
- Sync Order: Enable this option to automatically create AliExpress orders in your PrestaShop store.
- Prestashop Order Create Status: Select the desired order status here to determine under which status the order should be created in your PrestaShop store.
- Enter Payment Method: Provide a suitable payment method for creating orders on PrestaShop.
- Shipping Carrier Mapping: You have the flexibility to map PrestaShop shipping carriers with their counterparts on AliExpress. For instance, if PrestaShop uses "DFL" while AliExpress specifies "DFL EU," you can map them with each other. This ensures that when an order is shipped via "DFL, on the PrestaShop store" it will display as "DFL EU" on the AliExpress.
Click the Update button to save the changes.
Related Articles
Configurations
Configuration Overview The Configuration Section in the AliExpress WooCommerce Connector gives you control over how products, pricing, and orders sync between WooCommerce and AliExpress. You can update these settings anytime to align with your ...Configurations
Configuration Section Overview The Configuration Section in the AliExpress Shopify Connector gives you control over how products, pricing, and orders sync between Shopify and AliExpress. You can update these settings anytime to align with your ...How to edit a Category Template?
You can easily manage category templates by viewing, editing, or deleting them. To edit a template: Navigate to the Category Template section and click on the 'edit' option under the action tab for the specific template you want to modify. Make any ...How the Category Templates Work?
Category template is a fundamental feature within the connector module, and it is important for you to understand its functionality. To list your products on AliExpress, you must begin by creating a category template. This category template will ...How can I create a New Category?
Go to the "Category Template" section and click on the "Add New Category Template" button located on the top right side. There will be three sections: A. Category Template Info B. Category Attribute Mapping and C. Rule Groups Let's have a look at the ...