Download the Purchased Product
After generating the license, the user can view all the information related the purchased product including the license number on the My Purchased Extensions page as shown in the following figure:
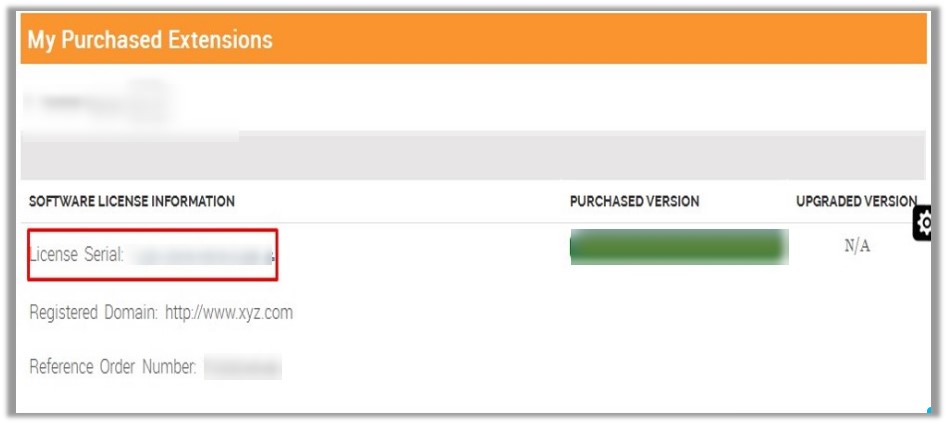
To download the purchased product
- In the PURCHASED VERSION column, click the Module button.
A verification code dialog box appears as shown in the following figure: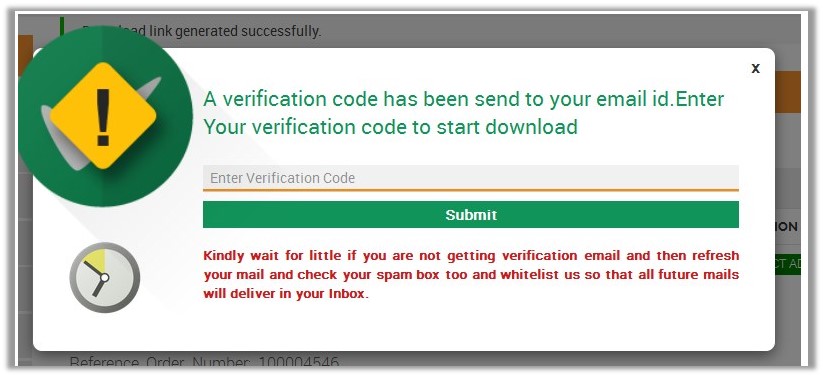
- Enter the Verification Code.
Once the user enters the verification code, the extension starts downloading and a dialog box appears to save the extension.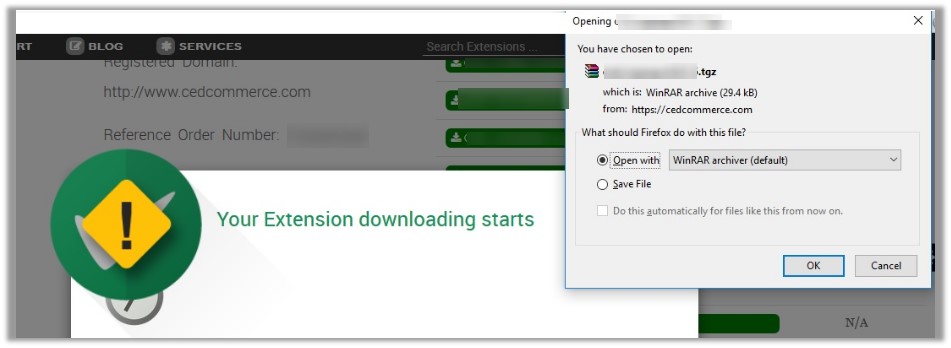
- Click Save File, and then click OK.
The downloaded extension is saved on the local computer of the user.
Related Articles
Extension Installation Process
After purchasing the extension or add-on, the user receives an email that includes the product details and mentions the link or information from where and how the user can proceed further to download the purchased product. The user can also go to the ...Install the Downloaded Product
The naming convention of the downloaded package is as <namespace_modulename-version.zip>. For example ced_ebspayment-1.0.0.zip. Prerequisites Here are some prerequisites that the user has to verify before installation: Magento Version Community ...Generate License
The user has to generate the license for downloading the purchased product. To generate the license Go to the Vendor login. Click My Account. The My Dashboard page appears. In the My Account panel, click MY PURCHASED EXTENSIONS. Refer to the ...Frontend View
This section of the guide covers the process of placing an order and executing the payment through EBS payment method. To place an order using the EBS Payment Method Enter the Customer Login. On the front-end view, Navigate to the product you require ...