Download the purchased app
After generating the license, the user can view all the information related to the purchased module including the license number under the MY PURCHASED EXTENSIONS section in the right panel.
As shown in the following figure, all the purchased modules are available under the PURCHASED VERSION column for download.  The user also receives an e-mail on registered e-mail id containing the license information. The license key is required to activate the purchased module. To download the purchased module
The user also receives an e-mail on registered e-mail id containing the license information. The license key is required to activate the purchased module. To download the purchased module
 The user also receives an e-mail on registered e-mail id containing the license information. The license key is required to activate the purchased module. To download the purchased module
The user also receives an e-mail on registered e-mail id containing the license information. The license key is required to activate the purchased module. To download the purchased module - In the PURCHASED VERSION column, click the Module button.
A verification code dialog box appears as shown in the following figure:
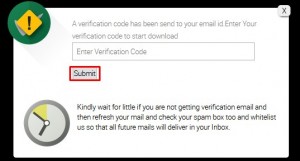
- Enter the provided verification code, and then click the Submit button. The extension starts downloading and a dialog box appears to save the module.
- Click the Save File button, and then click OK. The downloaded module is saved on the local computer of the user.
Related Articles
Overview of the App
After purchasing the MageNative app for Magento 2, the user can view the app details. Also, can download the connector modules, from the user account login. The modules are available in the form of a package. Note: Package or module can consist of an ...Install the app
After downloading the modules, the user has to install all of them. The module helps the Magento 2 shop to integrate with the app. Once the user installs all the required modules, the app is ready to receive the API feeds from the Magento 2 shop. The ...Generate License
To download the module, a user needs to first generate the license for the domain. To generate the license: Go to the MageNative App User login. In the left navigation panel, under MY ACCOUNT, click the MY PURCHASED EXTENSIONS link. The page appears ...