Enroll Wish Returns
The Manage Returns section displays the list of all the products returned to the marketplace. Each product returned is displayed with its image, title, Wish product ID, enrolled, status, region, Warehouse, and actions. 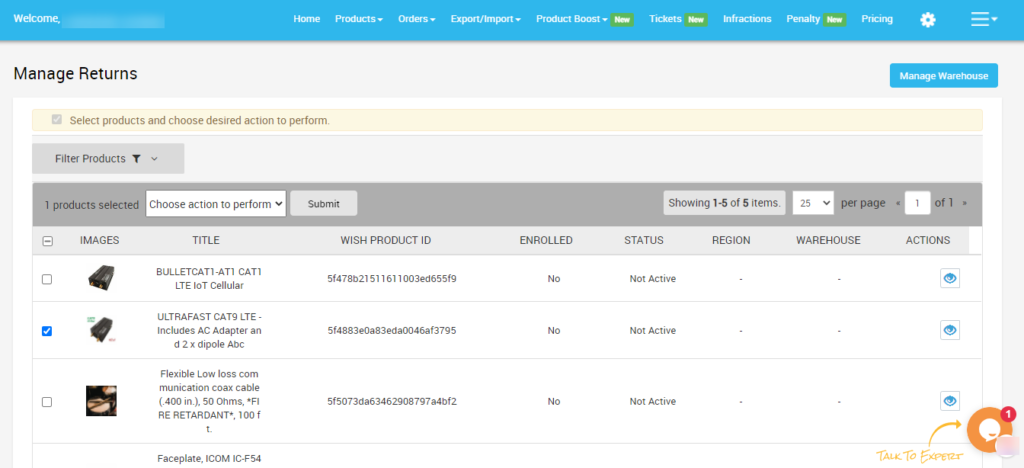 You can even filter to view returned products of your preference by clicking on the “Filter” button. The Filter tab displays the following options-
You can even filter to view returned products of your preference by clicking on the “Filter” button. The Filter tab displays the following options- 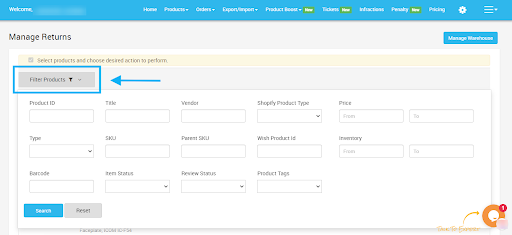 The “Manage Warehouse” button on the top-left corner of the section allows you to view the complete list of return warehouses available in your store.
The “Manage Warehouse” button on the top-left corner of the section allows you to view the complete list of return warehouses available in your store. 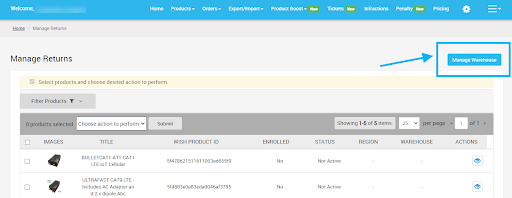 When clicking on the “Manage Warehouses” button, you will be redirected to the Warehouse view page, wherein you can “Fetch Warehouse” and “Create new warehouse”. The page will look like the image given below.
When clicking on the “Manage Warehouses” button, you will be redirected to the Warehouse view page, wherein you can “Fetch Warehouse” and “Create new warehouse”. The page will look like the image given below. 
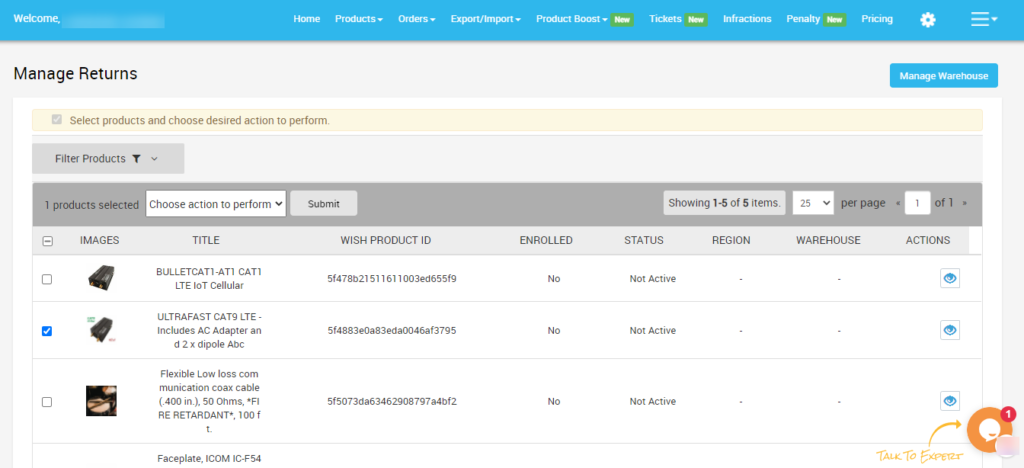
- Product ID - Provide the Product ID of the product you wish to filter
- Title - Enter the product title here
- Vendor - Enter the name of the vendor of the product your wish to filter.
- BigCommerce product type - Select the type of BigCommerce product that you wish to see. Pumps, fixed gear bicycle, tools, apparels, etc., are a few options found in this filter.
- Price - Input your desired price range/limit in this section. Type in your preferred “Lowest price limit” to “Highest price limit”.
- Type - Select the type of product i.e. whether you are looking for Simple or Variant products.
- SKU - Provide the product SKU here
- Parent SKU - Here, you need to enter the parent SKU of the product
- Wish Product ID - Enter the Wish product ID of the product you want to filter
- Inventory - Filter out the number of inventory, by setting your desired minimum and maximum limit.
- Barcode - Submit the unique Barcode of the product you wish to filter out
- Item Status - Enter the status of the product - whether it is enabled/disabled
- Review Status - Select your desired options from Approved/Pending/Rejected.
- Product Tags - Enter the tags that the product is entitled to.
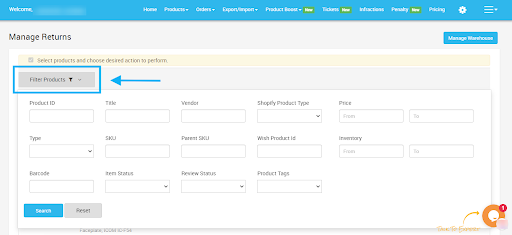
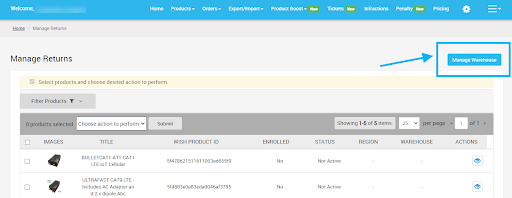

Fetch Warehouse
The Fetch Warehouse option displays the list of all recently created return warehouses on your store. As soon as you click on this button, the entire list of return warehouses that were created earlier will be listed here.
Create New Warehouse
While the Create new warehouse option enables you to create a new warehouse in your store.
And lastly, the“Save Changes” option allows you to save all the recent changes made in the return Warehouse section.
To Create New Warehouse, you simply need to click on the given button, a pop-up page will appear on the screen as shown below: 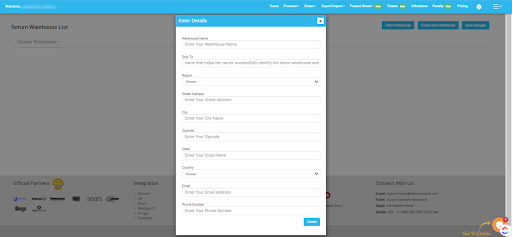 To create a new warehouse, you need to enter the following details in this pop-page-
To create a new warehouse, you need to enter the following details in this pop-page-
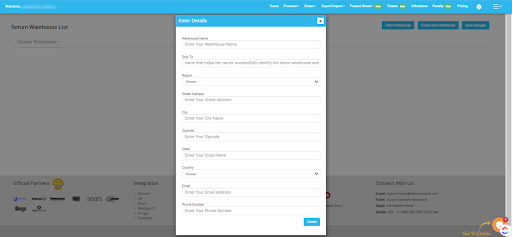 To create a new warehouse, you need to enter the following details in this pop-page-
To create a new warehouse, you need to enter the following details in this pop-page- - Warehouse name - The name of the warehouse you wish to create
- Ship to - Enter the name that helps the carrier successfully identify the retain warehouse
- Region - Choose the desired region for your warehouse
- Street Address - Enter your new warehouse street address here
- City - Enter the city name your new warehouse will be
- Zipcode - Enter the zip code of your new warehouse locality
- State - Enter the name of the state where your new warehouse is
- Country - The country your new warehouse is located
- Email Address - Enter your email address
- Phone Number - enter your phone number here.
After filling in all the details, click on the“Create” button to save the details you’ve provided and create a new warehouse.
Related Articles
Overview: Wish-BigCommerce Integration
Founded in 2011, Wish.com is the most trusted marketplace for sellers willing to expand their reach to more than 300 million customers across the globe. With gross value ranging between 3.5 to 5 billion dollars, Wish is a mobile-based e-commerce ...Wish Feed
The section enables sellers to obtain the status of actions on each product. From product upload to product information update, whatever action performed on the app, gets reflected at Wish.com. Each product feed over here is listed with its ID, name, ...Delete Product From Wish
If you want to delete any product(s) uploaded on Wish.com, then you must choose this option. How to delete products from Wish? Select the products which you want to delete product(s) from Wish Click on “Choose Action to perform” Choose the “delete ...Enable Product On Wish
If you want to enable the products that were disabled on Wish.com, then you must choose this option. How to enable product on Wish? Select the products which you want to upload on Wish Click on “Choose Action to perform” Choose the “enable product on ...Wish Configuration Setup
The section covers registration and configuration steps for integrating your BigCommerce store with the Wish marketplace. And, the steps are as follows- Step 1: Connect With Wish Step 2: Import Products