Establishing Connection
Once the plugin is installed on your WordPress website, it will appear under the CedCommerce tab. You can simply proceed to enter your Facebook business account email, select the country and then click Connect to begin the setup process. 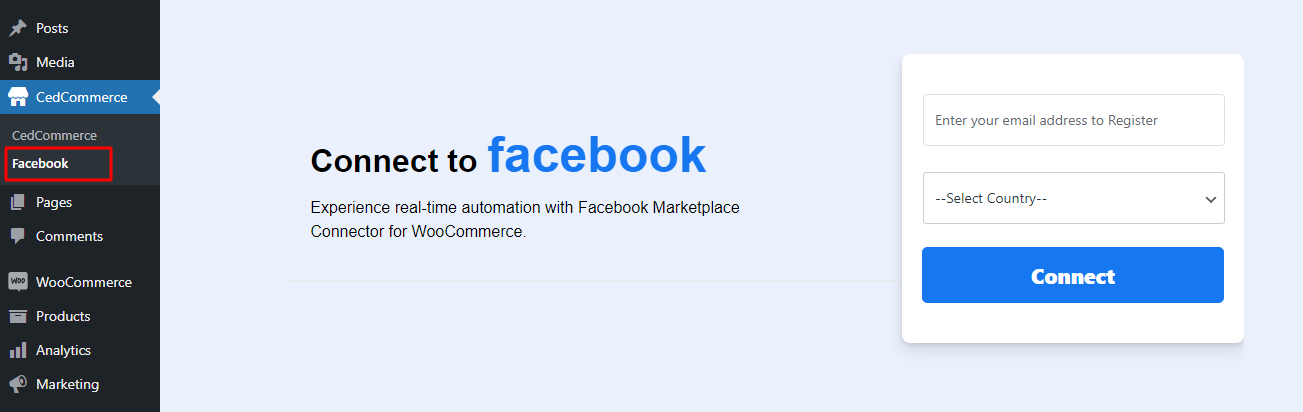
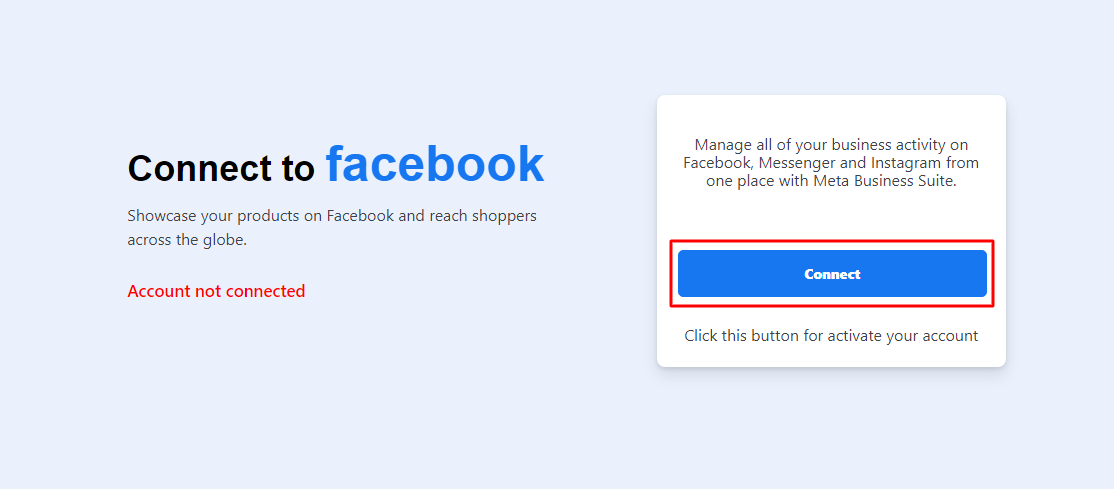

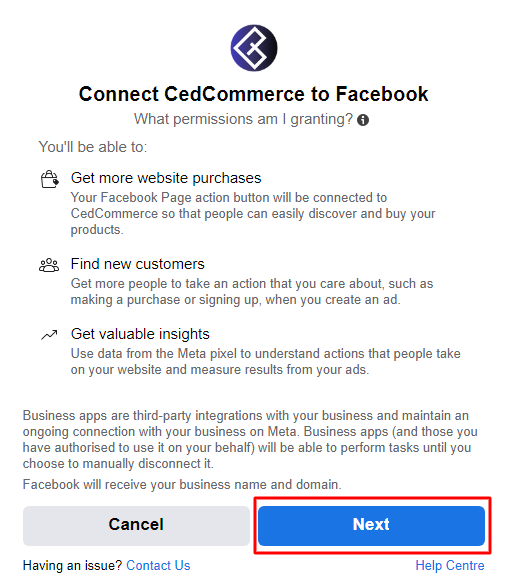

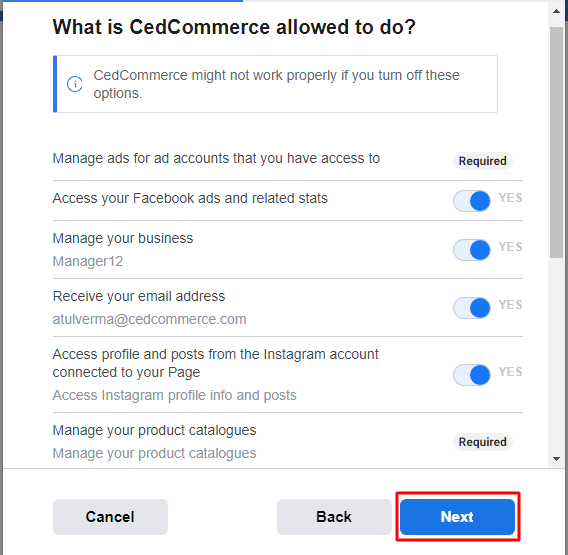
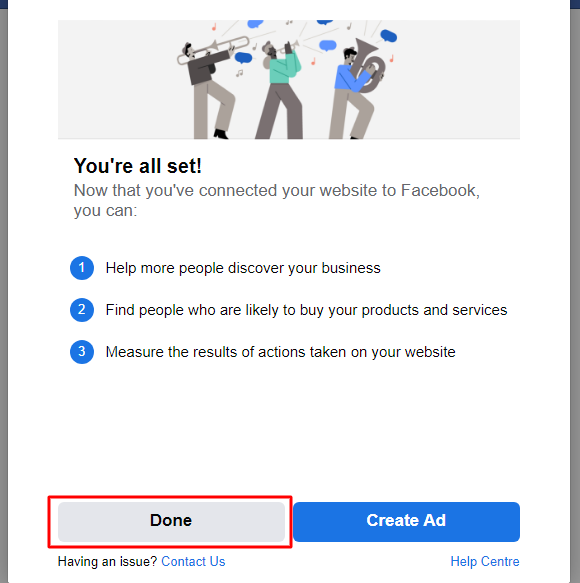

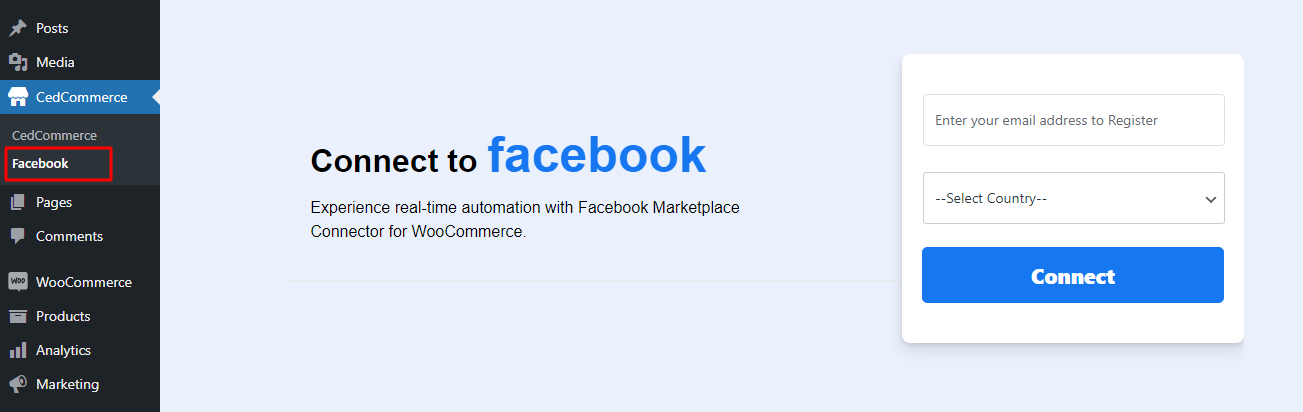
In the next step, click Connect again to activate your account as highlighted in the image below-
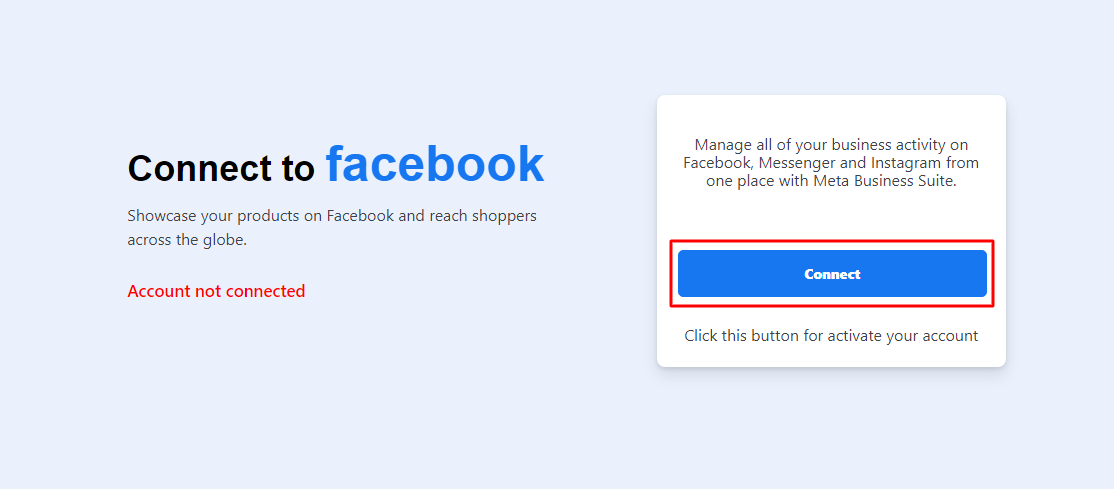
Now, you have to authorize your business name in the next step and click Continue as [Your name] to proceed.

Moving ahead you need to authorize certain permissions to connect CedCommerce plugin with your Facebook account.
You can have a detailed look of all the permissions that the plugin needs to function and then click Next.
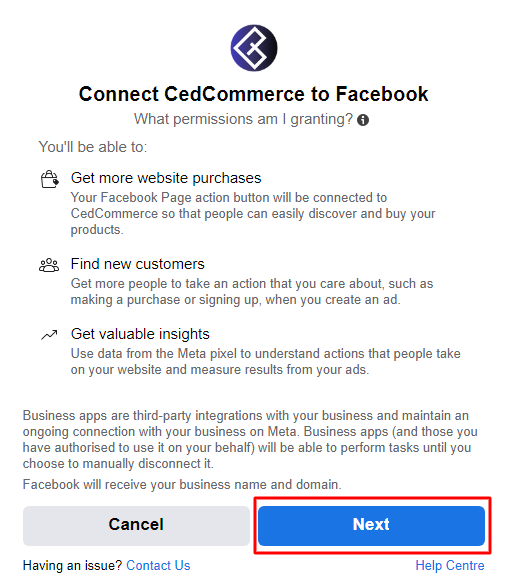
Below you can see the access details required to connect Cedcommerce plugin with your-
- Facebook Page
- Instagram Profile (if required)
- Ad account
- Meta pixel
Simply click Next and proceed further.

In the next step, you will be shown all the details on- What CedCommerce is allowed to do?
You need to turn on all the access to Yes and then click Next.
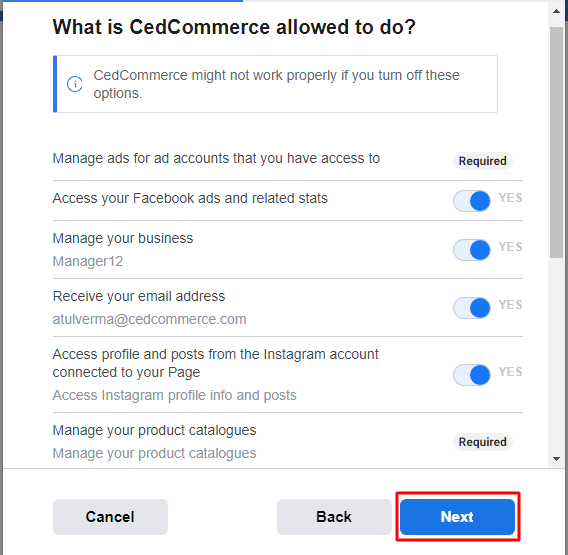
This is the last step of the setup and all you need to do is click Done to proceed to the settings section of the integration.
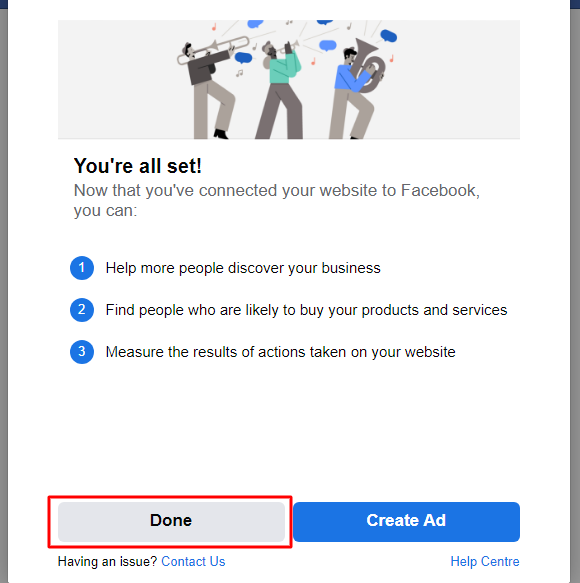
Dashboard Section-
The dashboard section of the plugin has 4 major elements-
- Total products
It will display the total count of products available on your WooCommerce dashboard.
- Products uploaded
This will show the number of products you have successfully uploaded on the Facebook marketplace.
- Products not uploaded
This includes the products which are yet to be attempted for upload along with the products that are not uploaded due to some errors.
- Products with errors
The total number of products which were not uploaded due to any kind of errors will be displayed under this section.

Apart from all these elements, you will have the access to directly view the recent activities in your store with all their details.
Clicking on the Manage products tab will take you directly to the products section.
Reset Setting tab is to connect another account if you have mistakenly connected any other account with the plugin.
Related Articles
Overview
Facebook marketplace for WooCommerce is a one-stop solution designed specifically for WooCommerce sellers to broaden their product exposure on one of the most influential social commerce platforms, i.e. Facebook. One of the key advantages of ...Category Mapping
Category mapping feature helps you with the mapping of your WooCommerce store categories with the Facebook marketplace categories with just a few clicks You can simply start by checking the box of the WooCommerce story category that you wish to map ...Products Section
Under the Products section, you can filter out products, set up the max number of items to be displayed on each page, and perform bulk operations. Moreover, you can search products by their name with the help of search products option. Filter out ...Feeds Section
Feeds help you know the current status of the activities being performed at your store. By clicking on the View Details you can have a detailed view of the feed generated. The feed section majorly comprises- Facebook Feed ID A unique ID is allocated ...Orders Section
Order section is only available for US-based sellers and customers. US customers can directly checkout from Facebook after clicking on the specific ad while non-US customers will have to visit the WooCommerce checkout page to complete the purchase. ...