Validate VAT button
This section covers the information on the appearance of the Validate VAT button on the front-end view.
First Occurrence:
Create New Customer Account Page: The Validate Vat button appears on the page while creating a new customer account to check whether the Vat number is valid or not. It restricts the customers from submitting the form if they enter an invalid VAT number.
The button appears on the page as shown in the following figure:
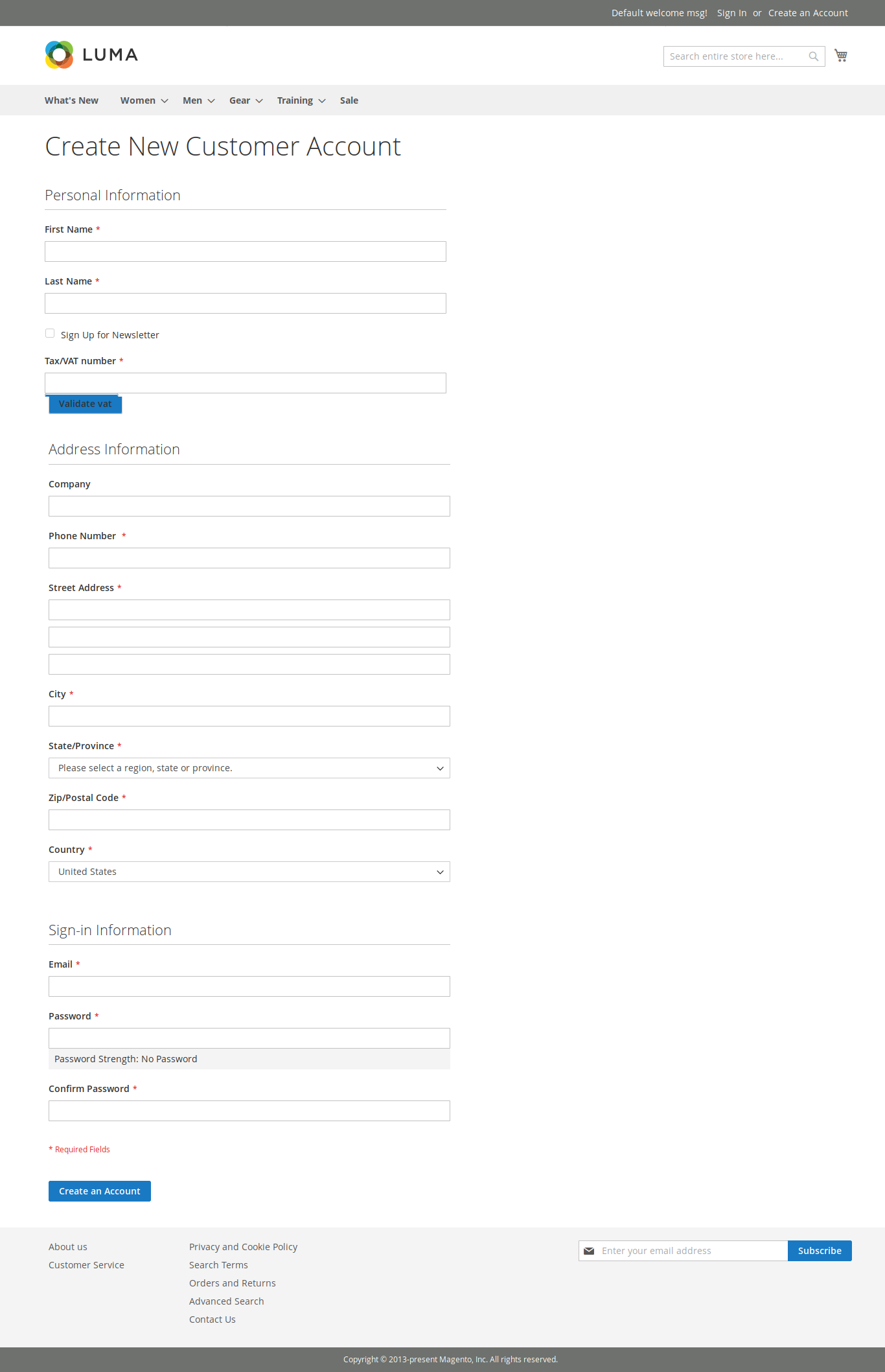
- In the Tax/VAT number box, enter the VAT number, followed by selecting the country from the drop-down, and then click the Validate VAT button to check if the number is valid. Note: We need to select the country also, before validating VAT, since the country code would also be applied with the VAT code. Only if the number is valid, the customer is allowed to submit the account creation form, else the error appears.
Second Occurrence:
Edit Account Information Page: The Validate Vat button appears on the page while editing the customer account information to check whether the Vat number is valid or not. It restricts the customers from editing and saving the information if they enter an invalid VAT number.
- In the left navigation panel, click the Account Information menu. The Edit Account Information page and the Validate Vat button associated with the Tax/VAT number field appears on the page as shown in the following figure:
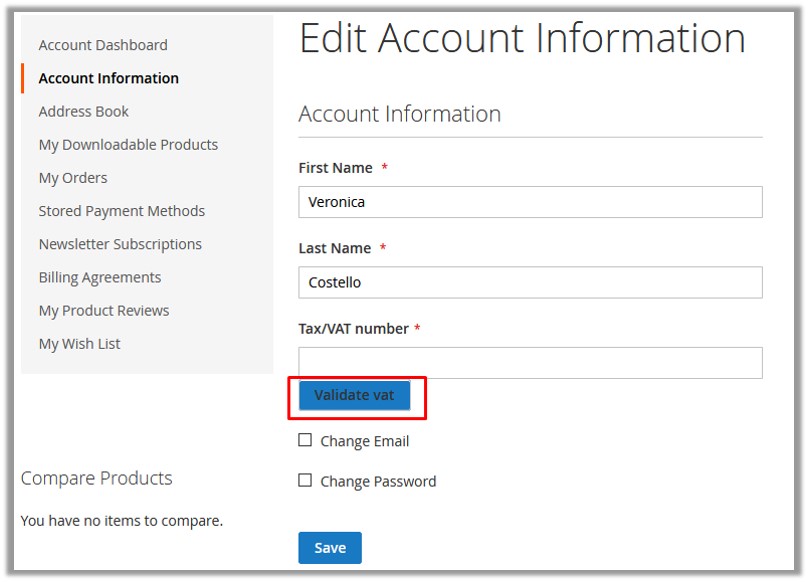
- In the Tax/VAT number box, enter the VAT number and then click the Validate vat button to check if the number is valid. Only if the number is valid, the customer is allowed to save the edited information, else the error appears.
Third Occurrence:
Add New Address page: The Validate Vat button appears on the page while adding a new address through the Address Book from My Account to check whether the Vat number is valid or not. It restricts the customers from adding a new address if they enter an invalid VAT number.
- In the left navigation panel, click the Address Book menu. The button appears on the page as shown in the following figure:
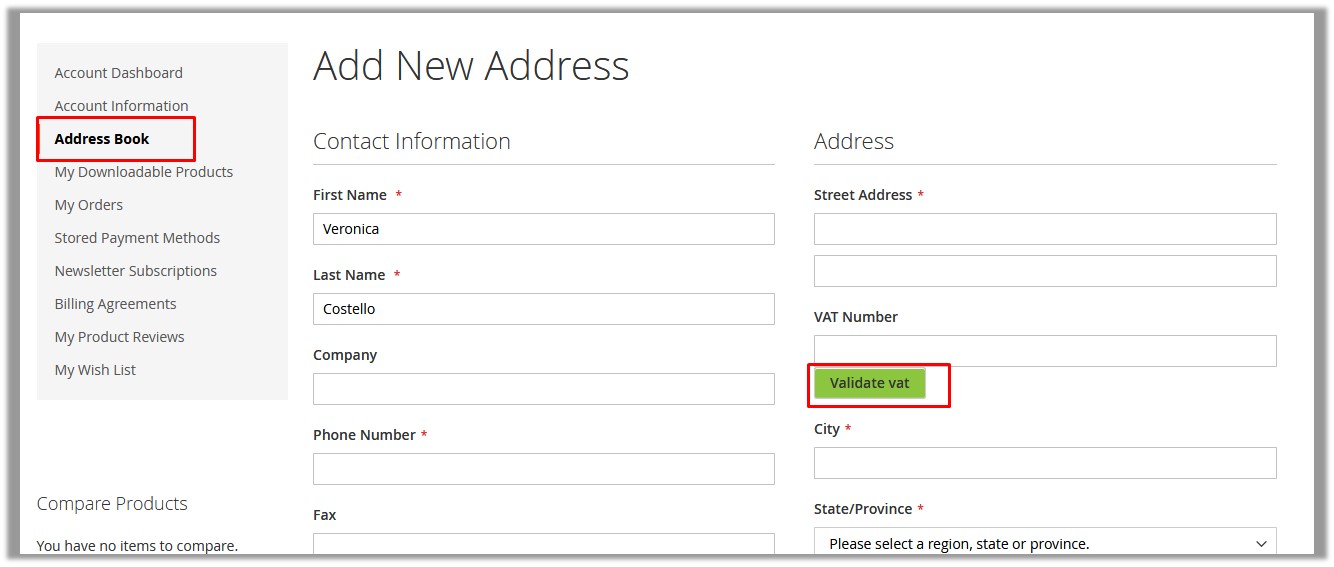
- In the VAT number box, enter the VAT number, followed by selecting the country from the drop-down, and then click the Validate VAT button to check if the number is valid. Only if the number is valid, the customer is allowed to add the new address, else the error appears.
Fourth Occurrence:
Shipping Address page During Checkout: The Validate Vat button appears on the Shipping Address page during the checkout process and also while adding new address during the checkout process.
Customers can check whether the VAT number is valid or not. It restricts the customers from adding a new address if they enter an invalid vat number.
The button appears on the page as shown in the following figure: 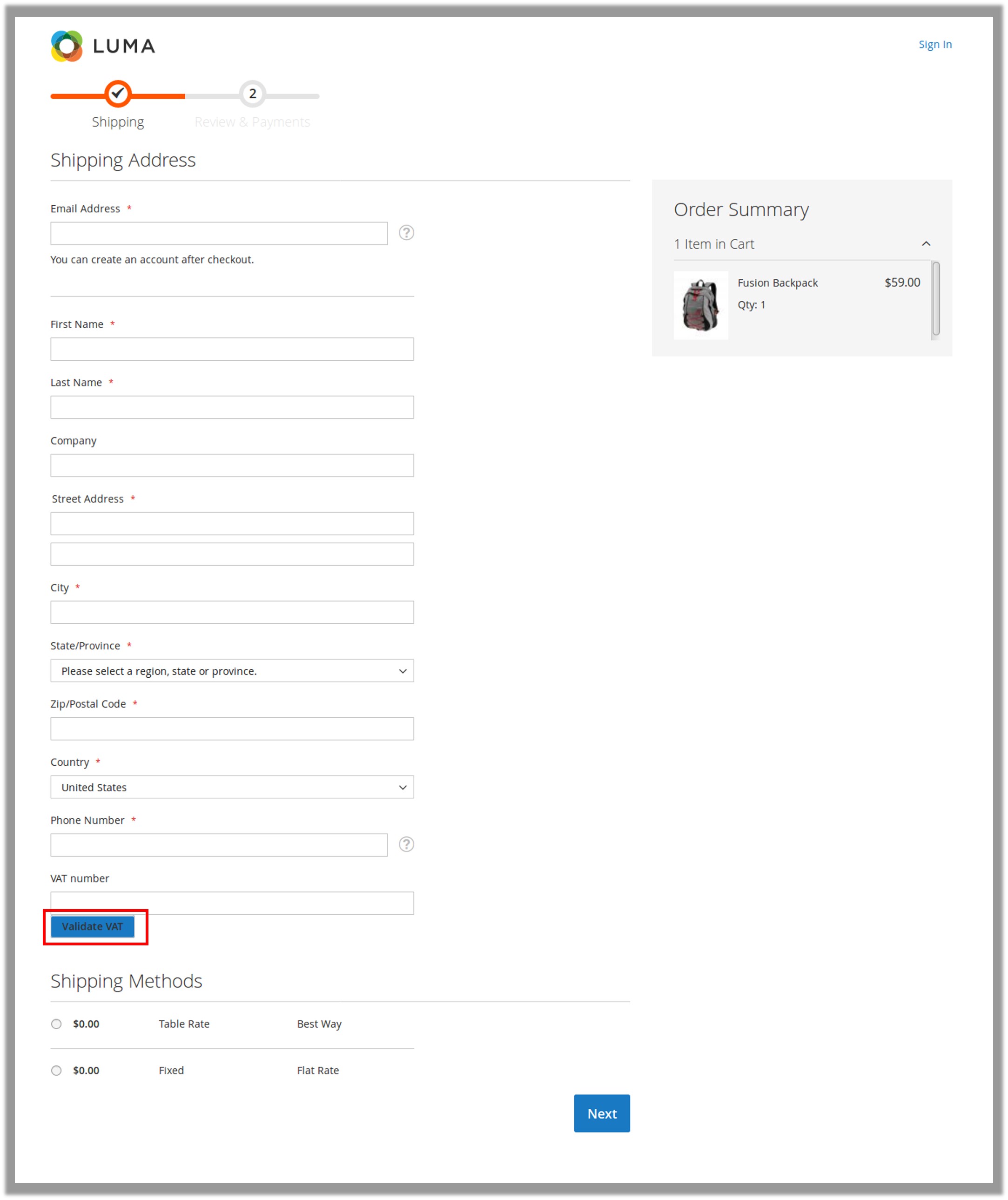
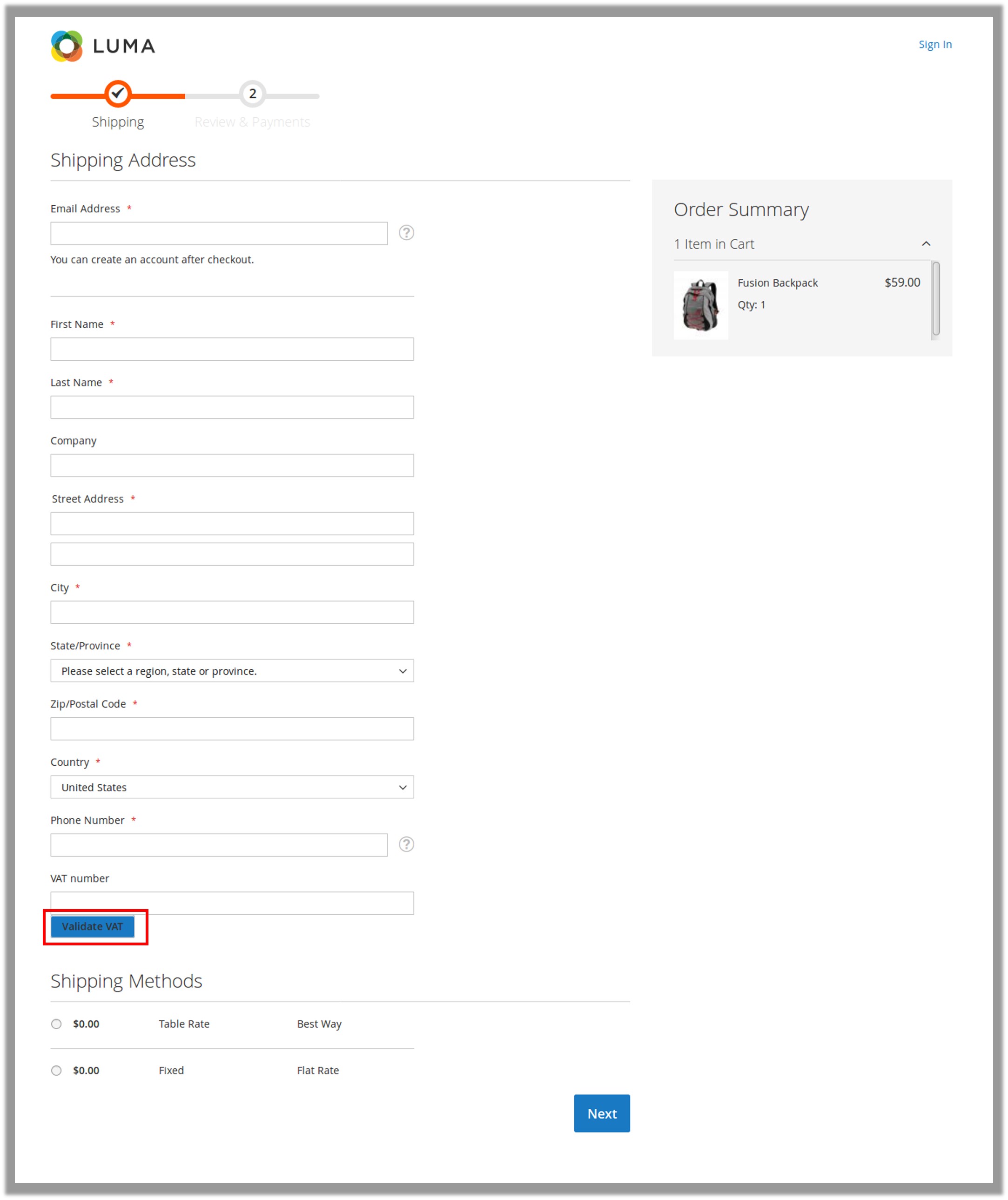
- In the VAT number box, enter the VAT number, followed by the country name from the drop-down list, and then click the Validate VAT button to check if the number is valid. Only if the number is valid, the customer is allowed to proceed further to checkout, else the error appears.
During the checkout process while adding a new address for shipping.
- Click the New Address button.
The Shipping Address page and the Validate VAT button on the page appear as shown in the following figure.
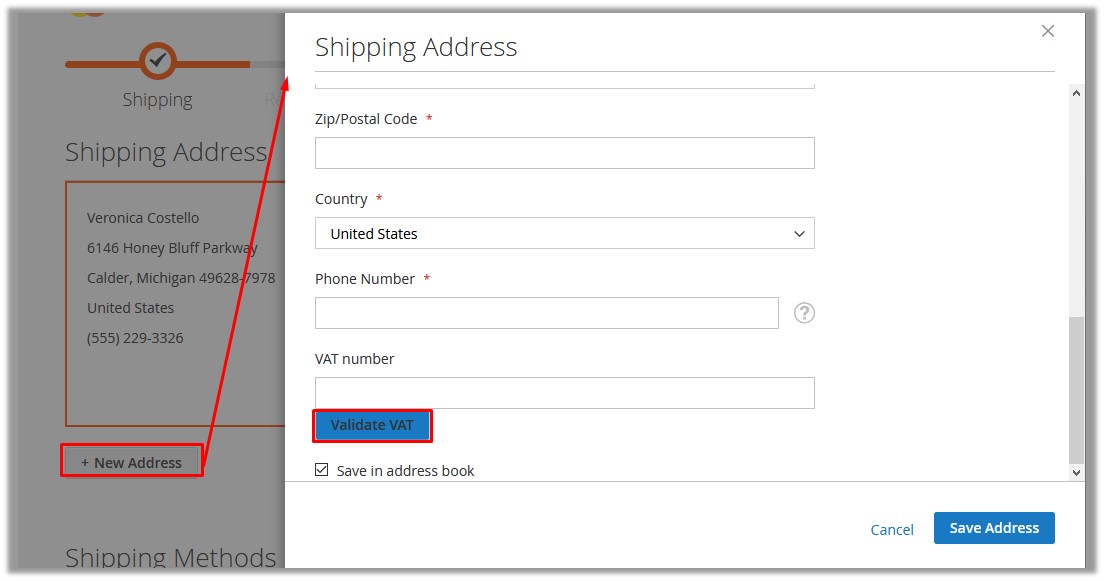
- In the VAT number box, enter the VAT number, followed by the country name from the drop-down, list and then click the Validate VAT button to check if the number is valid. Only if the number is valid, the customer is allowed to proceed further to checkout, else the error appears.
Related Articles
Overview of the app
CedCommerce Vat Validation extension for Magento® 2 provides the real-time vat validation feature on the front-end view. It involves real-time validation with VIES (VAT Information Exchange System). This extension provides the additional button named ...Configuration
After installing the VAT Validation extension for Magento 2, the admin has to set up the configuration settings to enable the extension feature. To enable the VAT validation extension feature Go to the Admin panel. On the left navigation bar, click ...