Fyndiq Configuration Setting
After installing the Fyndiq PrestaShop Integration module, the store owner (admin) has to set up the Fyndiq Integrations configurations. Prior to this, the admin has to first create a seller account on Fyndiq seller panel. Once the seller account is created and is approved by Fyndiq, the store owner can use the Fyndiq Username and Password while setting up the Fyndiq Configuration settings in the PrestaShop Admin panel.
To set up the configuration settings in the PrestaShop Admin panel
- Go to the Prestashop Admin panel.
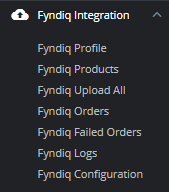
- On the left navigation bar of your dashboard, place cursor on Fyndiq Integration, and click Fyndiq Configuration button. The configuration page appears as shown below.
- General Settings:
Under General Settings, do the following steps: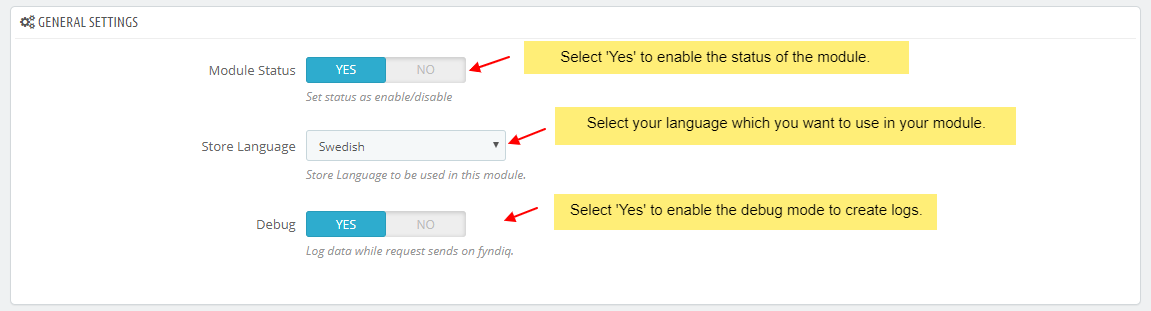
- In the Module Status, click the YES button in Enable to enable the module.
- In the Store Language, select the language of your store.
- In Debug, select YES if you want the data log to be created.
- Now Go to API Settings section.
The tab appears as shown in figure: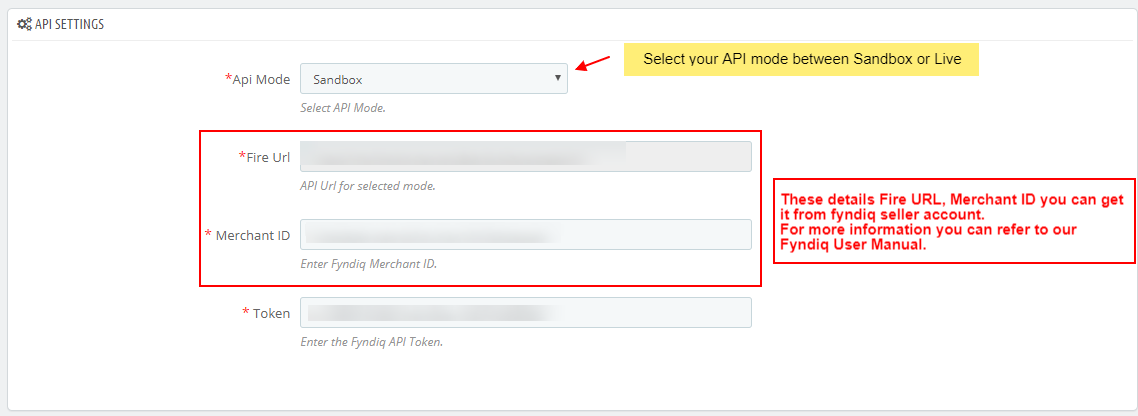
- In this API Settings, do the following steps:
- In the Api Mode, select your API mode between Sandbox or Live.
- For Fire URL, Merchant ID and Token data you can get from Fyndiq Seller Account.
- In this API Settings, do the following steps:
- Now Go to Product Settings section.
The tab appears as shown in figure: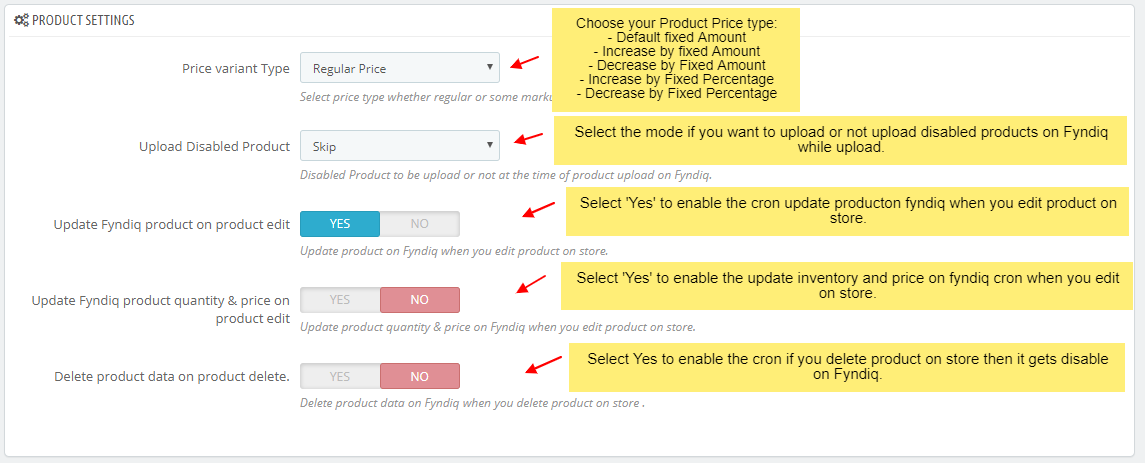
- In the Product Settings, do the following steps:
- In Price Variant Type, select the price option that you want for your products on Fyndiq marketplace.
- Regular Price: If you don’t want any change in the price of your PrestaShop store products on Fyndiq marketplace.
- Increase Fixed Amount: You may select this option if you want your product price to be increased on Fyndiq as compared to your PrestaShop store. If you select this option, a box appears as shown below:

- By choosing this option, you may enter in the Price Variant Value box the amount by which you want your product price to be Increased on Fyndiq as compared to your PrestaShop store. Suppose if you enter 50 in this field and your product is for 100 on your PrestaShop store, then the amount that your product will be available for on Fyndiq would be 150 (as the amount entered is 50 for Increase by fixed price, so the price entered would be added to the price for which product is available on PrestaShop).
- Decrease Fixed Amount- You may use this option if you want the price of your PrestaShop product to be decreased on Fyndiq.
- By choosing this option, you may enter in the Price Variant Value box the amount by which you want your product price to be decreased on Fyndiq as compared to your PrestaShop store. Suppose if you enter 50 in this field and your product is for 100 on your PrestaShop store, then the amount that your product will be available for on Fyndiq would be 50 (as the amount entered is 50 for Decrease by fixed price, so the price entered would be subtracted from the price for which product is available on PrestaShop).
- Increase Fix Percentage- You may use this option if you want the price of your PrestaShop product to be increased on Fyndiq by a certain percent.
- By choosing this option, you may enter in the Price Variant Value box the percentage amount by which you want your product price to be increased on Fyndiq as compared to your PrestaShop store. Suppose if you enter 20 in this field and your product is for 100 on your PrestaShop store, then the amount that your product will be available for on Fyndiq would be 120 (as 20% of 100 is 20 which gets added to 100).
- Decrease By Fix Percent- You may use this option if you want the price of your PrestaShop product to be decreased on Fyndiq by a certain percent.
- By choosing this option, you may enter in the Price Variant Amount box the percentage amount by which you want your product price to be decreased on Fyndiq as compared to your PrestaShop store. Suppose if you enter 20 in this field and your product is for 100 on your PrestaShop store, then the amount that your product will be available for on Fyndiq would be 80 (as 20% of 100 is 20 which gets subtracted from 100).
- In Disabled Product Upload, select the status for your products which are disabled, from Skip Disabled Products and Upload with Out Of Stock status.
- In the Update Product on Product edit, select Yes to enable the cron update product on fyndiq when you edit on store.
- In the Update Inventory/Price on Product Edit, select Yes to enable the update inventory/Price on Fyndiq when you edit product on store.
- In the Delete Product Data on Product delete, select Yes to enable the cron if you delete product on store then it gets disable on Fyndiq.
- In Price Variant Type, select the price option that you want for your products on Fyndiq marketplace.
- Order Settings:
Now move to the order setting section. These settings are displayed: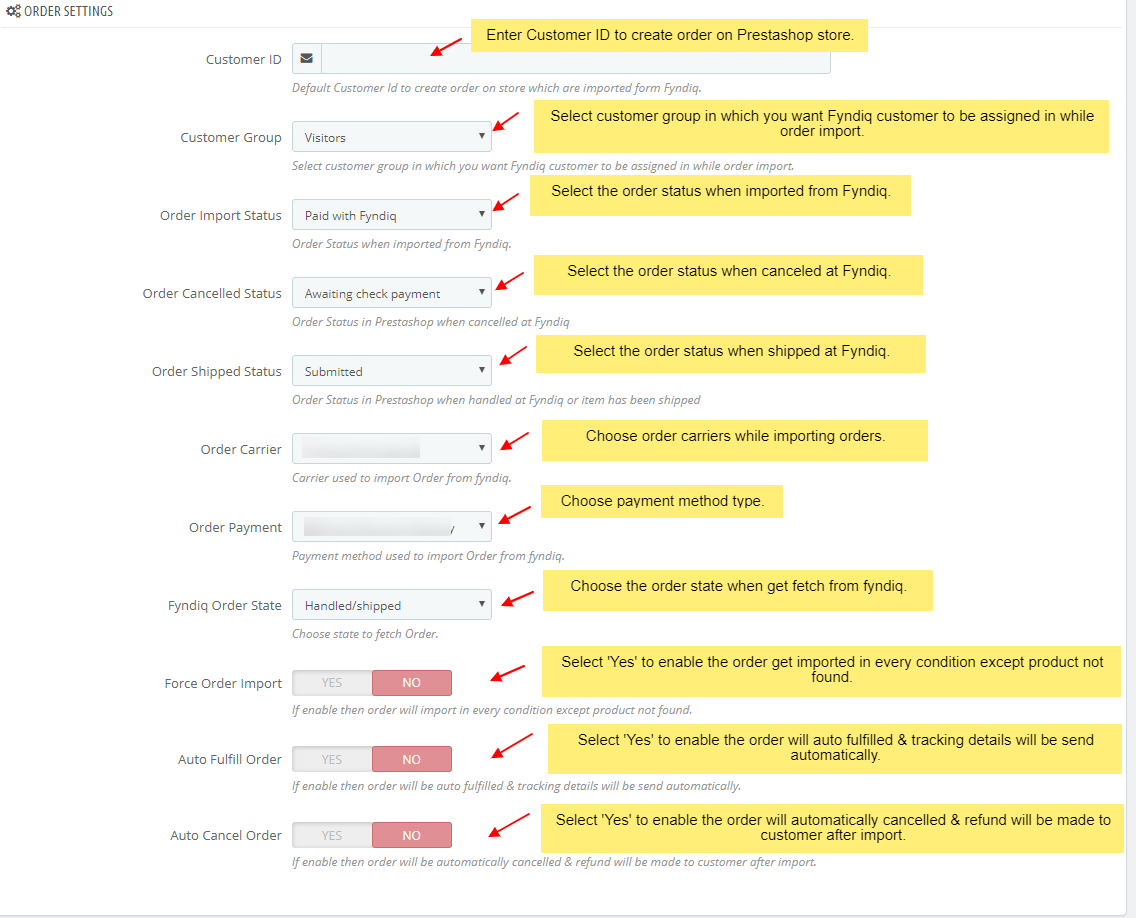
- In the Customer ID box, Enter Prestashop customer id to fill details of particular customer in each order.
- In the Order import status, select the order status when it is imported from Fyndiq.
- In the Order accept status, select the order status when it is accepted at Fyndiq.
- In the Order shipped status, select the order status required to show after the order is shipped.
- In the Order canceled status, select the order status required to show after the order has been canceled.
- In the Order carrier, select the order carrier required while importing the order.
- In the Order Payment list, select the type of order payment required while importing the order.
- In the Fyndiq Order State, Choose order state to fetch that state orders.
- In the Force Order Import, Select ‘Yes‘ to enable the order get imported in every condition except product not found.
- In the Auto fill order, Select ‘Yes‘ to enable the order will auto fulfilled & tracking details will be send automatically.
- In the Auto Cancel Order, Select ‘Yes‘ to enable the order will automatically cancelled & refund will be made to customer after import.
- Cron Info
Now move to the last section of the configuration setting which is cron info: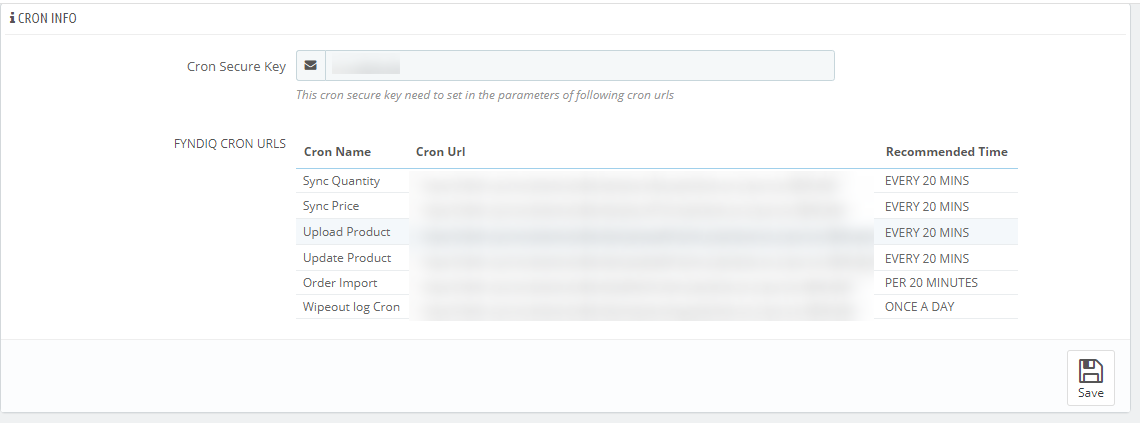
- You can see Cron Info in this section. It is by default added as set by you on the server.
- In Cron Secure Key, you can make a combination of secure key consisting of the alphabet, number, and special characters.
- You may see cron URL, name and recommended time.
- Click the Save button and the configuration will be saved.
Related Articles
Fyndiq Profiles
This tab contains information about creating product profiles which can later be utilized to implement bulk product functionality for particular product types. To set up the Fyndiq Profile settings in the PrestaShop Admin panel Go to the Prestashop ...Fyndiq Integration for Prestashop Extension Installation
To install the module Go to the Prestashop Admin panel. In the left navigation panel, place cursor on Modules menu. The menu appears as shown in the following figure: Click Modules & Services. The page appears as shown in the following figure: In the ...Fyndiq Logs
To see and manage Fyndiq logs, Go to your PrestaShop admin Panel. Place cursor on Fyndiq Integration. When the menu appears, click Fyndiq logs. On clicking it, you will be navigated to the page as: To see the log, Click the view sign () under ...Fyndiq Failed Orders
To see and manage Fyndiq failed order, Go to your PrestaShop admin Panel. Place cursor on Fyndiq Integration. When the menu appears, click Fyndiq Failed Orders.Fetch New Fyndiq Orders
To fetch the new Fyndiq Orders Go to the PrestaShop Admin panel. In the left navigation panel, place cursor on Fyndiq Integration menu. The menu appears as shown in the following figure: Click Fyndiq Orders. The Fyndiq Orders page appears as shown in ...