How to manage the Dashboard of the App?
The dashboard provides an overview of crucial operations and updates. Its unique feature categorizes product linking and orders based on their statuses, allowing you to efficiently prioritize tasks that require your attention. Let's have a look at each section: 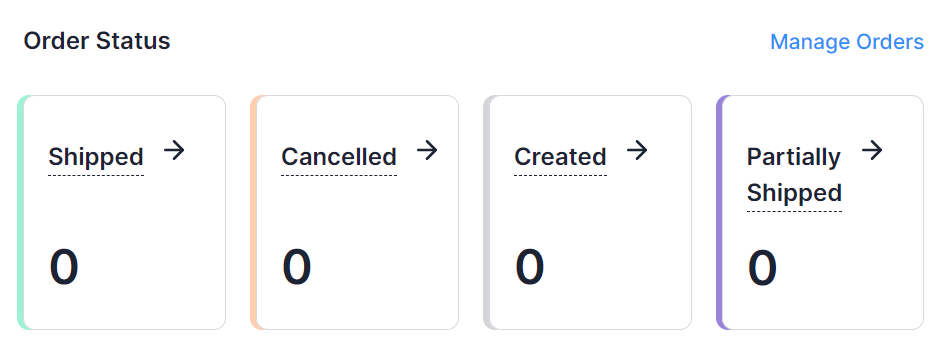
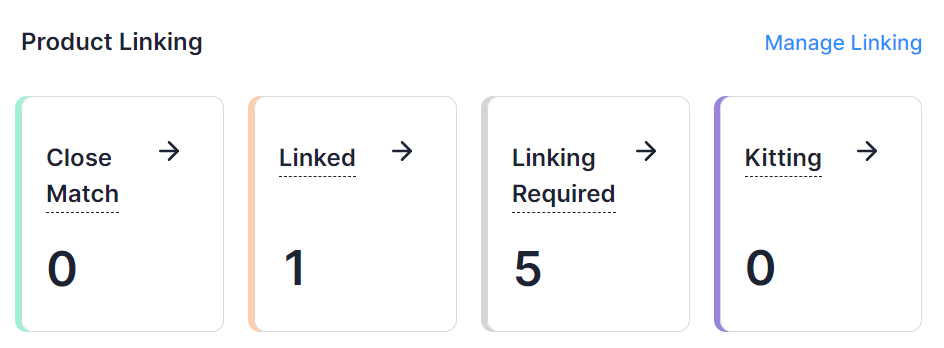
Order Status
Orders play a vital role in a successful business. The app's dashboard reflects real-time updates on order statuses, and you will be able to see the counts under various order statuses. You can also navigate to the order listing page to check the details of the orders with a particular status by clicking the arrow next to each order status.
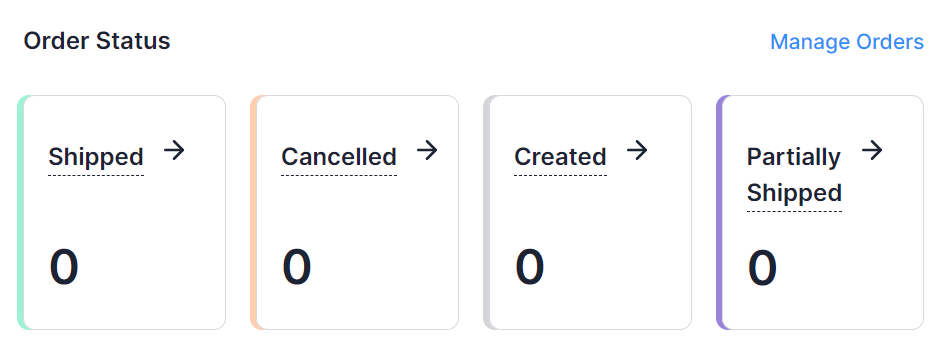
The following order statuses will be displayed on the dashboard:
- Shipped: Orders that have been shipped successfully from Amazon MCF.
- Canceled: It will denote the orders that have been canceled.
- Created: Orders that are successfully synced to Amazon MCF, but shipment is pending.
- Partially Shipped: If some line items have been shipped from Amazon MCF while others have not yet shipped, then the order will be in this status.
Product Linking
This section highlights the list of products that have been successfully linked or have failed to link due to a mismatch of Amazon MCF & eBay data. You can check the counts of products that are a close match, linked, linking required, and kitting.
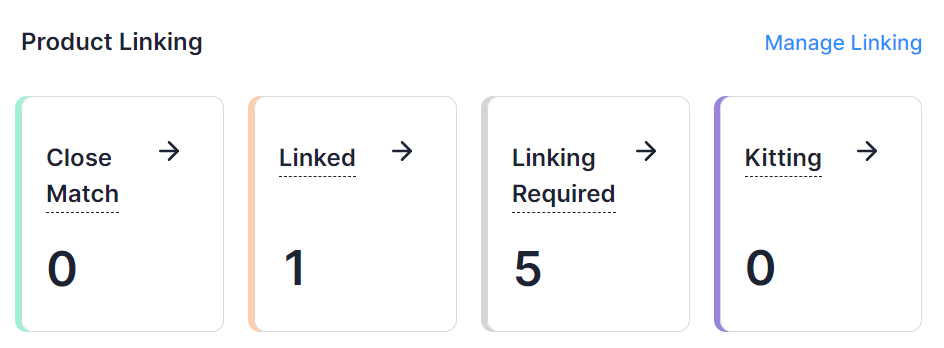
The following product-linking statuses will be available:
- Close Match: These are the sets of products that have been automatically detected as close matches by having similar properties of SKU & Barcode between Amazon MCF and eBay products.
- Linked: These products represent the Amazon listings that have been successfully linked to their corresponding eBay products.
- Linking Required: Sets of products listed on the app that has not yet been linked with their counterparts.
- Kitting: A kitted product consists of an eBay product linked with one or more MCF products.
Activities
In this section, both ongoing and recently completed activities will be displayed to keep you well-informed. Additionally, you have the option to review all activities by simply clicking the "View all" button.
Related Articles
How to configure the app?
This is the last step of the onboarding process. Here you need to adjust several fundamental settings to ensure seamless integration. These settings encompass inventory, product linking, and order configurations, etc. 1. General Configurations: You ...How can I manage Orders?
Order Listing This section will display a list of orders from eBay. You can also look at all the details of each order in the Order grid. In the grid, each column provides specific information about your orders. Here are the details of each column: ...How to Register/Login in the app?
Here’s how you can easily complete the onboarding process of the CedCommerce MCF Connector for eBay. Follow the below-mentioned steps to complete your onboarding: Register/Login to the app: To create an account on the app, you need to follow these ...What is use of the Settings section in the App?
In this section, you'll have the ability to configure various preferences, including product, order, linking, and shipping settings. The app’s automated functionalities will work seamlessly between your Amazon MCF account and eBay based on your ...How can I manage Linked Products?
In this tab, you will find a list of MCF products that are successfully linked with their corresponding eBay counterparts. If you wish to unlink any of these linked products, simply click on the “Unlink” button in the corresponding MCF product row. A ...