How to manage your ad campaigns
The Dashboard of the channel provides you with several options to manage your ad campaigns. Here are some of the options available that help you manage your ad campaigns:
- Edit, Pause/Unpause or Archive the campaigns
- Download Report
- Sorting Your Ad Campaigns
- Filter Your Ad Campaigns
Edit, Pause/Unpause or Archive the campaigns
You can also pause/unpause or archive the campaign.
How to Edit, Pause/Unpause or Archive the campaigns:
Here are the steps to Edit, Pause/Unpause or Archive the campaigns:
- Go to Actions. Click on the three dots, and you’ll see three action buttons.
- Edit: Click on ‘Edit’ if you wish to make changes to the campaign.
- Pause/Unpause: Click on ‘Pause/Unpause’ if you wish to temporarily stop the campaign manually. In this case, your budget expense will not be charged.
- Archive: Click on ‘Archive’ if you wish to terminate the campaign.
- Select the action you wish to perform. And manage your campaigns as you wish.
Download Report
The Download report option allows you to fetch an accumulated report of all the existing campaigns. Additionally, you also have the feasibility to download a search result and a filtered report. For example, you can apply the filter for all the active campaigns and download their report.
Here are the steps to download your report:
- Go to the dashboard of the channel. On the extreme right side of the screen, click on the Download Report button.
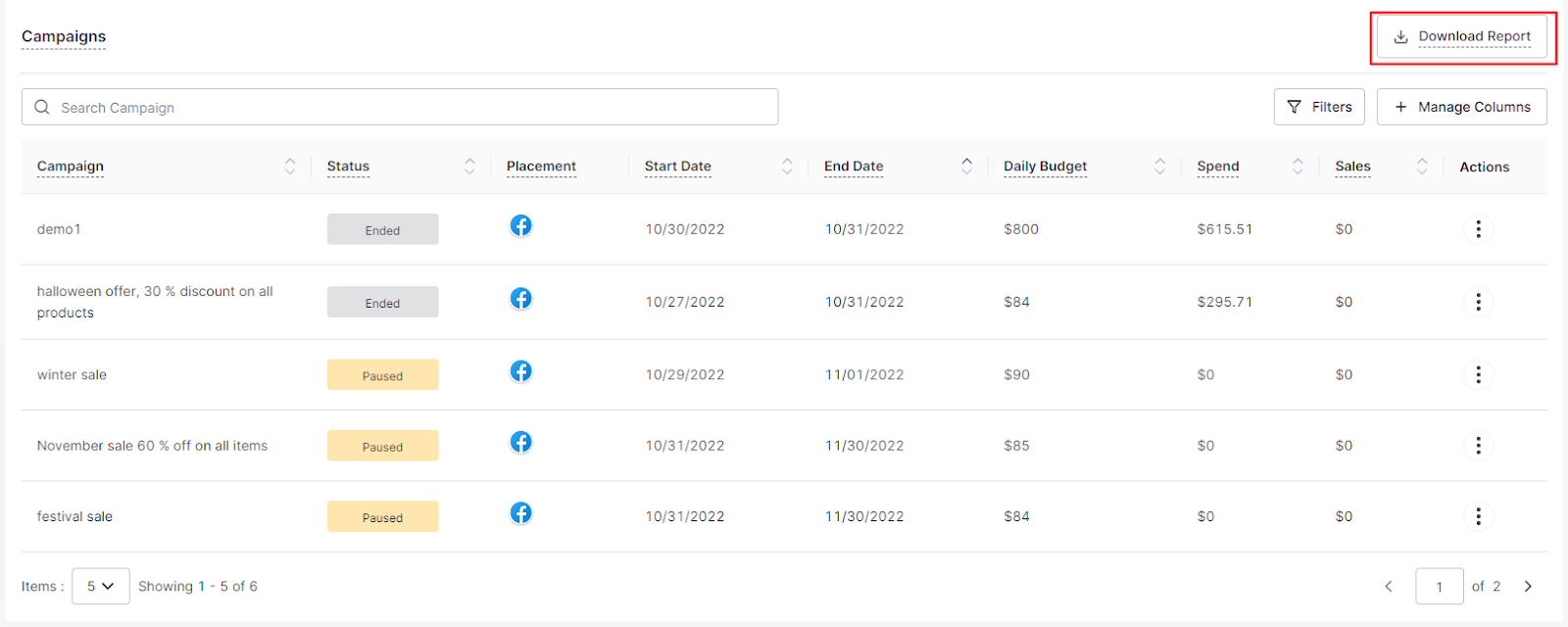
- An Excel report will be instantly generated and downloaded. Please note that the report generated will be in .xlsx format.
Note: If you have applied a filter or sorted your ad campaign, the report will be generated in the same format.
Sorting Your Ad Campaigns
You can also sort all your ad campaigns in ascending/descending order, according to the status of the campaign, start date, end date, daily budget, spend, sales, and more.
How to Sort your Campaign:
Here are the steps to sort your ad campaigns:
- Hover the mouse over to the column by which you want to sort the ads. Now, click on the desired column, or click on the upward-downward arrow button, and your column will be sorted.
For example, if you wish to sort your campaign according to the daily budget, go to the Daily Budget Column, and click anywhere on the column header.
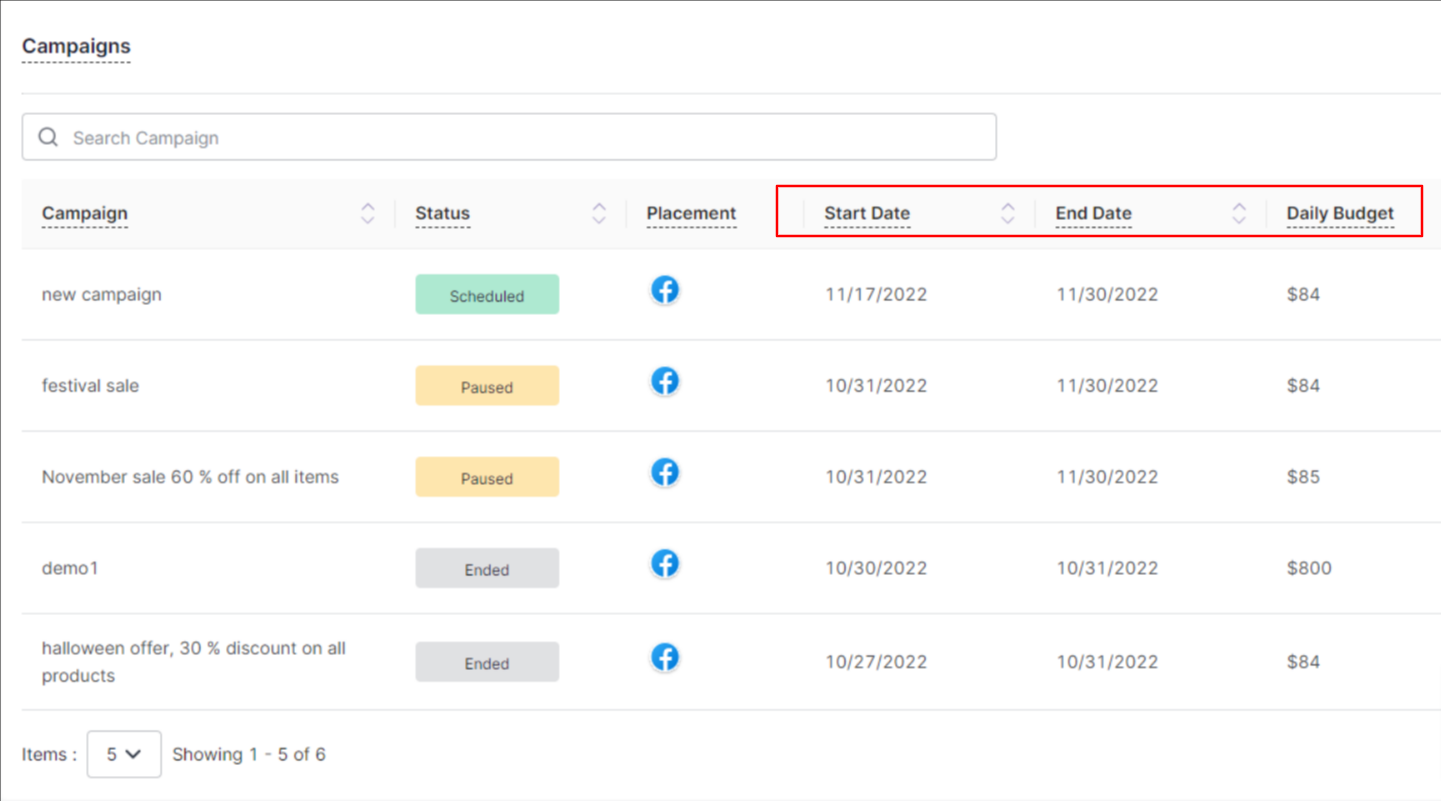
- Your Campaigns will be sorted according to the Daily Budget.
Note: You can sort the campaign by status, start date, end date, spend, and more. Simply hover over the desired column, and repeat the process.
Search Your Ad Campaign:
For quick and easy access to your ad campaigns, you can also search your ad campaigns from the dashboard.
How to Search your ad campaigns:
Here are the steps to search your ad campaigns:
- Go to the dashboard of the channel. And click on the Search campaign box on the left-hand side of the panel.
- Enter the name of the campaign. The campaign will appear on the screen.
Filter Your Ad Campaigns
On the dashboard of the channel, you also have the option to filter your campaigns according to their status.
How to Filter your ad campaigns:
Here are the steps to filter your ad campaigns:
- Go to the dashboard of the channel. And click on the Filter button on the right-hand side of the panel.
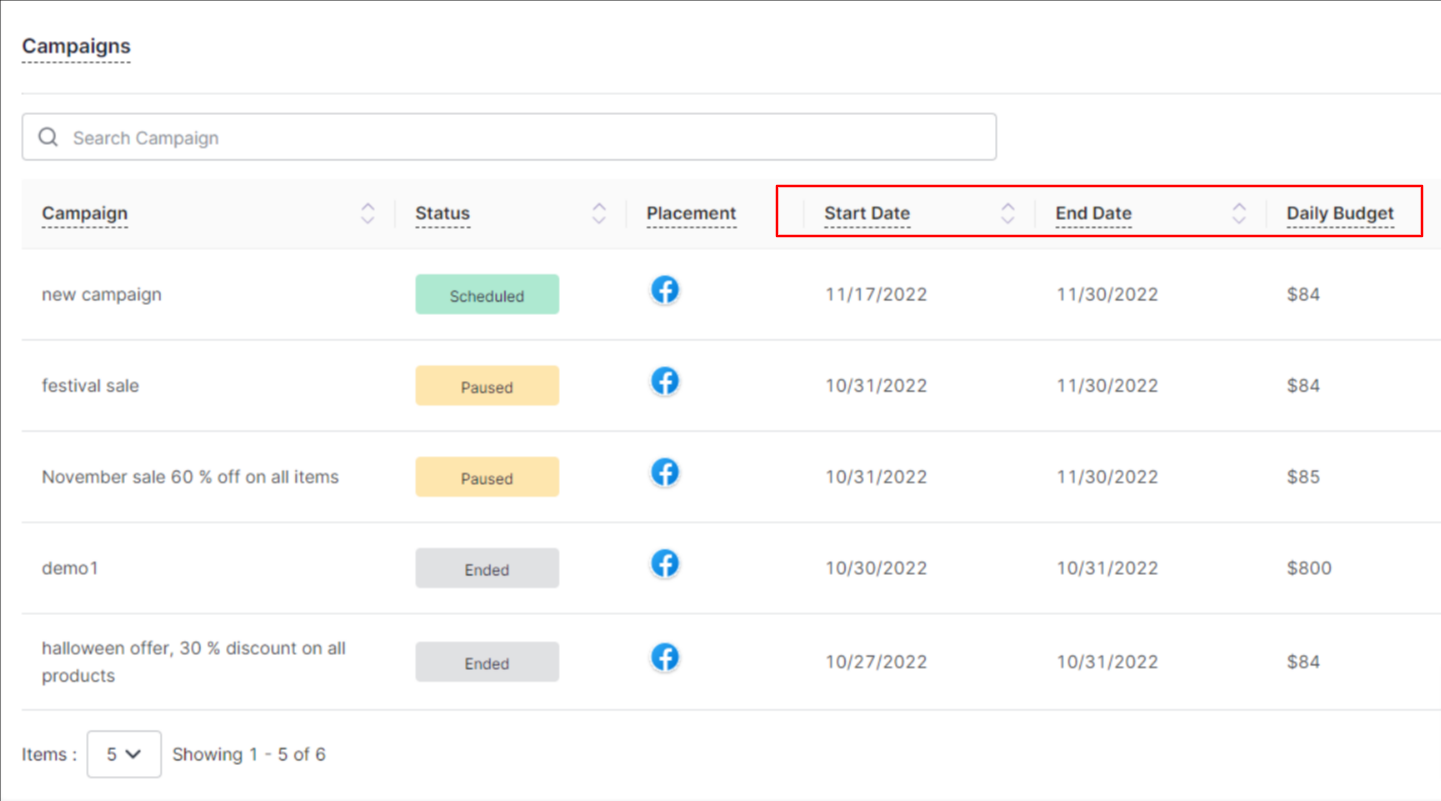
- A sliding window will appear, which contains the different statuses of the campaigns.
- Select the status according to which you want to apply the filter, and click on Apply. Please note that you can select multiple statuses and apply the filter.
Your campaigns will be successfully filtered according to your selected status.
Related Articles
How to manage your products
In the Products List tab, you have the feasibility to filter your products according to their status. Here are the steps to filter your products. Go to the Product List tab. On the extreme right side of the screen, click on Filter. A sliding window ...Product List Section
The Product List section provides information regarding all the Buy with Prime-eligible products. All the Buy with Prime-eligible products in your Products catalog are automatically synced to your channel when you onboard the Meta Ads for Buy with ...The Dashboard Section of the Channel
The Dashboard of the channel primarily displays all the campaign-related information and allows you to create and manage all your Buy with Prime Facebook and Instagram ad campaigns. The dashboard of the channel displays: All the ad campaigns with ...Frequently Asked Questions
This is a collection of the most commonly asked questions, problems, and nuggets of knowledge about Social ads for Buy with Prime. If you are stuck in the middle, you can obtain assistance from these. Question 1: What are the different product ...Social Ads for Buy with Prime - Overview
Are you worried about the low traffic coming to your DTC website? Social Ads for Buy with Prime is all you need. The Social Ads for Buy with Prime solution allows you to drive targeted traffic to your DTC website by creating Buy with Prime badged ...