Import New Products
On the left section, under “Products“, you can see “Import New Products“
“Import New Products” section is used when you’ve added new products in the Shopify store and want to import them in the “OnBuy Marketplace Integration App“. The “Import Products” page appears as follows: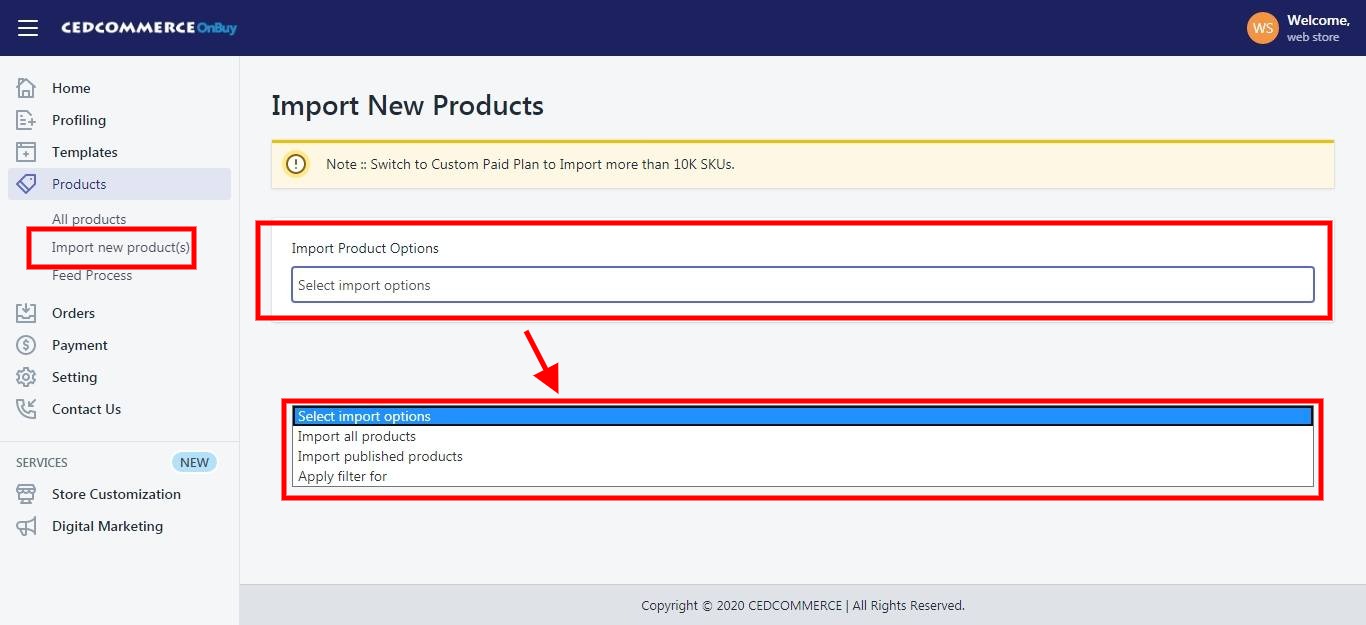
You can select the products you want to import in the app and consists of the following options:
All products: It enables the store owners to import all the Shopify store products in the app.
Published Products: It enables the store owners to import only those products which are available at the Shopify store front-end.
Filter Options to Import: It enables the store owners to import only those products which they want to upload from their Shopify store to the app.
*NOTE: If you have more than 10,000 products (including variants) then you need to contact us or import selected products that count less than 10,000.
-> If selected the “Filter Options to Import” option, then the page appears as shown in the following figure: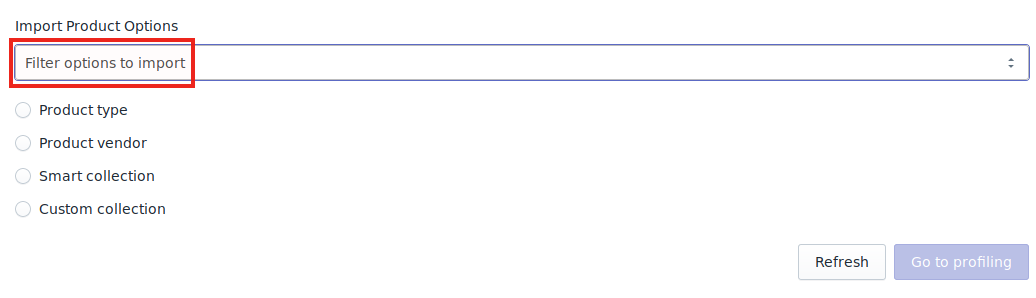
You can select one of the above-mentioned options to import:
*Product Type – Import the products on the basis of “Product Type” assigned in your Shopify Store.
*Product Vendor – Import the products on the basis of “Vendor” from your Shopify Store.
*Smart Collection – Import the products on the basis of “Auto Collection” created in your Shopify Store.
*Custom Collection – Import the products on the basis of “Manual Collection” created in your Shopify Store.
-> Once selected the desired option, choose the respective value & click on the “Start Import” button to import the selected products from Shopify to our app.
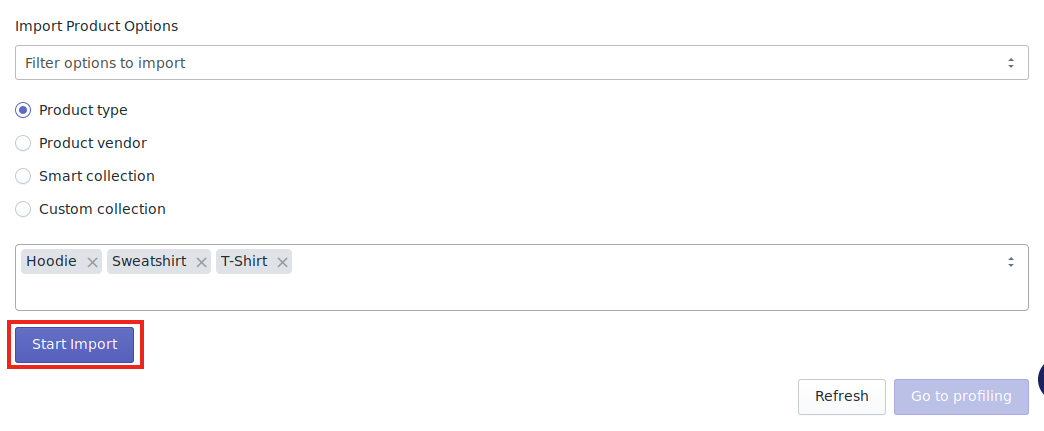
Related Articles
Product Import
Step 2: “Import Products” page appears as shown in the following figure: In the Import Product Options list, select one of the following options: All products: It enables the store owners to import all the Shopify store products in the app. Published ...Product Management
The “Product Management” settings are divided into 5 sections, the page appears as: Product Upload: By enabling this setting you can list all variations as a simple product on OnBuy. Auto Sync: In the “Auto Sync” area, select “Enable” from the list ...Category Template
“Category Template” is the place where you can create and save Category templates in which you can map the Shopify products with the OnBuy Categories, Map OnBuy Variants as well as OnBuy Option Value mapping, The page appears as follows: To create a ...Connect with OnBuy
Step 1: To complete this step, you need to follow the below steps: 1). Login to your OnBuy Account and visit your OnBuy Account as shown below: *NOTE – If you don’t have OnBuy Seller Account, you can register HERE 2). To connect your OnBuy Account ...Price Template
On the left section, under “Templates“, you can see “Price Template“ “Price Template” is the place where you can provide the details related to the increment or decrement in the price. You can further apply the template to the products that fall ...