Importer/Exporter
La section Import/Export vous permet d’effectuer des actions en masse à l’aide d’un fichier XLSX. Il vous permet d’effectuer des actions liées aux mises à jour du produit.
Mise à jour du produit
La section vous aide à importer/exporter des informations de base sur le produit. Cela signifie que si vous souhaitez mettre à jour les informations sur les produits qui doivent être affichées dans notre application et sur AliExpress, cette section vous aide à le faire en quelques clics.
Il comporte deux sections –
- Informations communes
- Attributs de catégorie

Comprenons le but et le processus d’utilisation de chaque section une par une.
Informations communes
Ici, vous pouvez exporter des informations de base sur le produit telles que les attributs du produit tels que le titre, la description, le prix, etc. en filtrant avec l’état du produit dans le fichier XLSX, puis en important le fichier XLSX d’informations sur le produit mis à jour.
Comment pouvons-nous exporter des informations produit courantes ?
- Allez dans la section “Importer/Exporter“
- Cliquez sur le bouton déroulant dans la barre de navigation de gauche et sélectionnez l’option “Mise à jour du produit“
- Sous l’onglet “Informations communes” et dans la section “Exporter le fichier XLSX d’informations sur le produit“, vous devrez sélectionner des options dans les listes déroulantes suivantes :
- Statut du produit – L’option vous permet d’affiner vos critères de sélection de produits en fonction de leurs statuts. Ici, vous avez le choix entre les options de statut suivantes –
- Non téléchargé
- Vente en ligne
- Modification requise
- Audit
- Hors ligne
- Erreur
- Pas prêt
- Colonnes – l’option vous permet de sélectionner les champs d’attributs de produit que vous souhaitez exporter dans le fichier XLSX et de les modifier.
- La description
- Titre
- Prix
- Prix de vente
- Lester
- Statut du produit – L’option vous permet d’affiner vos critères de sélection de produits en fonction de leurs statuts. Ici, vous avez le choix entre les options de statut suivantes –
- Une fois les options souhaitées choisies, comme le montre l’image ci-dessous, vous devez confirmer le processus d’exportation en cliquant sur le bouton “Exporter le fichier“.
- Assurez-vous de ne pas modifier les données de la colonne id. De plus, ne modifiez pas les en-têtes de colonnes ou les noms de fichiers que vous avez exportés ; le reste des autres données d’attribut que vous pouvez modifier.
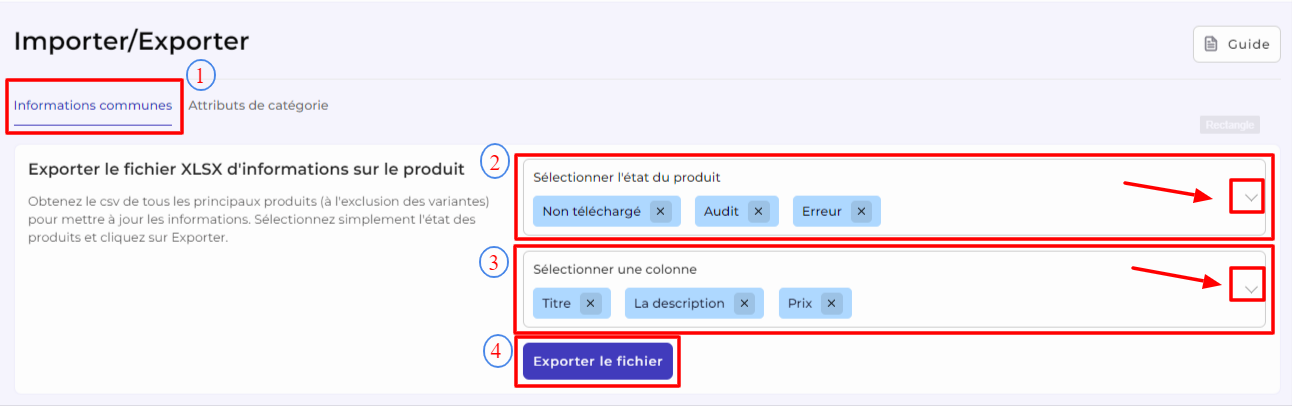
Comment importer un fichier XLSX produit mis à jour ?
- Allez dans la section “Importer/Exporter“.
- Cliquez sur le bouton déroulant et sélectionnez l’onglet “Mise à jour du produit” dans l’option de la barre de navigation de gauche.
- Sous l’onglet “Informations communes” de la section “Importer le fichier XLSX du produit mis à jour“, cliquez sur “Télécharger le fichier” pour parcourir le fichier XLSX du produit exporté.
- Une fois sélectionné et téléchargé le fichier comme indiqué dans l’image ci-dessous, confirmez simplement le processus d’importation en cliquant sur le bouton “Importer le fichier“.

- Dès que le fichier commence à être importé, vous recevrez un message de progression “Importation du produit” comme indiqué ci-dessous.

- Une fois cela fait, vous obtenez un message “Résultat” comme celui-ci-

Attributs de catégorie
Ici, vous pouvez exporter en masse en fonction des attributs de catégorie via le fichier XLSX, puis importer le fichier XLSX des attributs de catégorie de produit mis à jour.
Comment exporter le fichier XLSX des attributs du produit ?
- Allez dans la section “Importer/Exporter“.
- Cliquez sur le bouton déroulant et sélectionnez l’option “Mise à jour du produit” dans la barre de navigation de gauche.
- Sous l’onglet “Attributs de catégorie” dans la section “Exporter le fichier XLSX des attributs du produit“, vous devrez sélectionner des options dans les listes déroulantes suivantes :
- Catégorie – L’option vous permet d’affiner les critères de sélection des produits en fonction des catégories. Vous pouvez sélectionner la catégorie de produit souhaitée dans la liste déroulante.
- Attributs – l’option vous permet de sélectionner les champs d’attribut de catégorie de produit que vous souhaitez exporter dans le fichier XLSX et de les modifier.
- Type d’unité de produit
- Stratégie de déduction d’inventaire
- Lester
- Longueur
- Hauteur
- Largeur
- Origine
- Marque
- Taper
- Numéro de modèle
- Temps de préparation de l’expédition
- Modèle d’expédition
- Modèle de services
- Expédié depuis
- Couleur
- Type de connecteur
Remarque :- La liste ci-dessus peut varier en fonction des attributs de la catégorie sélectionnée.
- Statut – L’option vous permet d’affiner davantage vos critères de sélection en fonction des statuts de produits suivants –
- Non téléchargé
- Vente en ligne
- Modification requise
- Audit
- Hors ligne
- Erreur
- Pas prêt
- Statut – L’option vous permet d’affiner davantage vos critères de sélection en fonction des statuts de produits suivants –
- Une fois que vous avez choisi parmi les options souhaitées, comme indiqué dans l’image ci-dessous, vous devez confirmer le processus d’exportation en cliquant sur le bouton “Exporter le fichier“.
- Assurez-vous de ne pas modifier les données de la colonne container_id. De plus, ne modifiez pas les en-têtes de colonnes ou les noms de fichiers que vous avez exportés ; le reste des autres données d’attribut que vous pouvez modifier.
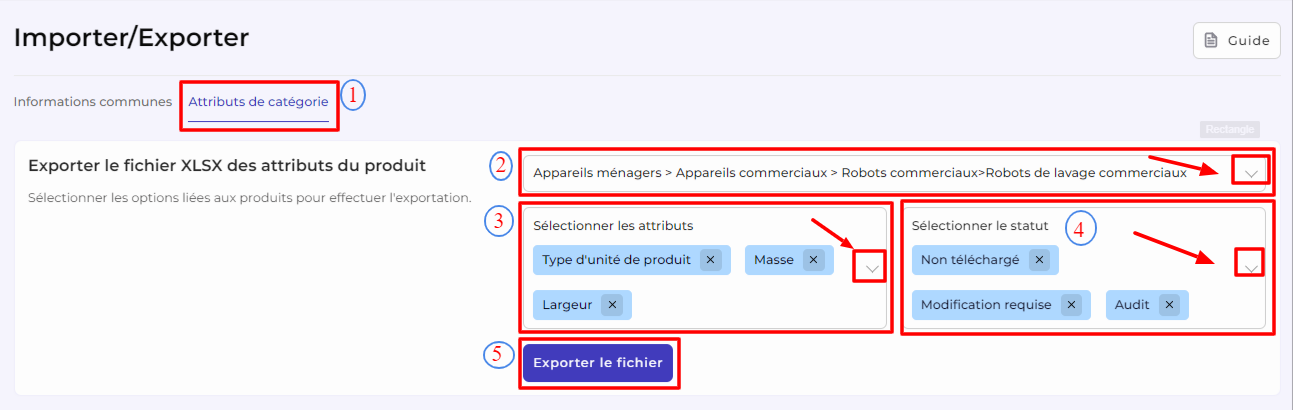
Comment importer une fiche produit mise à jour ?
- Allez dans la section “Importer/Exporter“.
- Cliquez sur le bouton déroulant et sélectionnez l’option “Mise à jour du produit” dans la barre de navigation de gauche.
Sous l’onglet “Attributs de catégorie” dans la section “Importer la fiche produit mise à jour“, cliquez sur “Télécharger le fichier” pour parcourir le fichier XLSX du produit exporté. - Une fois sélectionné et téléchargé le fichier, confirmez simplement le processus d’importation en cliquant sur le bouton “Importer le fichier“.

- Dès que le fichier commence à être importé, vous recevrez un message de progression “Importation du produit” comme indiqué ci-dessous.

- Une fois cela fait, vous obtenez un message “Résultat” comme celui-ci-

Related Articles
Comment utiliser la section produit?
Vos produits qui ont été importés de Magento s’affichent directement sur le panneau de l’application sous l’onglet Produit. En plus de cela, vous pouvez également découvrir quelles actions vous pouvez effectuer sur ces produits. De plus, la section ...Comment utiliser la section Commandes de l'App?
La section Commande vous permet de visualiser et de gérer les commandes reçues sur les commandes Aliexpress de votre boutique Magento en les important et en les créant sur votre boutique. La rubrique vous permet : Voir les commandes importées ...