Inventory Template
One selecting the Inventory Template from the drop-down menu a dialogue box appears as shown. Click OK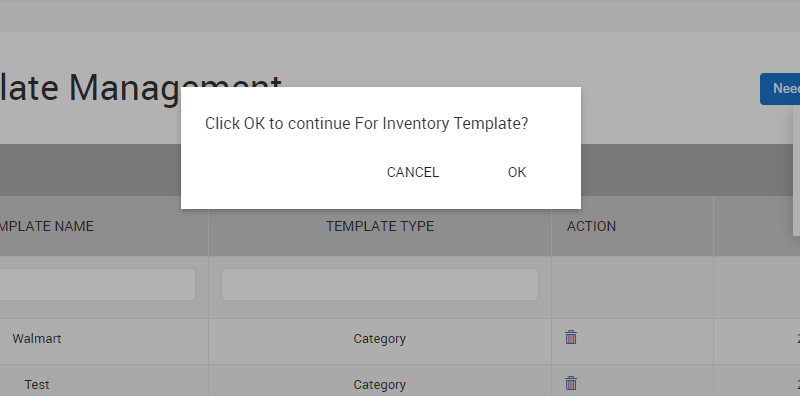
On clicking OK a new page appears as shown in the image below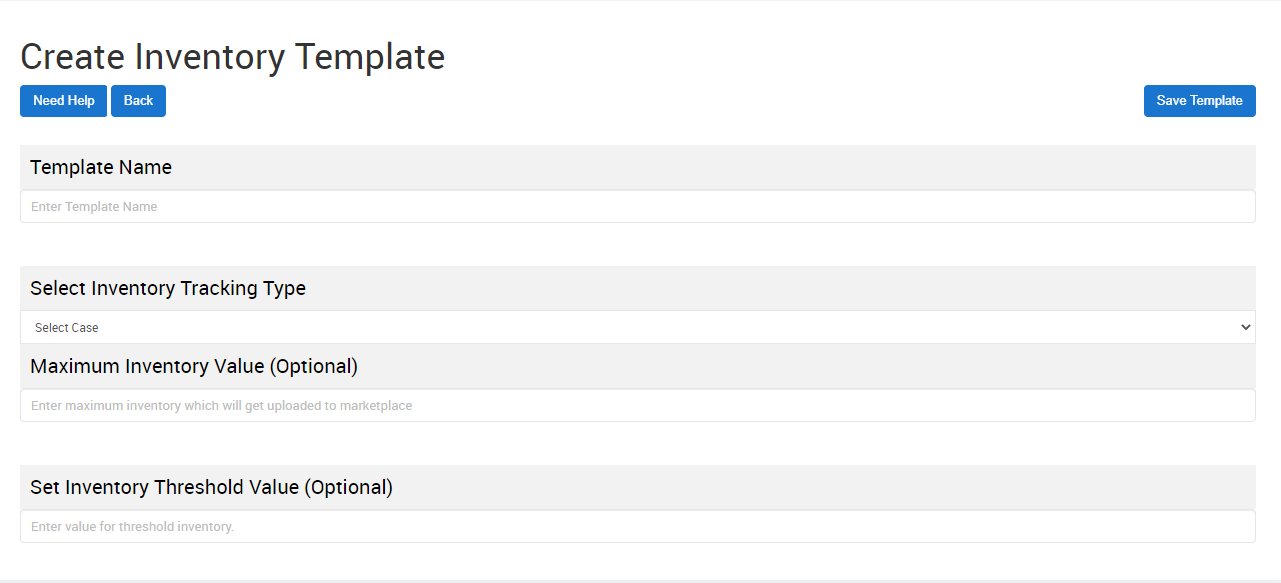
- Enter the desired Template Name to be used for BigCommerce Integration.
- Now Select the Inventory Tracking Type from the drop-down options, namely
- Tracked By BigCommerce
- Assign Custom Inventory
Note: On selecting Assign Custom Inventory you’ll be prompted to enter the Value of Custom Inventory. Here you can enter the desired Inventory Value.
Optional Features for sellers that will help manage Inventory
- Maximum Inventory Value: Enter the maximum number of products you want to make available on Walmart. When you enter a value it will set the maximum inventory for the selected product under the given template as that value.
Note: Even if you have more products available than the Maximum Inventory Value, the Inventory shown on Walmart will be the Inventory Value entered.
- Set Inventory Threshold Value: On entering a value for the Inventory Threshold, the products will automatically go out of stock on Walmart when inventory reaches the given value.

- Click on the SAVE TEMPLATE button to successfully complete saving the Inventory Template.
Related Articles
Category Template
One selecting the Category Template from the drop-down menu a dialogue box appears as shown. Click OK. Enter the Template Name you want to create in BigCommerce for a given Walmart Category. Now, select a Walmart Category, followed by a Subcategory ...Price Template
One selecting the Price Template from the drop-down menu a dialogue box appears as shown. Click OK On clicking OK a new page appears as shown in the image below Enter the desired Template Name to be used for BigCommerce Integration. Once done, start ...Manage Template
The Manage Templates section can be accessed by clicking on the Profiles tab on top of the page and selecting Manage Templates from the drop-down menu. It gives you the option to delete a pre-existing template or to create a new template based on ...Shipping Templates
Walmart is simplifying this process by introducing Shipping Templates for all shipping methods. Shipping templates let you manage your shipping settings across several products at once (e.g., service levels, shipping regions, transit times, and ...Dashboard of the App
When you have completed your Configuration settings, you are ready to explore the app. We start with the Dashboard of the App, i.e., Home on the top navigation menu bar. The Dashboard has the following appearance. App Dashboard will display the ...