Manage Bonanza Accounts
Once save the configuration settings, the Bonanza menu appears on the top navigation bar of the Admin Panel. The store owner has to fill out the retrieved the Bonanza DEVELOPER ID and BONAPITIT CERTIFICATE ID details in the respective fields displayed on the Bonanza Configuration page of the admin panel.
To Manage Accounts
- Go to Prestashop Admin Panel
- In the left navigation panel, place cursor on the Bonanza Integration menu.
The menu appears as shown in the following figure: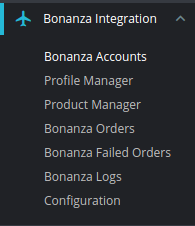
- Click on Bonanza Accounts
The page appears as shown in the following figure: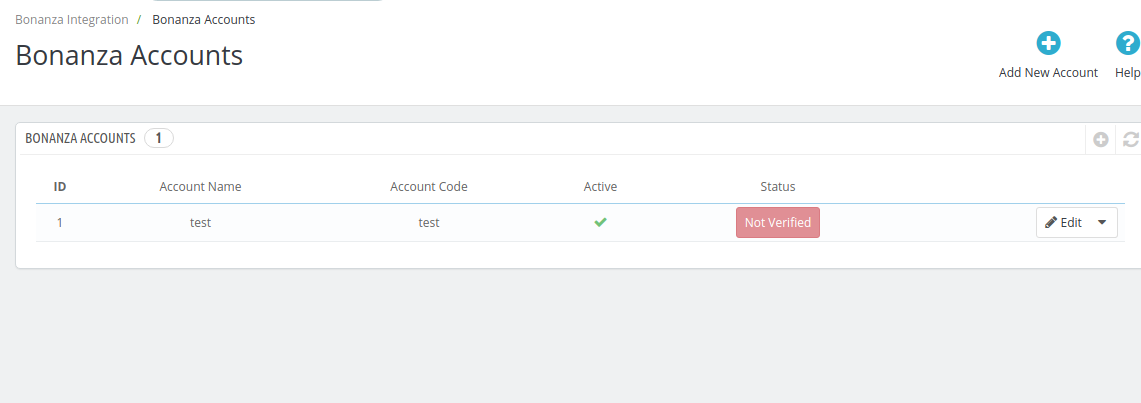
- Click the Add Account
The Add Account page appears as shown in the following figure: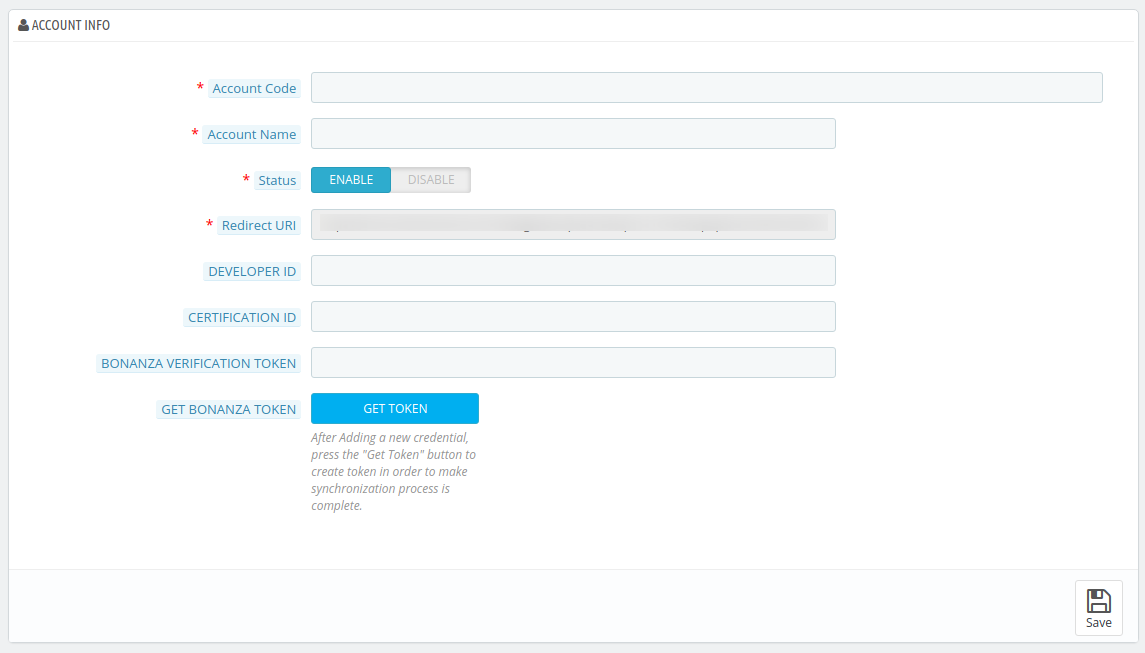
- In the New Account, do the following steps:
- In the Account Code box, you can enter your account code.
Note: For internal use. Must be unique with no spaces - In the Account Name box, enter the account name.
- In the Status box, select the Yes option to enable the account.
- Now here the sections of Developer ID, Certificate ID, Bonanza Verification Token.
To fetch details you need to follow these steps:
- In the Account Code box, you can enter your account code.
- Go to the http://www.bonanza.com/ link.
The page appears as shown in the following figure:
- In the right upper corner, click the Login link.
The login page appears as shown in the following figure: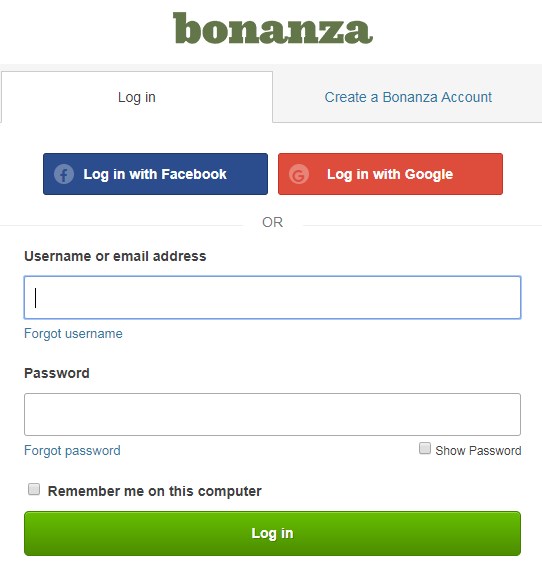
- Enter the login credentials to log into the Bonanza seller account.
The seller account page appears. - Scroll down to the API link.

- Click the API link.
The Bonanza API page appears.
- Click the My Account link.
The page appears as shown in the following figure: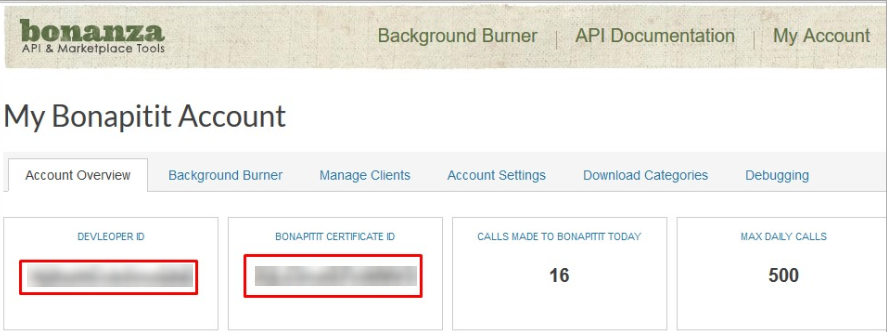
- Copy the DEVELOPER ID and the BONAPITIT CERTIFICATE ID values.
- Paste it on Bonanza Accounts section and Click on Save Button to save the details.
- After again click on Edit button to edit the account.
The image as shown in the following figure:
- After clicking the edit button, Press Get Token button.
- Once you pressed, you will redirect to Bonanza Seller Account for verification token.
The page appears as shown in the following figure: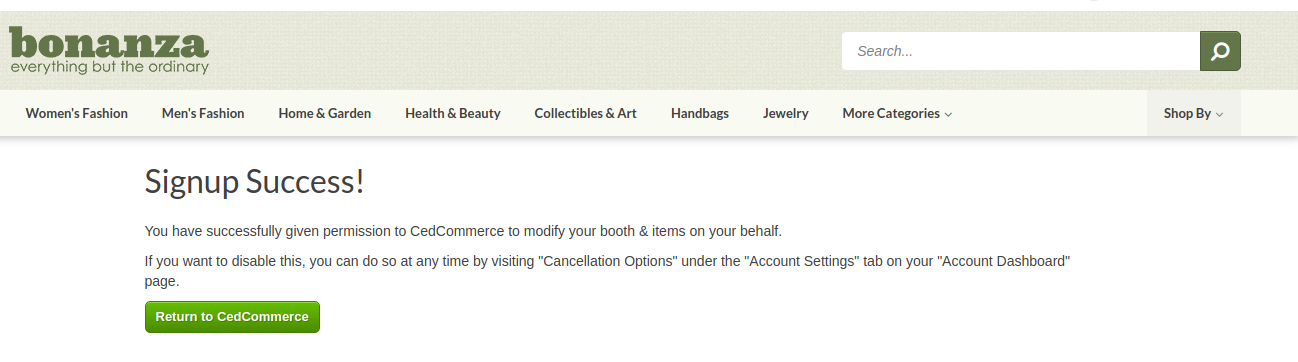
- Click on Return to CedCommerce button.
- Once you clicked, your Bonanza Verification Token get automatically filled.
- Then click on Save Button, to save the details.
Related Articles
Bonanza Logs
To see and manage Bonanza logs, Go to your PrestaShop admin Panel. Place cursor on Bonanza Integration. When the menu appears, click Bonanza logs. On clicking it, you will be navigated to the page as: To see the log, Click the view sign () under ...Bonanza Failed Orders
The admin can see the failed Bonanza orders from the Prestashop admin panel. To see the failed order: Go to Prestashop Admin Panel On the left navigation bar, place the cursor on Bonanza Integration and you will see it getting expanded as below: ...View Bonanza Orders
The admin can view all the order details fetched from Bonanza.com and Ship the orders on the basis of requirements. To view Bonanza Orders Go to Prestashop Admin panel. On the left navigation bar, move the cursor over the Bonanza Integration menu. ...Accept/Reject Bonanza Orders
To Accept/Reject Bonanza Orders, Go to Prestashop Admin panel. On the left navigation bar, move the cursor over the Bonanza Integration menu. The menu appears as shown in the following figure: Click on Bonanza Orders. You will see the page as shown ...Bonanza Configuration Settings
Once the module gets installed, you get navigated to the Configuration page. To set up the configuration settings Go to Prestashop Admin Panel In the left navigation panel, place cursor on the Bonanza Integration menu. The menu appears as shown in ...