Manage Products
The admin can perform the following tasks on the Product Manager page:
- Validate
- Synchronize
- Upload
- Edit
To take these actions,
- Go to your Magento admin panel.
- On the top navigation bar, place cursor on Qoo10.
- When the menu appears, click on Manage Products.

- On clicking the Manage Products, you will be navigated to the page as shown below:
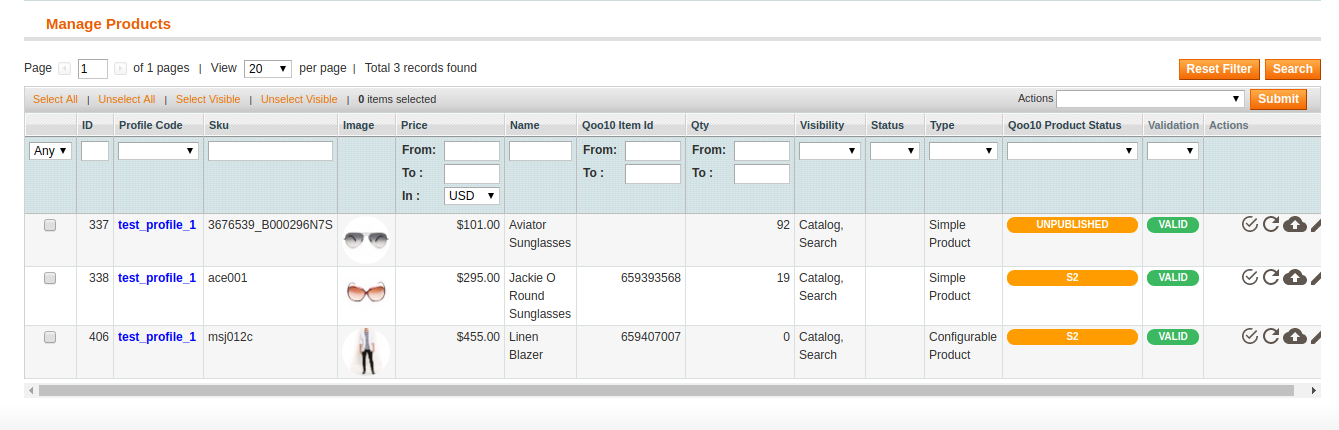
To validate single products,
- Click the validate sign for the product you want to validate, under Actions column which has been highlighted inside the red box in the image below:
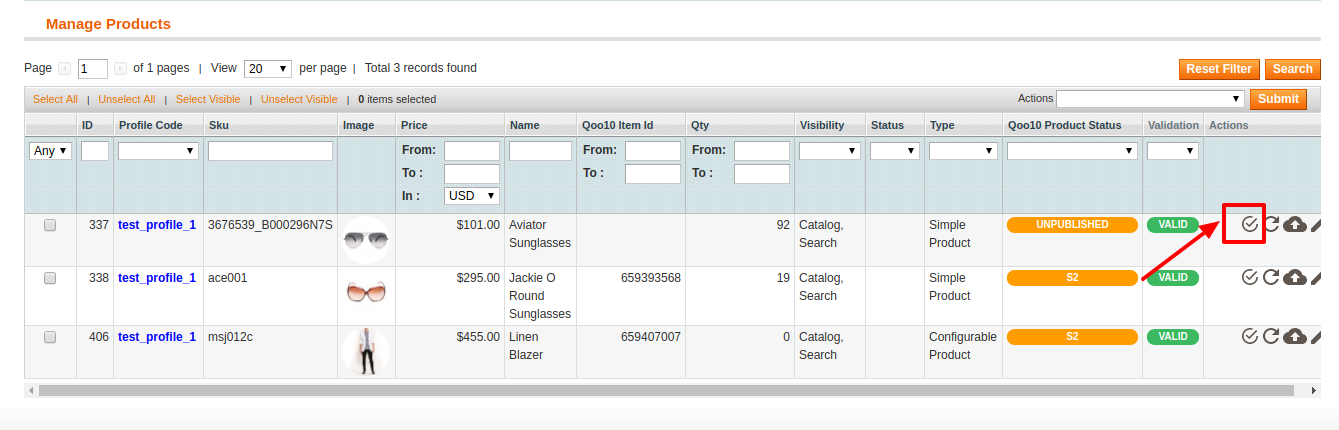
- The product gets validated and you may see the message on the top of the page.
- Click the validate sign for the product you want to validate, under Actions column which has been highlighted inside the red box in the image below:
To upload/update single products,
- Click the upload/update sign for the product you want to upload or update, under Actions column which has been highlighted inside red box in the image below:
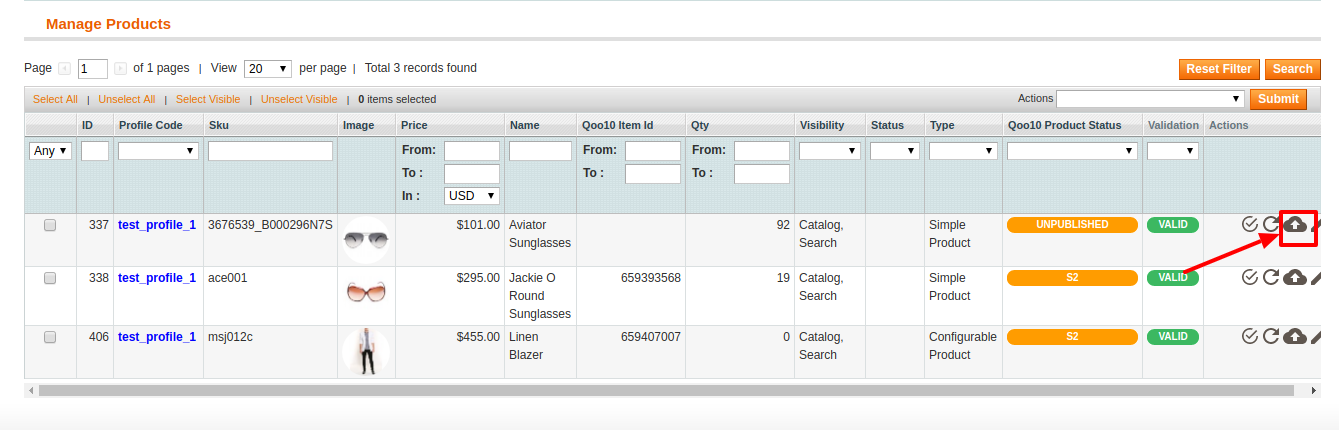
- If you are uploading a new product which does not exist in your qoo10 account then product will create with a minimum attribute which has been mapped in profile ( first mapping section )
- If the product already exists on qoo10 when you are uploading then the product will update with another product attribute ( second mapping section of the profile )
- The product gets uploaded/updated and you may see the message on the top of the page.
To sync the status of the products,
- Click the sync product status sign for the product that you want to sync status for, under Actions column which has been highlighted inside red box in the image below:
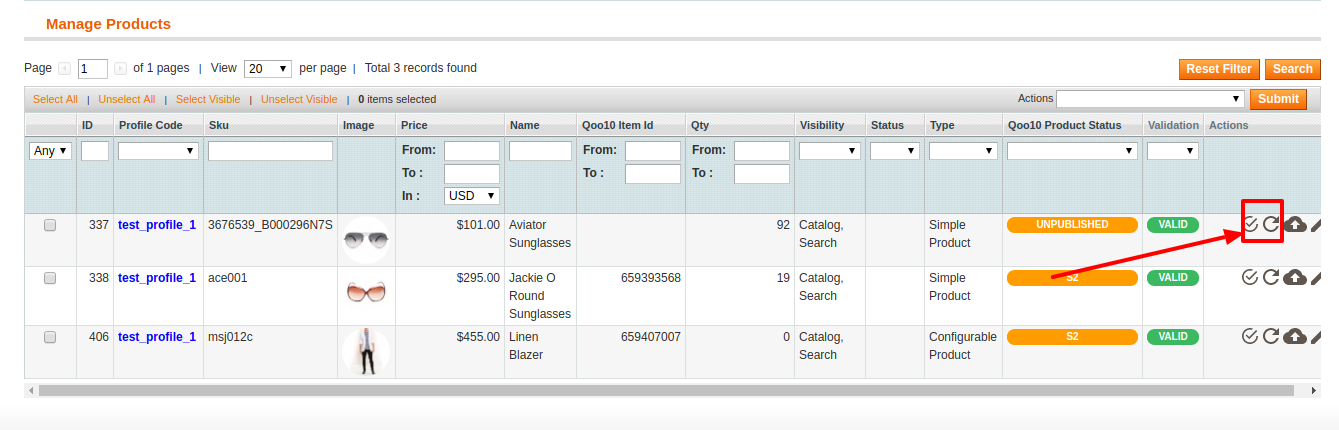
- In doing so, the product status will be synced and the message will appear on the top of the page.
To edit a product,
- Click the edit sign for the product you want to edit, under Actions column which has been highlighted inside red box in the image below:
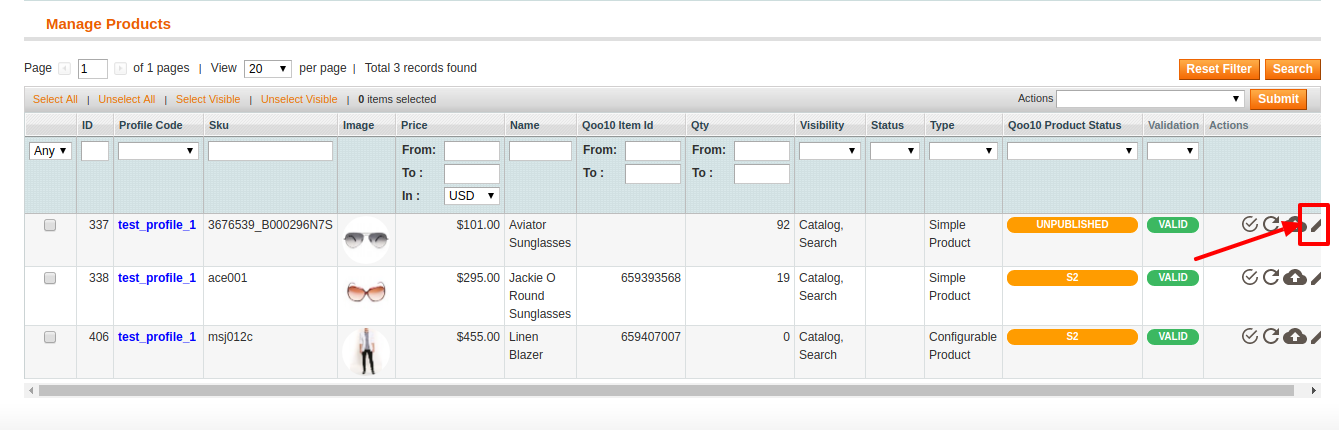
- On clicking it, you will be navigated to the page which appears as:
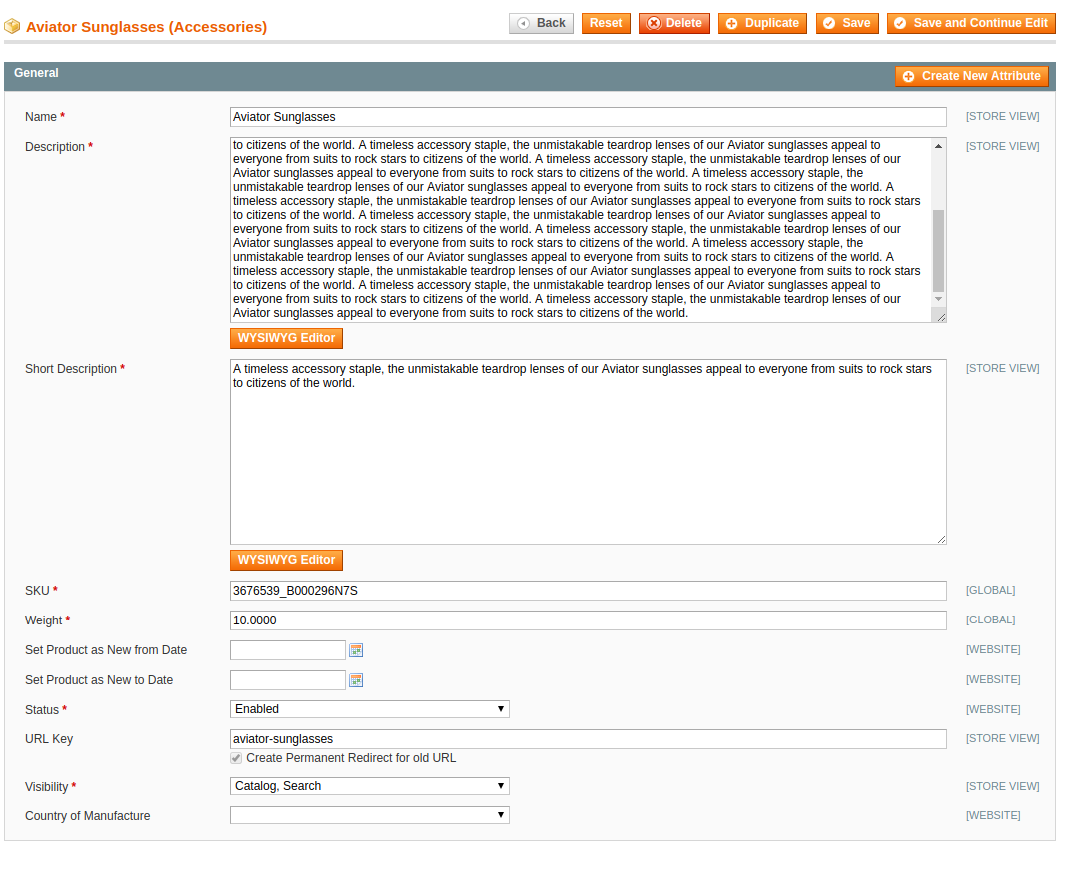
- On this page, you may make the changes as required section-by-section.
- Once the changes have been made, click on the Save button on the top right side of the page.
- Changes will be made.
To perform these actions in bulk,
- To manage multiple or all products, select multiple products by checking the corresponding checkboxes or you may click Select All option on the upper left side of the page.
- Now click on Actions drop-down on the upper right side of the page. When the menu appears, click on the required option and click the Submit button.
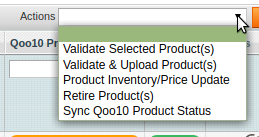
- Once the changes have been made, click on the Save button on the top right side of the page.
- Changes will be made.
Related Articles
Manage Orders
The admin can view all the order details fetched from Qoo10 and then ship the orders if required. To view the Qoo10 Orders, Go to your Magento admin panel. On the top navigation bar, place cursor on Qoo10. When the menu appears, place the cursor on ...Manage Qoo10 Profile
Admin can create a new profile and assign the required products to the profile. While creating and editing the profile, the admin can map the Magento attributes to the Qoo10 attributes. These attributes are applicable to all the products that are ...Manage Qoo10 Accounts
To Manage Account on Qoo10, Go to the Magento admin panel. On the top navigation bar, click Qoo10. When the menu appears, click Manage Account. On clicking it, you will be navigated to the Qoo10 Accounts page as shown below: To add a new account, ...Overview
Qoo10 is the leading marketplace in the South Asian region. It has its headquarters in Singapore and is expanded to Korea, Indonesia, Hong Kong, and China. It sells products like fashion, electronics, beauty, food& dining, kids, etc. Qoo10 Magento ...Add New Profile
To add a new Profile, Go to the Magento Admin panel. On the top navigation bar, point to the Qoo10 menu. The menu appears as shown in the following figure: Click the Manage Profiles menu. The Qoo10 Profile Listing page appears as shown in the ...