Manage Products
Admin can view all the product details such as Product Name, Product Type, Product Price, Product SKU, Product Stock, Profile Assigned, and category name.
Admin can apply the filters by Product Status, Product Category, and Product Type. Also, the admin can upload, update, and remove a listing.
For this, the admin will perform the following task:
- Upload Products.
- Update Products.
- Update Inventory.
- Remove Products.
- Update Image.
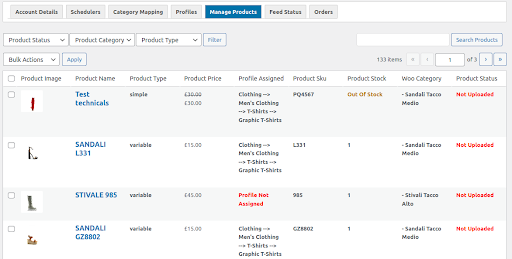
You can select several options from the bulk action dropdown-
Uploading the products on Zalora
To upload products –
- Go to your WooCommerce admin panel below the CedCommerce menu, which is on the left navigation bar.
- Click on the Zalora section of the panel.
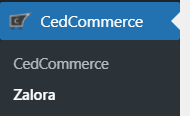
- Once you click on the Zalora after configuring the account, click on the manage products section.
![]()
- The Product page will appear where the admin has to select the checkboxes.
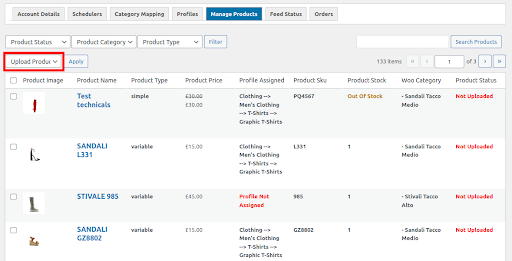
- Once products are selected using the checkbox, these can be uploaded on Zalora by Upload Products.
- Then, from the dropdown next to the Bulk Actions field, select Upload Products and click the Apply button.
- The selected products are uploaded, and a success message appears on the page.
Updating inventory on Zalora
To update inventory-
- Go to your Woocommerce admin panel below the CedCommerce menu, which is on the left navigation bar.
- Click on the Zalora section of the panel.
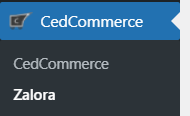
- On clicking Zalora, a page will appear to click manage products in the menu bar.
![]()
- The Product page will appear where the admin has to select the checkboxes.
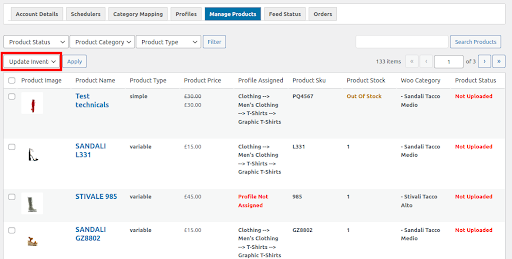
- Admin can update the inventory. Then, from the dropdown next to the Bulk Actions field, select Update Inventory, and click the Apply button.
- The selected products are updated, and a success message appears on the page.
Removing products from Zalora
To remove products
- Go to your Woocommerce admin panel below the CedCommerce menu, which is on the left navigation bar.
- Click on the Zalora section of the panel.
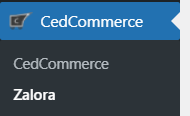
- On clicking Zalora, a page will appear to click manage products in the menu bar.
![]()
- The Product page will appear where the admin has to select the checkboxes.
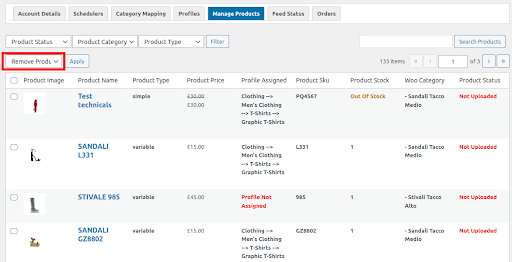
- Admin can remove products.
- Then, from the dropdown next to the Bulk Actions field, select Remove Products, and click the Apply button.
- The selected products are updated, and a success message appears on the page.
Update image on Zalora
To update image
- Go to your Woocommerce admin panel below the CedCommerce menu, which is on the left navigation bar.
- Click on the Zalora section of the panel.
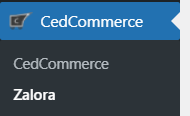
- On clicking Zalora, a page will appear to click manage products in the menu bar.
![]()
- The Product page will appear where the admin has to select the checkboxes.
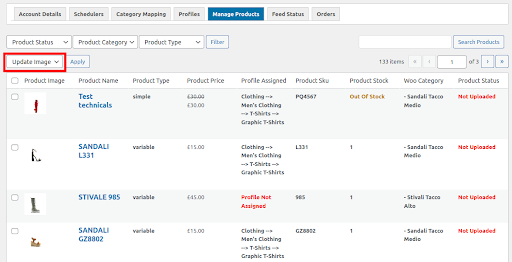
- Admin can update the images
- Then, from the dropdown next to the Bulk Actions field, select Update Image, and click the Apply button.
- The selected products are updated, and a success message appears on the page.
Related Articles
Overview
Zalora, one of the leading platforms for online shopping- features numerous local and international brands. The marketplace allows you to create an attractive storefront while reaching out to a large customer base. The most lucrative aspect of the ...How to Register as a Seller on Zalora?
To register on Zalora, follow the given steps- To get started with a seller account on the Zalora marketplace, click here Choose the location where you want to start selling. Scroll down, and you will find the About Us section on Zalora.com. Click on ...API Details
Go to the Zalora seller center and sign in by entering the email address and password. Click on the setting section, choose to manage users, and then click on add user. Get the API details as shown in the screenshot and manage users from the settings ...Manage Orders
All Zalora orders will be displayed under this section. You can easily manage them from a centralized place without much effort. You can click on the fetch order button and get all orders manually. You can also set a scheduler for the automatic ...Category Mapping
This feature lets you map WooCommerce store categories to the Zalora category. Select the categories you want to map, and all the products in the particular WooCommerce category will get listed under the mapped Zalora category. For mapping, the ...