Manage Profiles
Manage Profiles
You can perform two actions here:
- Create a New Profile
- Edit an existing profile
1. Create a New Profile
To create a New Profile, follow the steps given below:
- Open the Walmart Integration App, and on the Home Screen, click Profiling.
- Then, click on Manage Profiles.
The Manage Profiles page appears as shown in the following picture: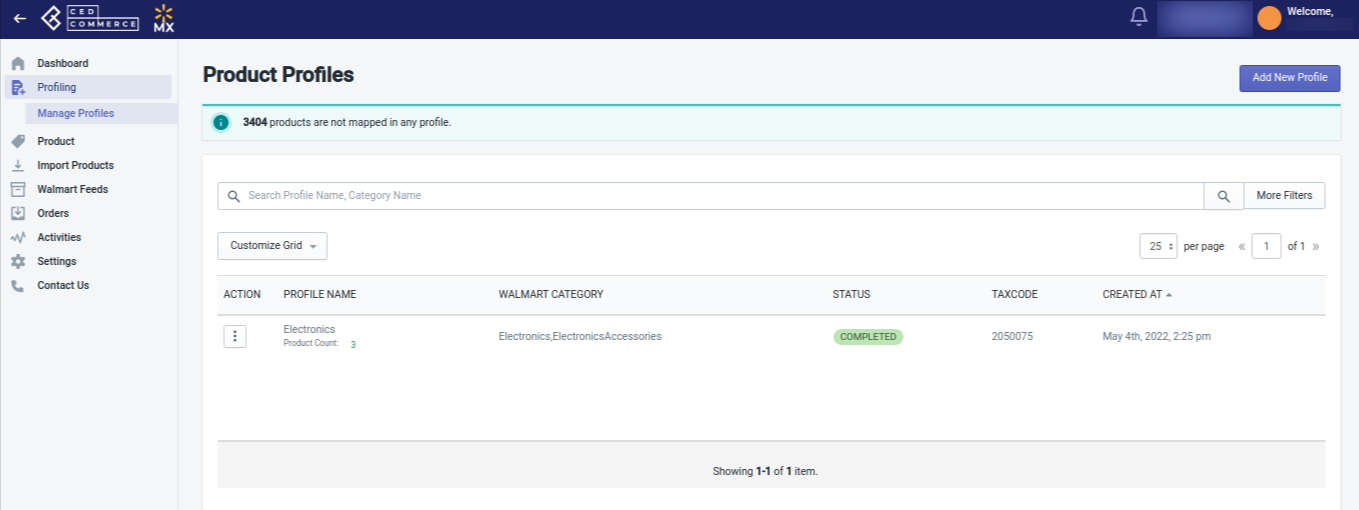
- On the top right corner of the screen, click on Add New Profile button to add a New Profile.
- A Create New Profile form will appear, as shown in the following picture:
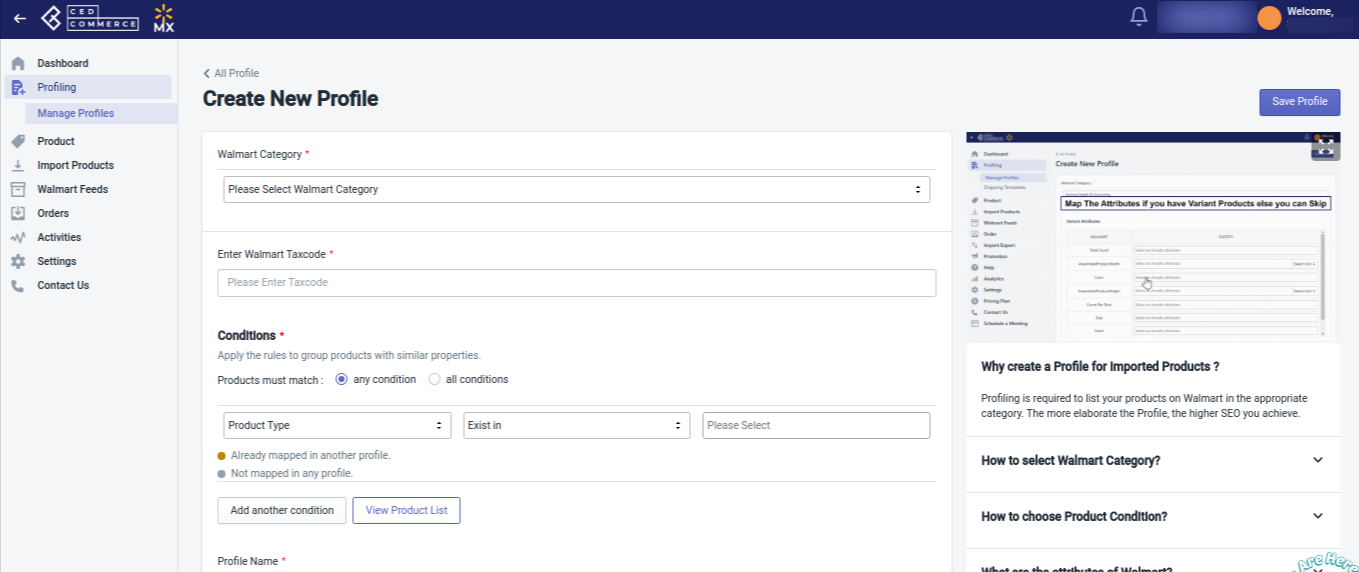
- Select the appropriate Walmart Category, depending upon the type of product that you have in your Catalogue.
- Enter the appropriate Walmart Tax Code in the field.
- Select Required Attributes.
- Select the appropriate Variant Attribute if you have the variant products in that category.
- To improve the SEO and listing of your products on Walmart.com, you can add the Recommended and Optional Attributes.
- Now, to add the Conditions, apply the rules to group products with similar properties. You can add multiple rules/conditions to the same profile.
- Assign a name to the Profile.
- Click on the Save Profile button available on the top right corner of the page.
A message will be displayed stating “Profile saved successfully.“
Note: To view the products that get selected in the profile as per the conditions selected by you, click the View Product List button.
2. Edit a Profile
To Edit an existing profile, follow the steps given below:
- Go to the Walmart Integration app.
- From the left navigation menu, click the Manage Profiles section under Profiling. The following page opens up:
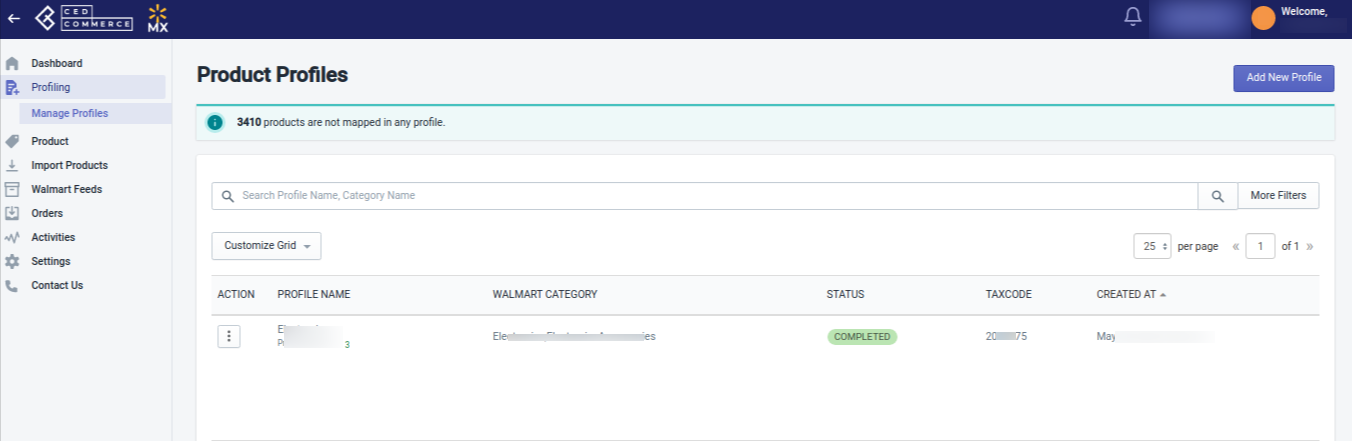
- Click three dots under the Action column, and then click Edit, as shown below:

- Clicking Edit opens up the following page:
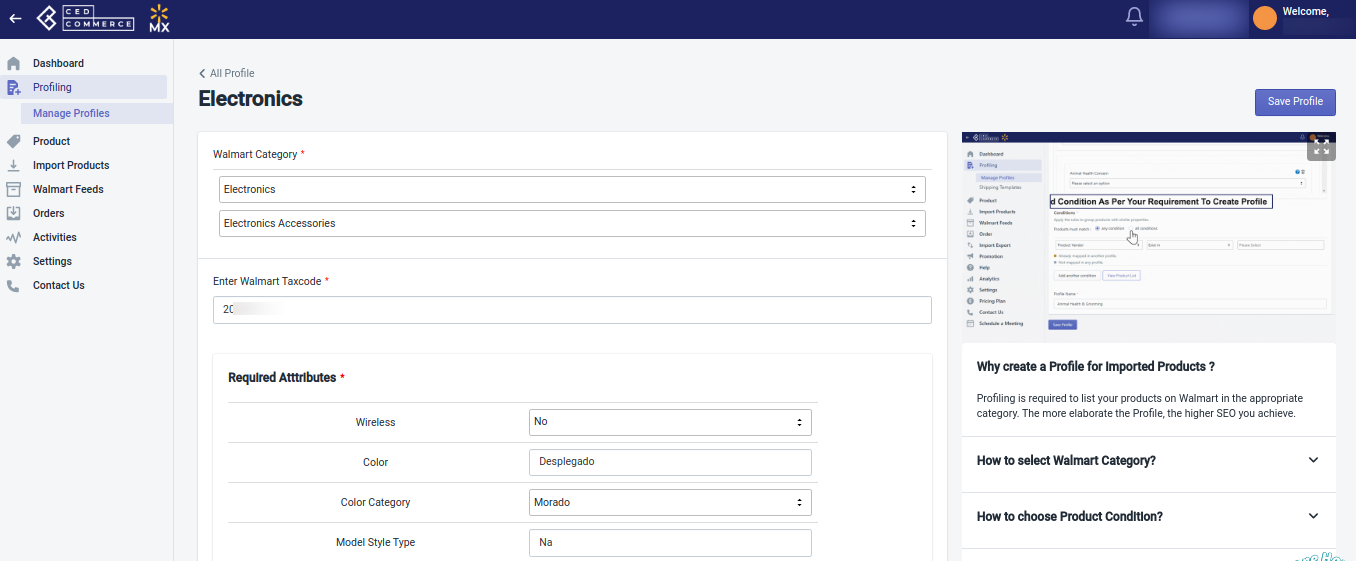
- Edit the aspects you want to change in the current profile and click the Save button to save the changes.
Note:
- To Preview a profile, click three dots under the Action column and select Preview.
- To delete a profile, click three dots under the Action column and select Delete.
- To clone a profile, click three dots under the Action column and select Clone.
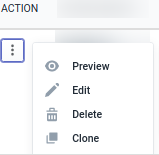
Related Articles
Profiling for Walmart MX
Profiling Profiling is a set of Collections where you need to apply a specific set of rules and customization to your products, such as the Marketplace Category, Variant Attributes, and Optional & Recommended attributes. The details provided in the ...How to manage products?
On the Left Navigation Bar, under Products, you can see Manage Product. The Manage Product section allows you to view all the Shopify store products imported during the app’s configuration. These products are divided into three parts, as follows: ...View Walmart Products
View products To view the product details on Walmart, follow the steps given below: Go to the Walmart Integration App. Click the Product menu. Click Manage Products. The following page opens up: Click three dots under the Action column and select ...Update Inventory on Walmart
Update inventory To update inventory on walmart.com, follow the steps given below: Go to the Walmart Integration App. Click the Product menu. Click Manage Products. The Manage Product page appears as shown in the following figure: For selected ...Update SKU Status From Walmart
Update SKU status from Walmart to the Walmart integration app To update SKU status from Walmart to the Walmart integration app, follow the steps given below: Go to the Walmart Integration App. Click the Product menu. Click Manage Products. The ...