Manage Walmart Products
On the Walmart Products page, the store admin can perform the following tasks:
- Upload all the listed Products on the Walmart Website
- Fetch Walmart Product Report
- View the Product Details
- Edit the Product Information
- Upload the Selected Products
- Synchronize the Selected Products
- Enable or Disable the Selected Products
To upload all the listed products to the Walmart Website
First Procedure
- Go to the Prestashop Admin panel.
- On the left navigation bar, move the cursor over the Walmart Integration menu, and then click Walmart Products.
The Walmart Products page appears as shown in the following figure:
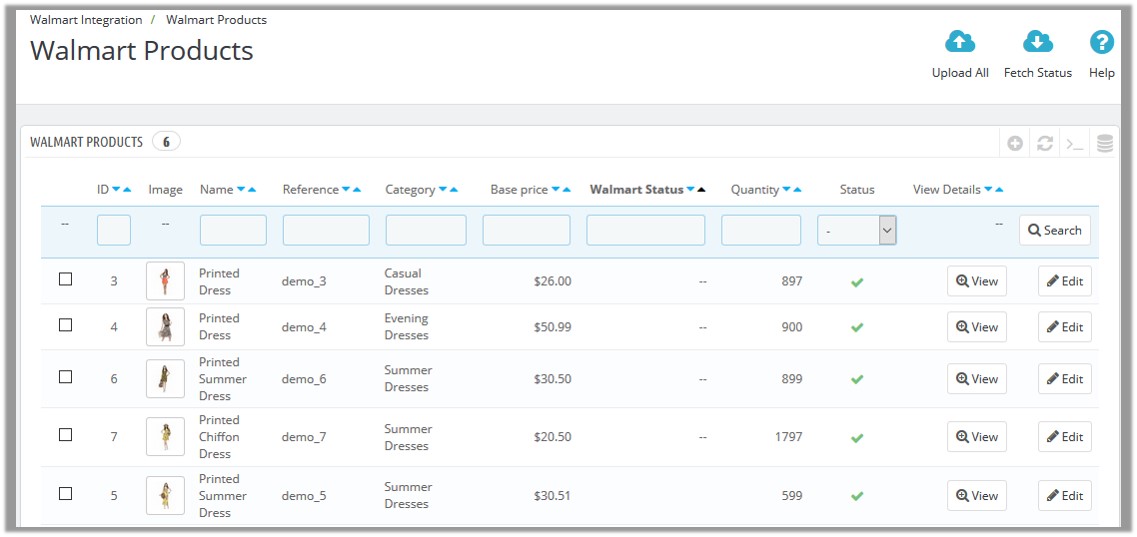
- In the top-right corner, click the Upload All link.
If the products are valid and error free, then all the products are uploaded and the feed id appears on the page as shown in the following figure:

Second Procedure
- Go to the Prestashop Admin panel.
- On the left navigation bar, move the cursor over the Walmart Integration menu, and then click Upload All Products.
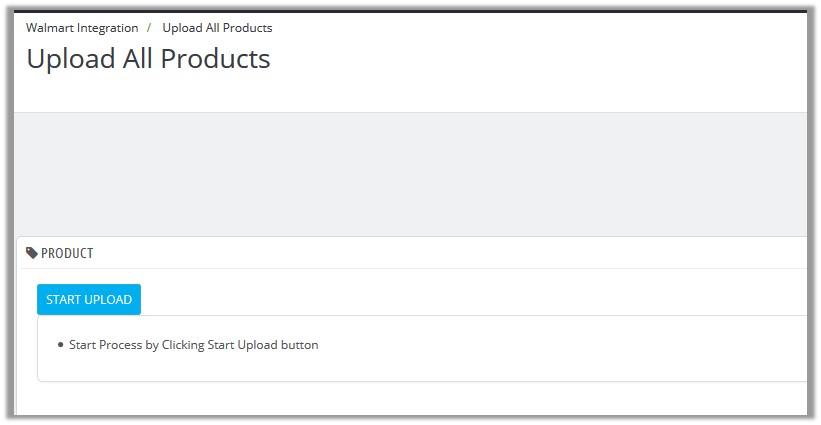
- Click the START UPLOAD button.
The process of upload starts. If the products are valid and error free, then all the products are uploaded and the feed id appears on the page as shown in the following figure:

To fetch Walmart product report
First Procedure
- Go to the Prestashop Admin panel.
- On the left navigation bar, move the cursor over the Walmart Integration menu, and then click Walmart Products.
The Walmart Products page appears as shown in the following figure:
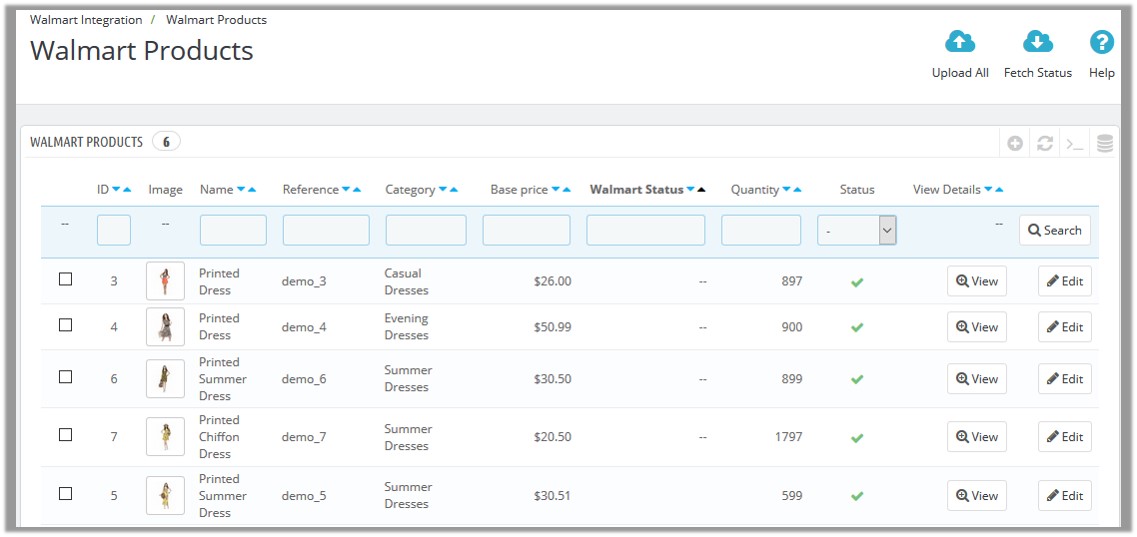
- In the top-right corner, click the Fetch Status link.
The page appears as shown in the following figure:
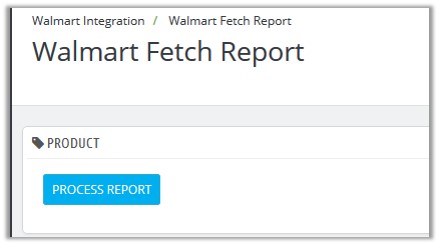
- Click the PROCESS REPORT button.
The processing starts and the page appears as shown in the following figure:
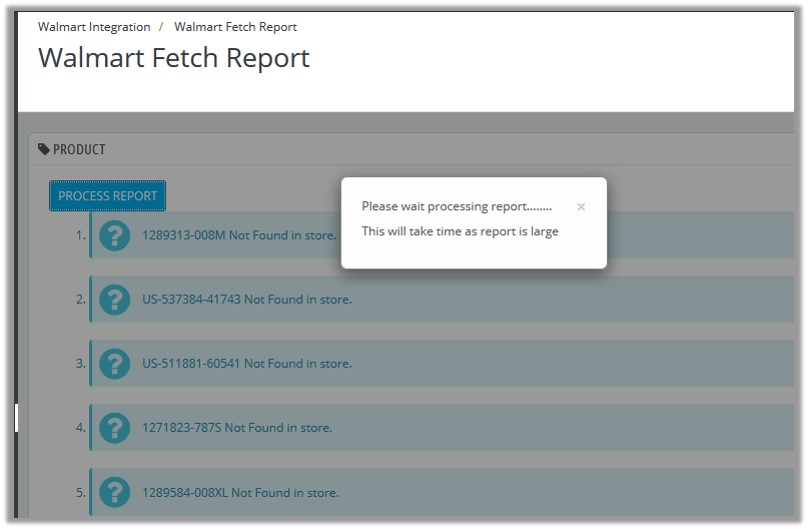 It takes some time to fetch the status report.
It takes some time to fetch the status report.
Second Procedure
- Go to the Prestashop Admin panel.
- On the left navigation bar, move the cursor over the Walmart Integration menu, and then click Walmart Fetch Report.
- The page appears as shown in the following figure:
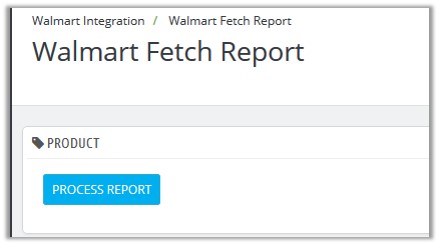
- Click the PROCESS REPORT button.
The processing starts and the page appear as shown in the following figure:
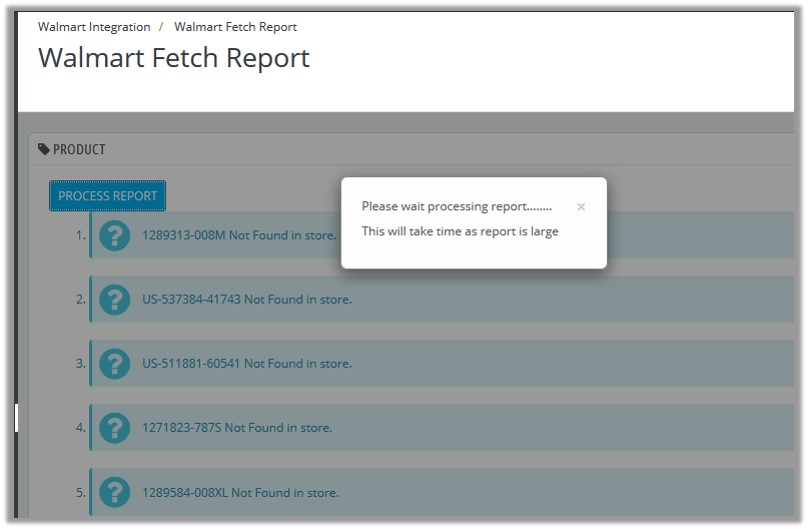 It takes some time to fetch the status report.
It takes some time to fetch the status report.
To view the product details
- Go to the Prestashop Admin panel.
- On the left navigation bar, move the cursor over the Walmart Integration menu, and then click Walmart Products.
The Walmart Products page appears as shown in the following figure:
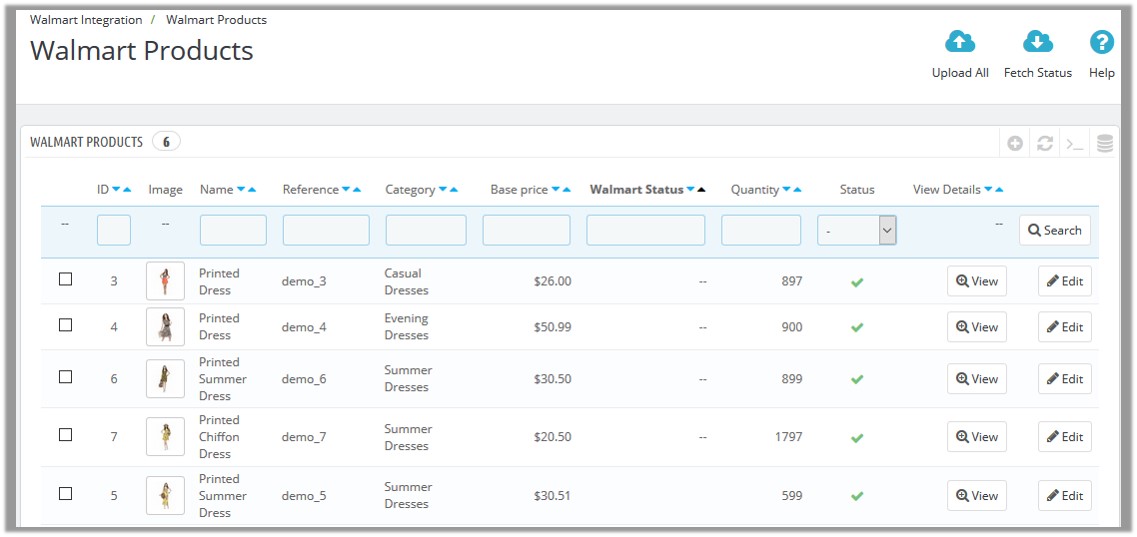
- Scroll down to the required product, and then click the associated View button.
The page appears as shown in the following figure:
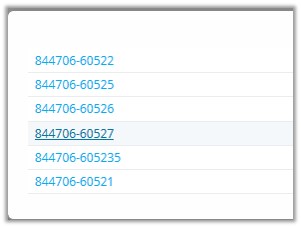 A list of SKUs (Stock Keeping Units) appears.
A list of SKUs (Stock Keeping Units) appears. - Click the required SKU link.
The corresponding product details appear as shown in the following figure:
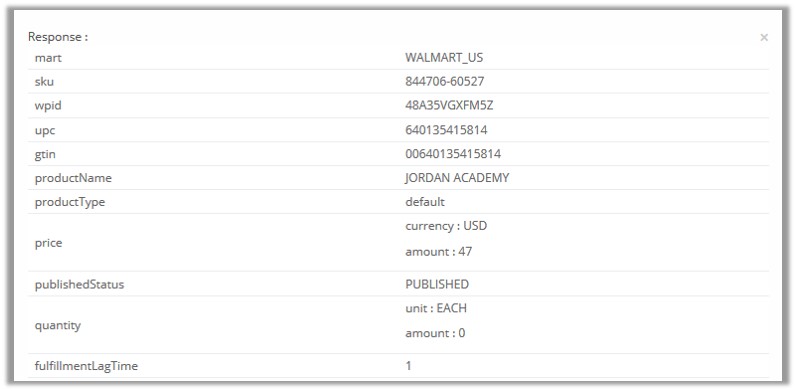
To edit the product information
- Go to the Prestashop Admin panel.
- On the left navigation bar, move the cursor over the Walmart Integration menu, and then click Walmart Products.
The Walmart Products page appears as shown in the following figure:
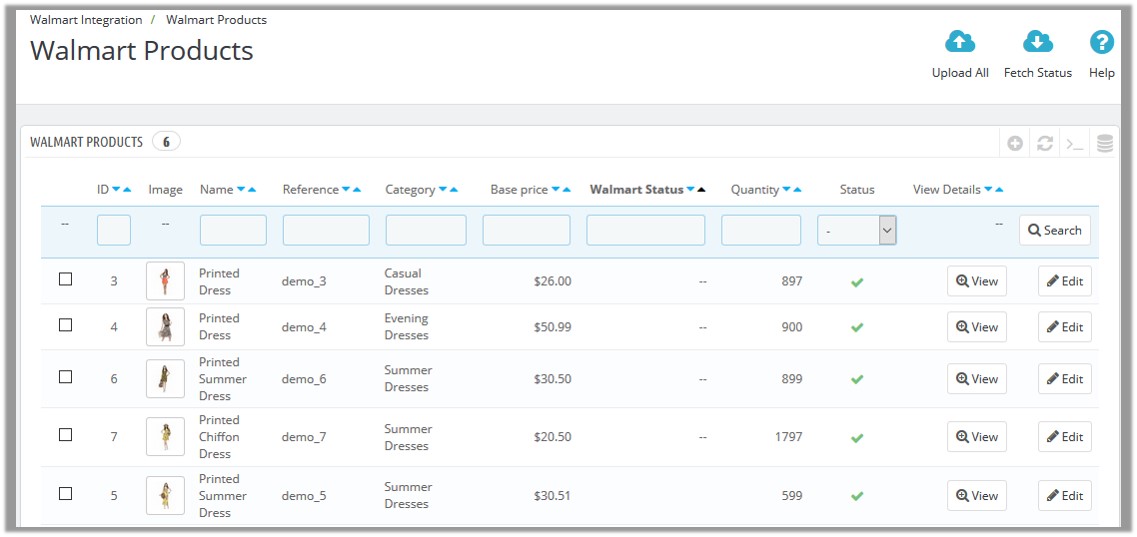
- Scroll down to the required product to edit, and then click the associated Edit button.
The page appears as shown in the following figure:
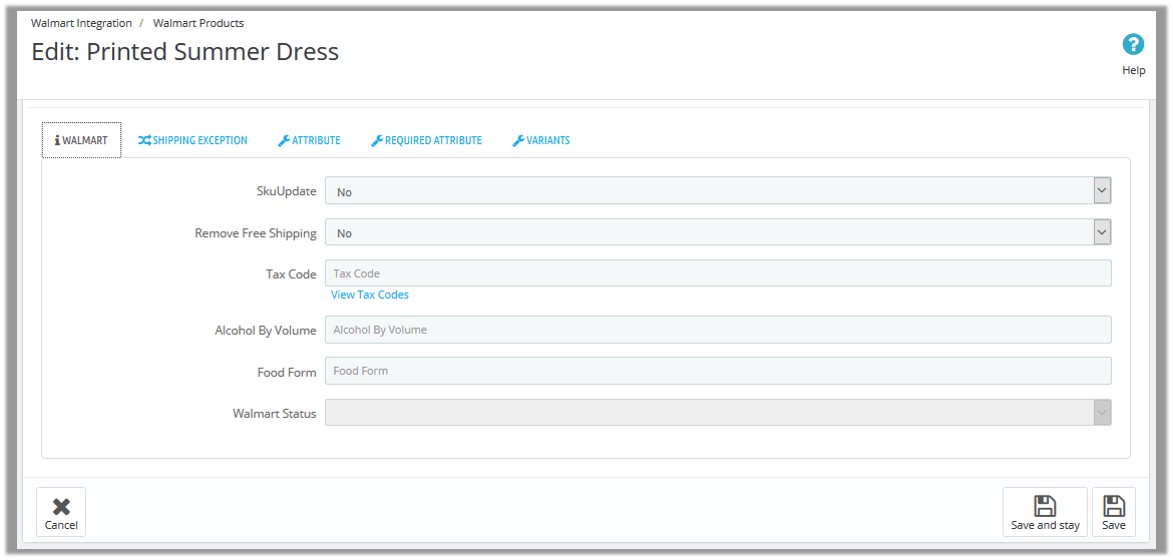
- Make the changes as per the requirement.
- Click the SHIPPING EXCEPTION tab, and then make the changes if required.
- Click the ATTRIBUTE tab, and then make the changes if required.
- Click the REQUIRED ATTRIBUTES tab, and then make the changes if required.
- Click the SAVE button. The product is saved and a success message appears.
To upload the selected Products
- Go to the Prestashop Admin panel.
- On the left navigation bar, move the cursor over the Walmart Integration menu, and then click Walmart Products.
The Walmart Products page appears as shown in the following figure:
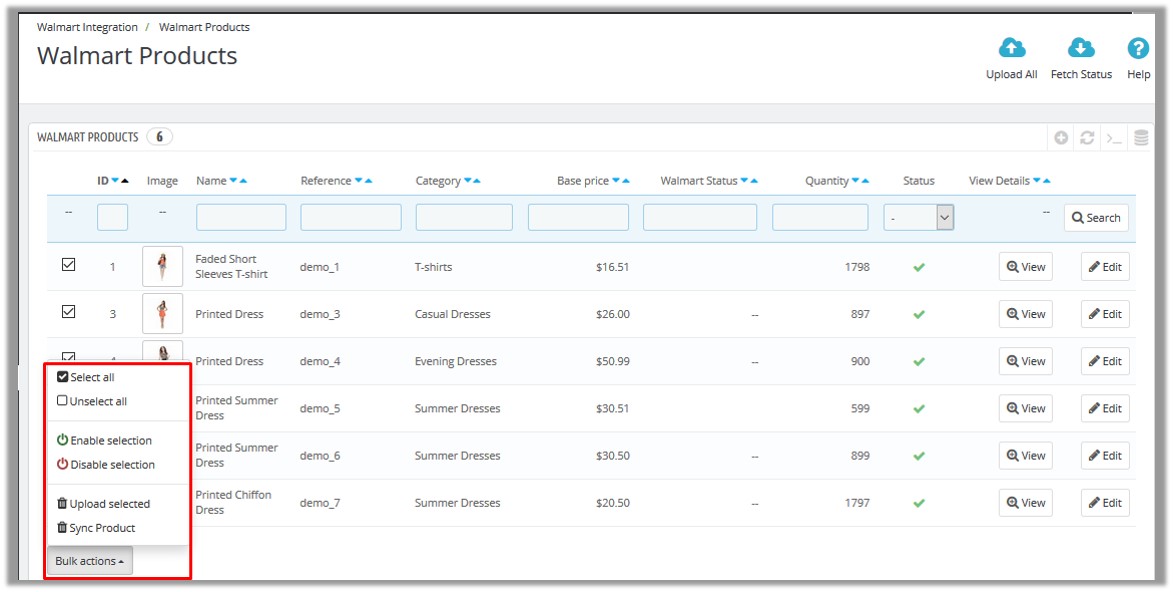
- Select the check boxes associated with the required Products to upload to Walmart.
- Click the Bulk actions button, and then click Upload selected.
If the selected products are valid and error free, then all the products are uploaded and the feed id appears on the page as shown in the following figure:

To synchronize the selected Products
- Go to the Prestashop Admin panel.
- On the left navigation bar, move the cursor over the Walmart Integration menu, and then click Walmart Products.
The Walmart Products page appears as shown in the following figure:
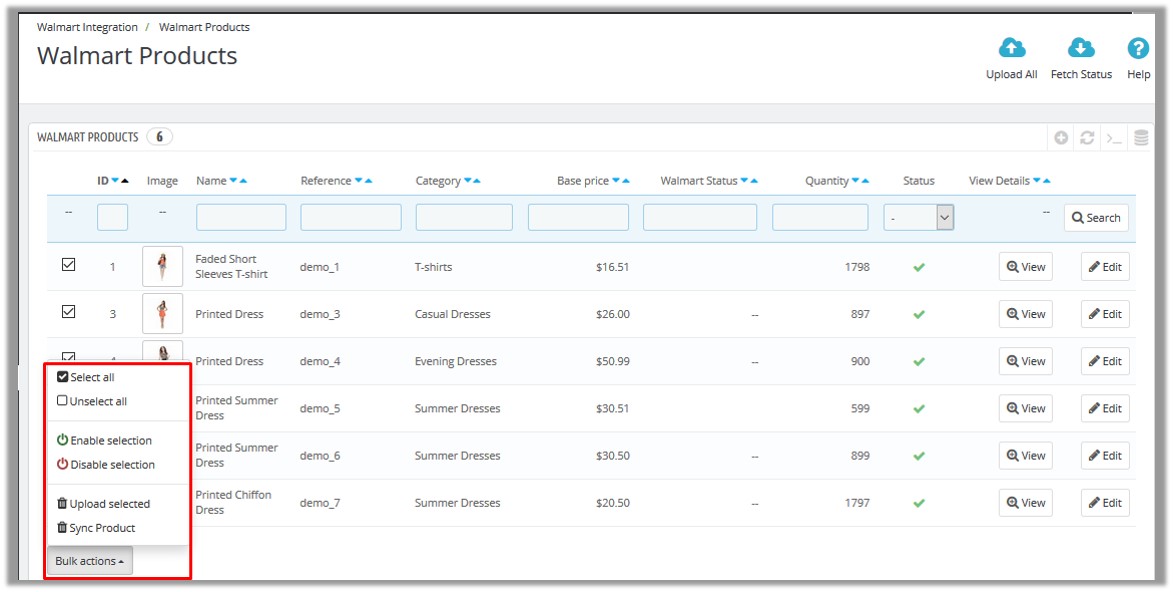
- Select the check boxes associated with the required Products to synchronize them with Walmart.
- Click the Bulk actions button, and then click Sync Product. All the selected products are synchronized with the Walmart if they are valid.
To enable or disable the selected Products
- Go to the Prestashop Admin panel.
- On the left navigation bar, move the cursor over the Walmart Integration menu, and then click Walmart Products.
The Walmart Products page appears as shown in the following figure:
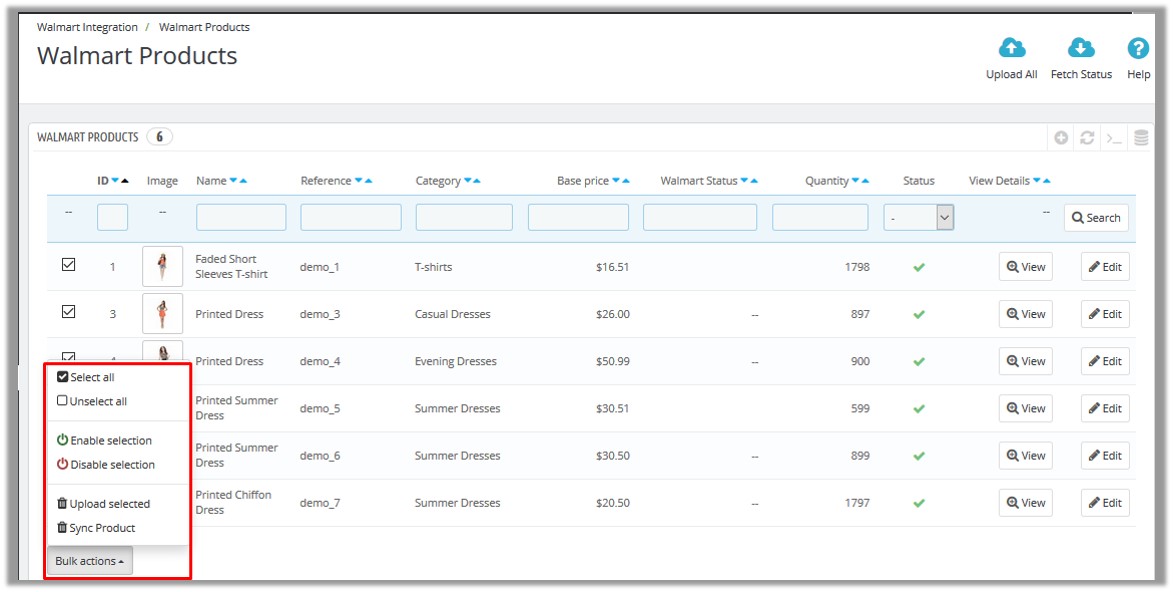
- Select the check boxes associated with the required Products to enable or disable them at Walmart.
- Click the Bulk action button.
- To enable the selected products on the walmart.com, click the Enable selection button.
- To retire the selected products from the walmart.com, click the Disable selection button.
Related Articles
Manage Walmart Category
The Prestashop store owner can perform the following tasks: Map the Walmart Categories to the Prestashop Categories View the Walmart Attributes and the Variant Attributes of the selected category Set the default value of the attribute of the selected ...Manage Walmart Option
Admin can view the Walmart options, which are Walmart attributes. Options are the attributes that the front-end users can use based on their requirements while placing an order for the product. Also, the admin can map the store options (store ...Manage Walmart Attribute
Admin view the attributes and map the attributes with the corresponding Walmart attributes. To view the Walmart attributes Go to the Prestashop Admin panel. On the left navigation bar, click the Walmart Integration menu. The menu appears as shown in ...Walmart Promotion
The promotion that supplements or coordinates product advertising, generating sales, and creating brand loyalty. With this Promotion feature, store owners can promote their products on Walmart through adding some promotional offers. To add a ...Walmart Integration Configuration
After obtaining the Consumer ID and the Private Key from the Walmart Seller account, the Prestashop store owner has to paste them on the Configure Walmart Integration page of the admin panel of the merchant. To Set up the Walmart Integration settings ...