Managing Catch Products
In this section, you perform multiple operations such as uploading/updating products from woocommerce to catch. In order to perform any operation, you need to select the product using the checkbox on the left side in the product list column and select the operation using the bulk action dropdown and then hit the Apply button. You will get a notification for each performed operation. 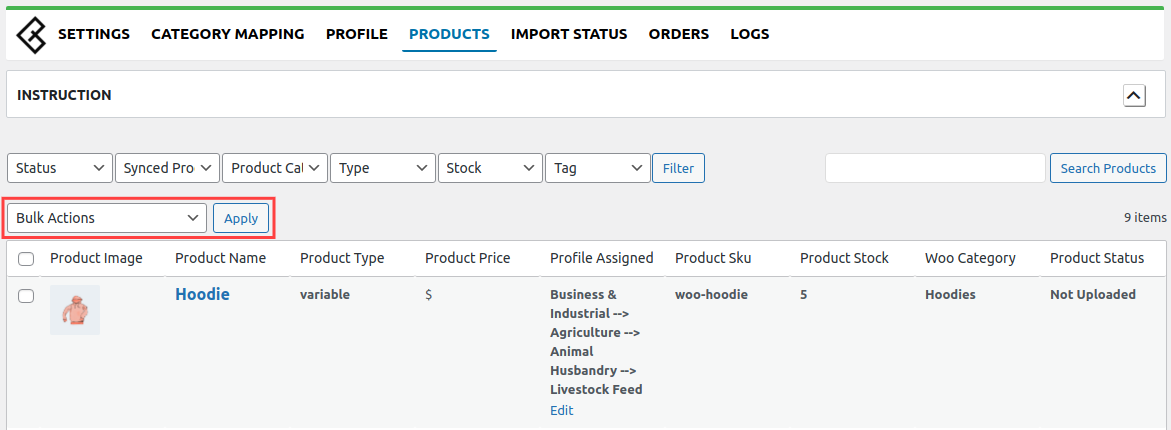
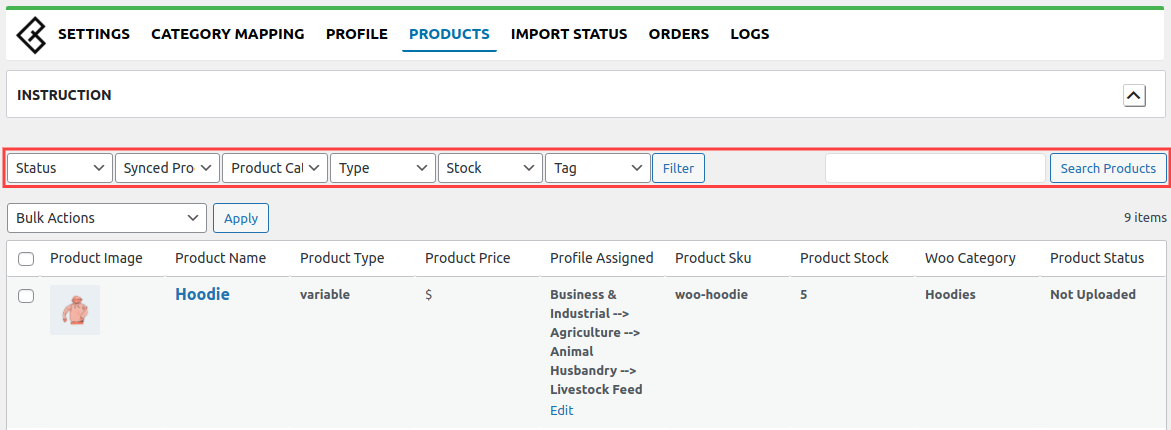
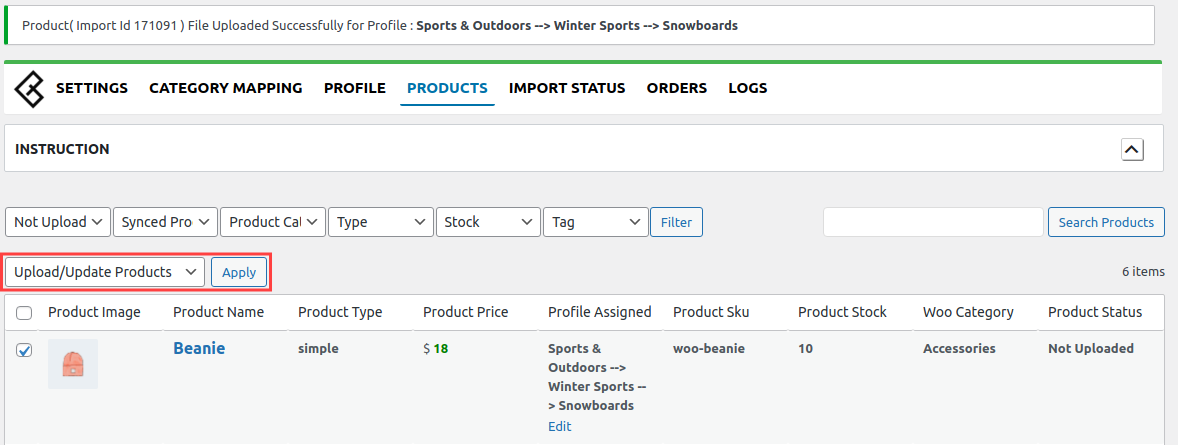
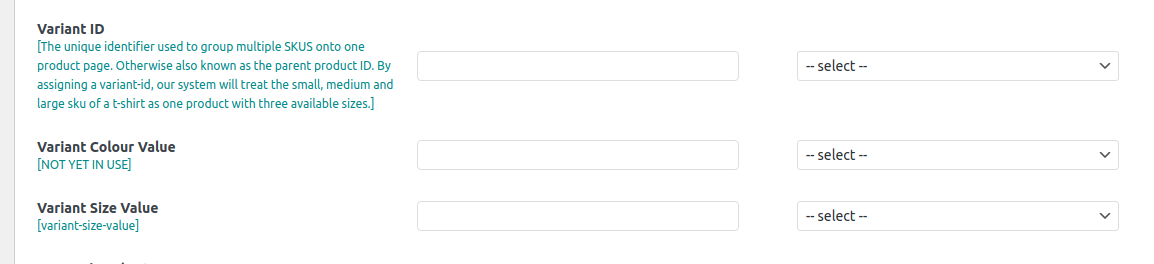
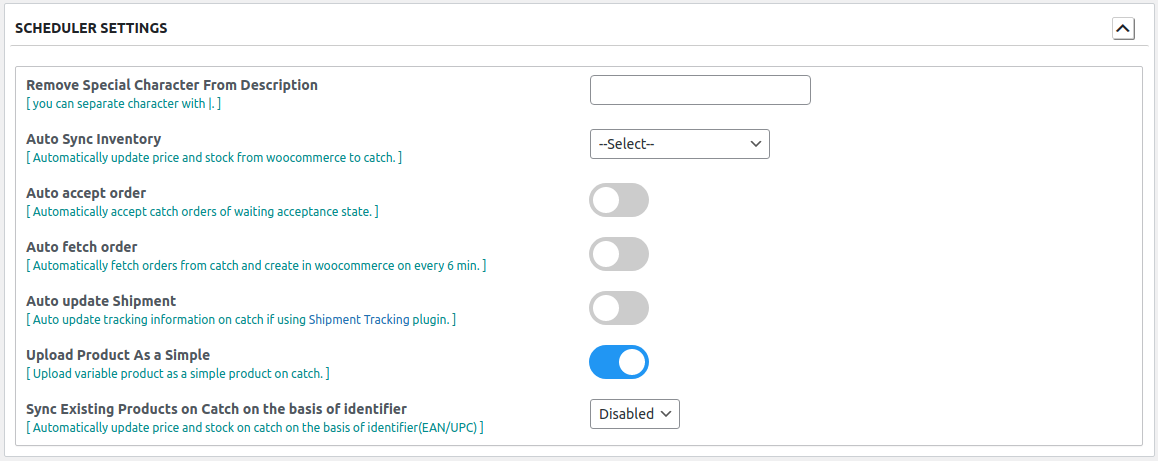
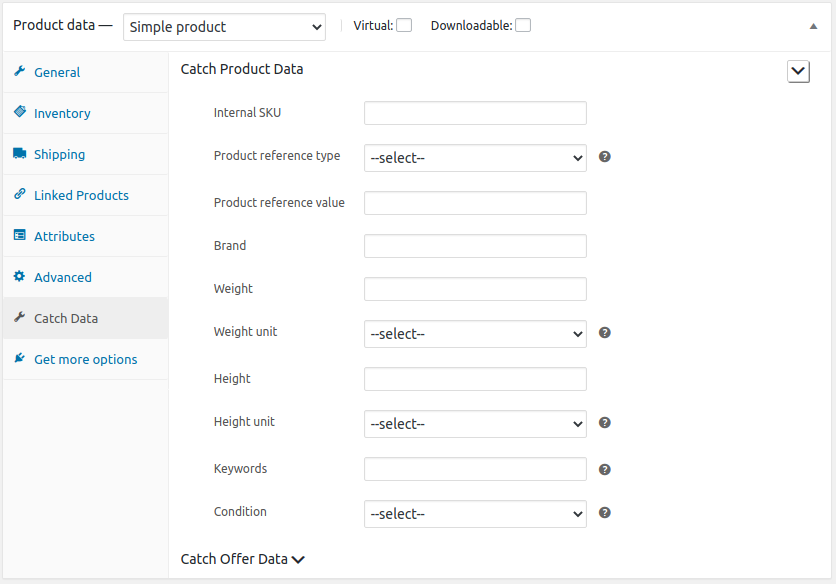
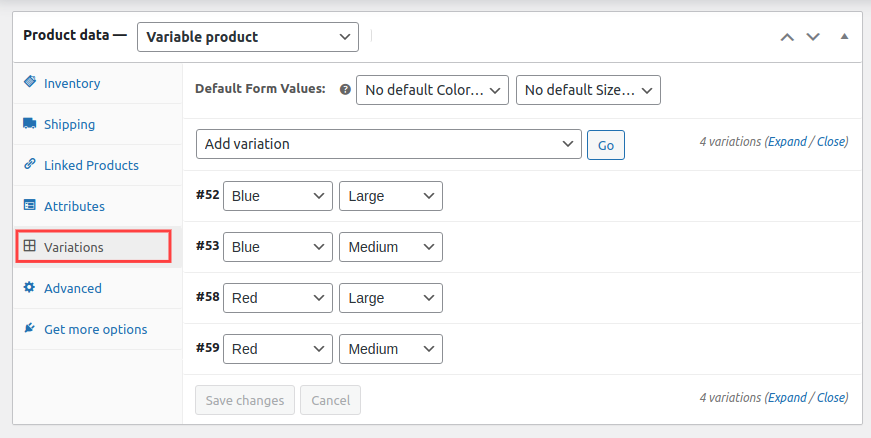
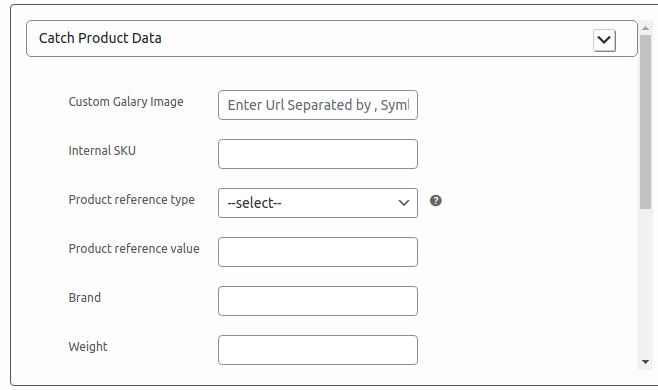
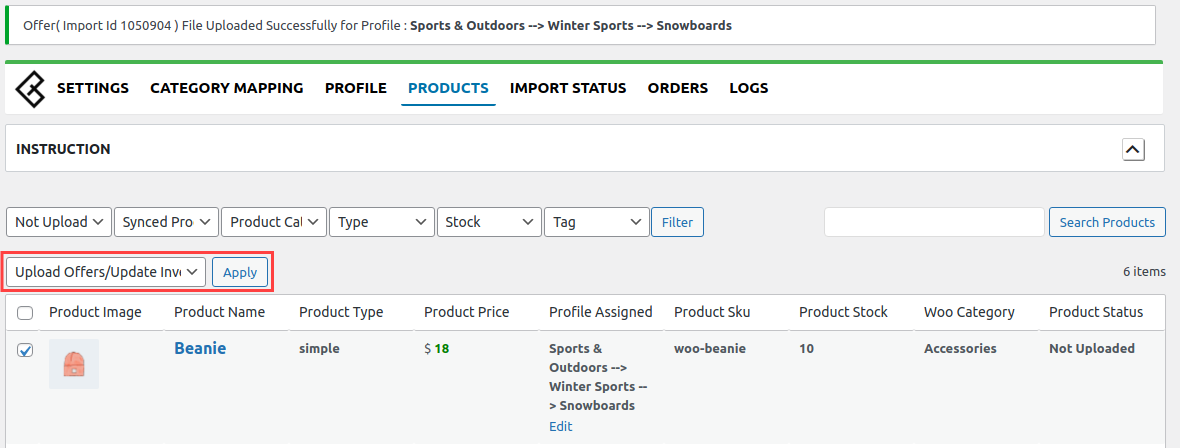
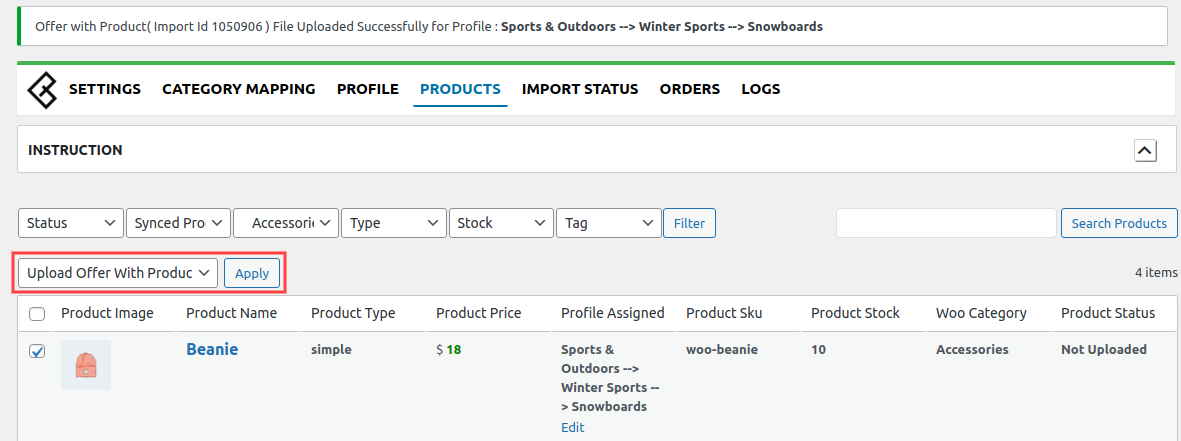
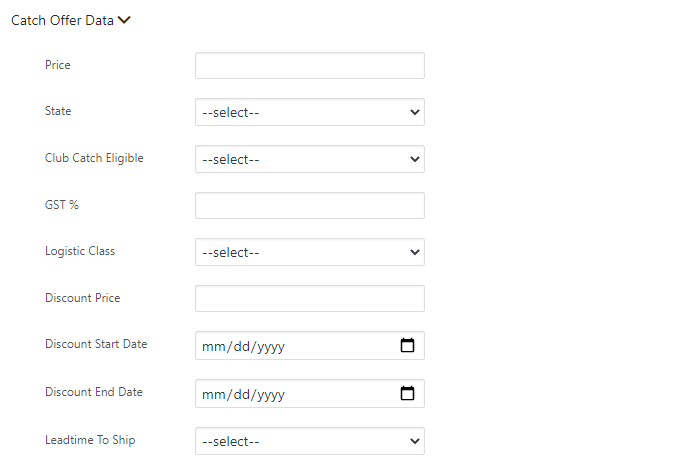
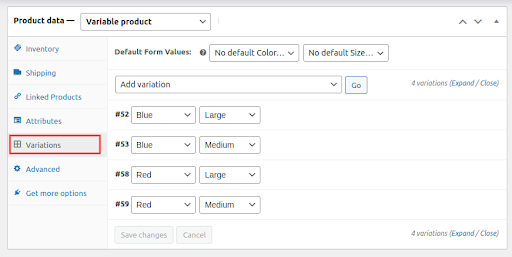
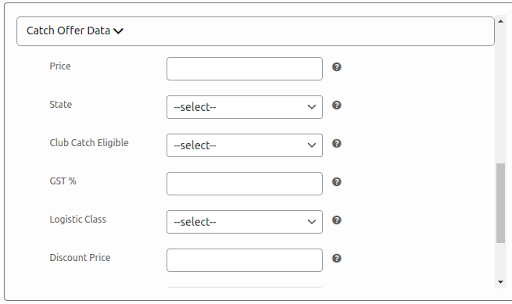
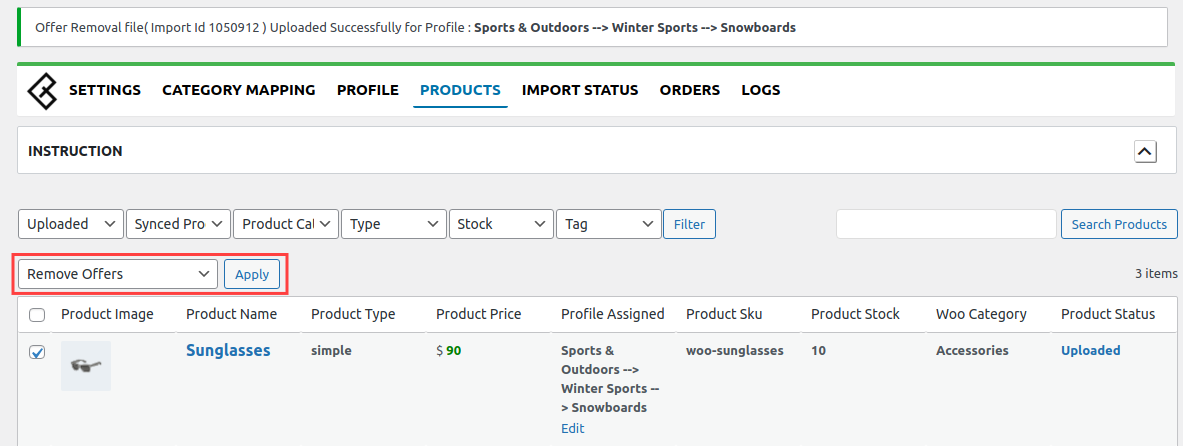
Here the admin can perform the following tasks.
- Upload/Update Product
- Upload Offers/Update Inventory
- Upload Offers with Products
- Remove Offers
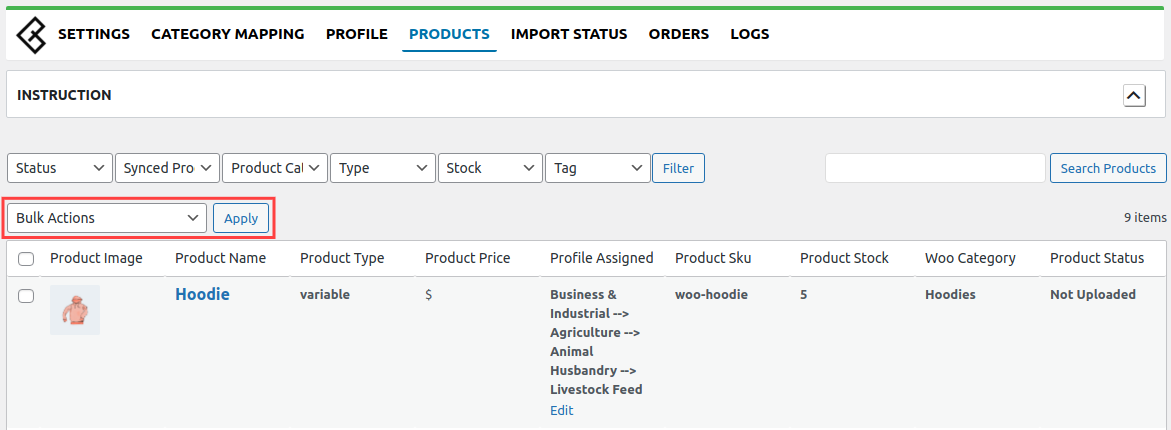
Also, you can apply the filters by Product Status, Synced Product, Product Category, Product Type, Stock Status,and Product Tag as specified in the screenshot and you can also
search
the products via
Product
SKU.
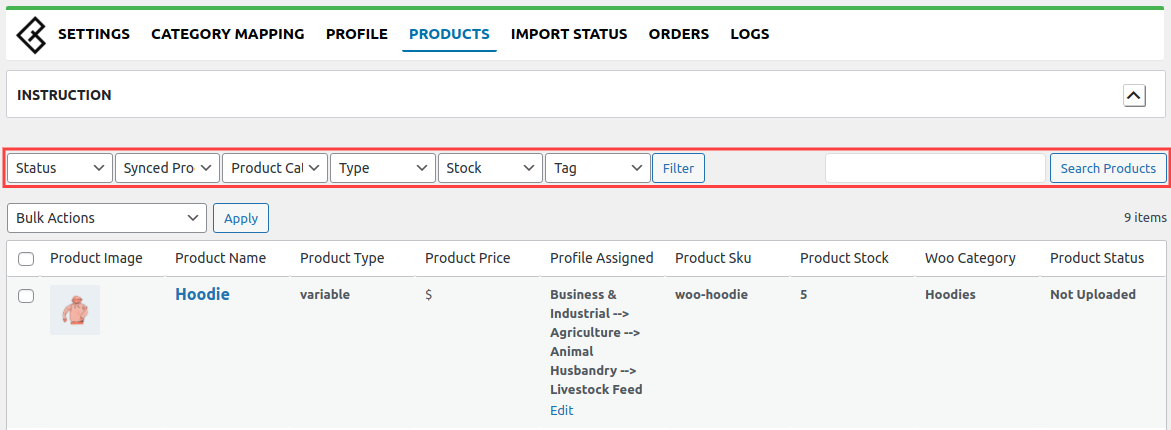
Upload/Update Products :
This feature is used to upload and update products on the catch.
For uploading product data, you need to select the checkboxes associated with the products and then Select Upload/Update Products bulk action, and then hit the Apply button, as specified in the screenshot.
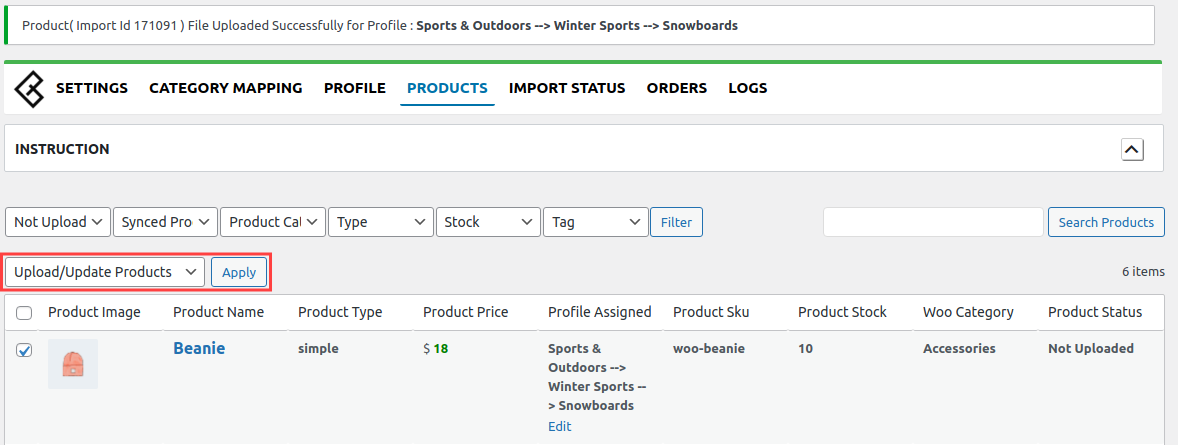
Required attributes for Simple Products :
You have to map all required fields on the Profiling(Profile edit page ) section or Catch data section ( product edit page ).
For ex- product reference type, product reference value, brand, keywords, contain button cell batteries, etc.
Product Reference Type : Choose the barcode type [ for e.g. EAN , UPC ,GTIN ].
Note:- For all the products that are globally branded you must use a registered and valid barcode. Catch does not allow the uploading of branded products without UPC or EAN values.
Product Reference Value: You need to map the meta key or attribute on which the reference value is stored using the dropdown on the right side. if you have a common value for products then you can select values from the dropdown.
Brand: You need to map the meta key or attribute on which the brand value is stored using the dropdown on the right side. If you have a common brand for all products then you can enter the brand name in the text field.
Keywords: You need to map the meta key or attribute on which the value of the keywords is stored using the dropdown on the right side. If you have a common brand for all products then you can enter the keywords name in the text field.
Note: This is important for your products to be seen by the customer as soon as possible.
Contain button cell batteries: You need to map the meta key or attribute on which the contains button cell batteries value is stored using the dropdown on the right side. If you have a common value for products then you can select a value from the dropdown.
Image Size Chart: This field is mandatory if you're selling into an 'Apparel' or 'Footwear' category.".You can enter the image size chart URL in the text field.
Required attributes for Variable Products :
You have to map all required fields on the Profiling(Profile edit page ) section or Catch data section ( product edit page ) as mentioned above on Required attributes for Simple Products.
- If you have variable products with size and color then you will have to map variant size value and variant color value attribute in the profile edit section.
Note :-
- Catch accepts variation by size, colour or size + colour.
- During product creation, the below product types must be submitted with the minimum variation grouping of 'size'.
1 - Fashion
2 - Footwear
3 - Beds
4 - Mattresses
5 - Bed linen
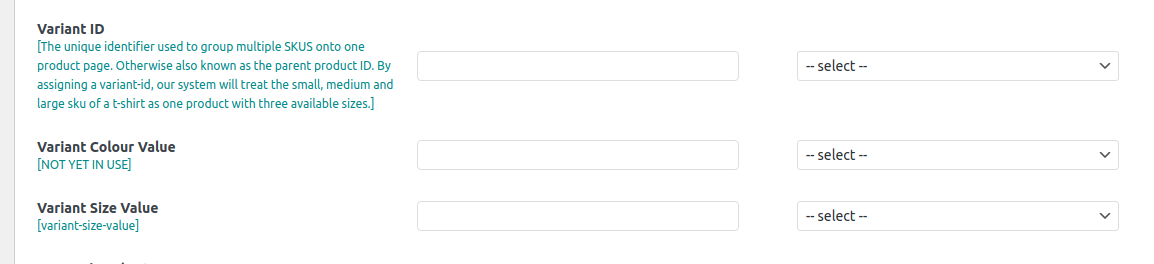
Variant Id:- Please do not map this attribute on the profile section. We have managed it by default.
Variant Size Value: You need to map the meta key or attribute on which size values are stored using the dropdown on the right side.
Variant Colour Value: You need to map the meta key or attribute on which color values are stored using the dropdown on the right side.
Image Size Chart: This field is mandatory if you're selling into an 'Apparel' or 'Footwear' category.".You can enter the image size chart URL in the text field.
If you are using any other attribute instead of size and color then you have to enable upload product as a simple feature in the scheduler setting
(Cedcommerce->Catch->Configure->Setting ) section.
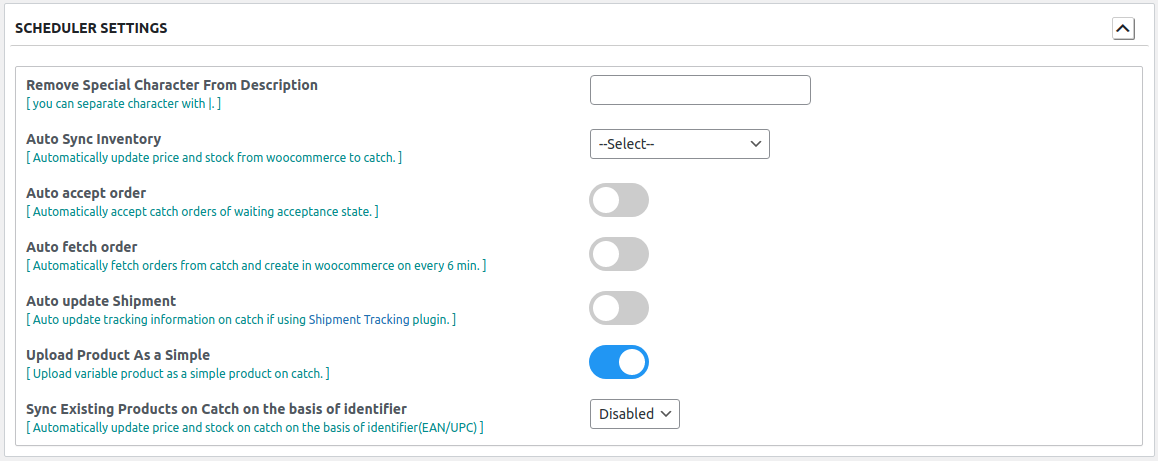
Important :
The admin can also send unique information from WooCommerce to the Catch marketplace for all the products. You can fill in unique values in the Catch data section provided in the product edit section of WooCommerce.
You can easily override all the global and profile-level settings from the catch data section.
This section is available in both simple and variable types of products.
Catch Data Section On Simple Product :
Refer to the captured image below for the Product Data page:
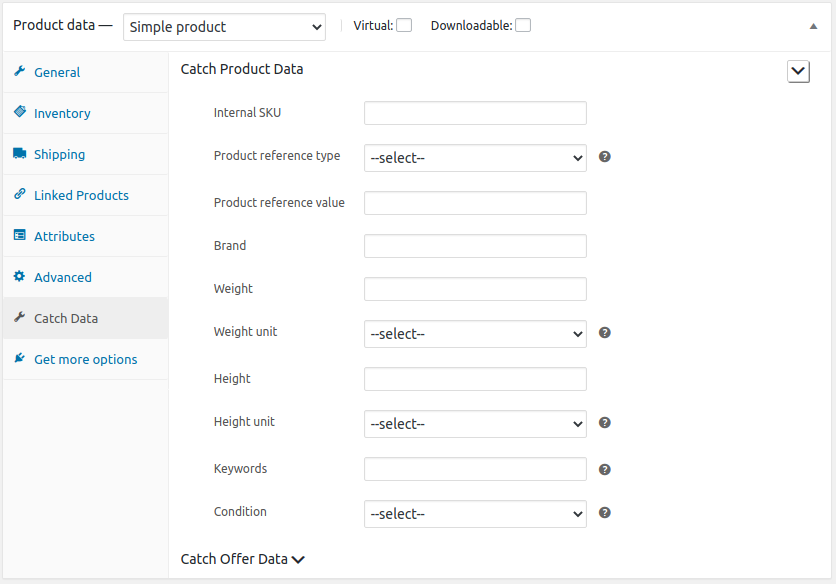
Catch Data Section On Variable Product :
For this, you need to click on the variation tab as specified in the screenshot:
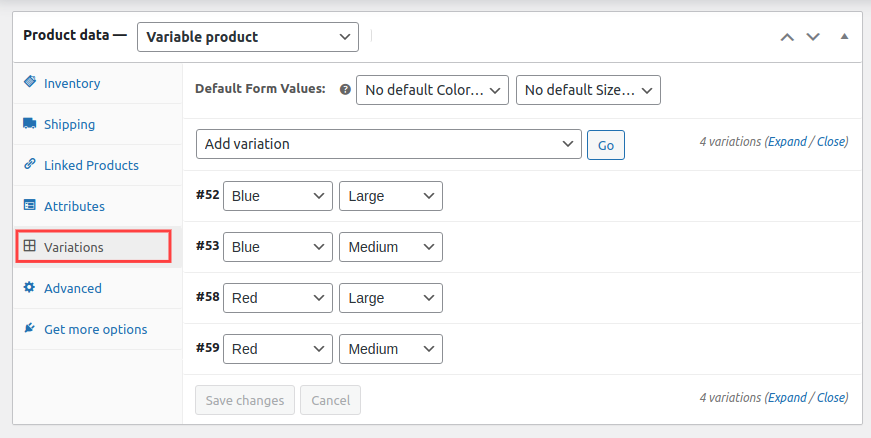
Here you need to expand variations and then you will get the Catch Product Data section. Refer to the captured image below for the Product Data page:
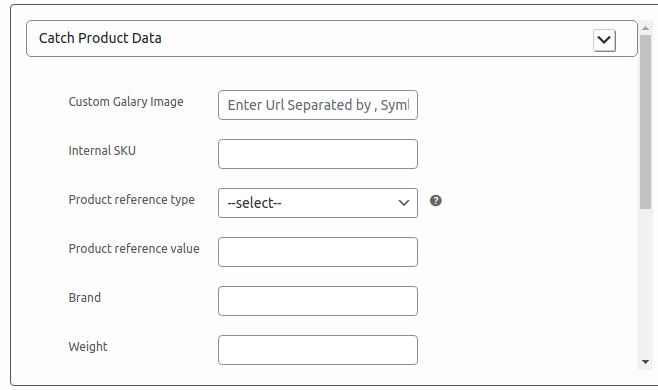
Upload Offers/Update Inventory :
This feature is used to upload and update offers on the catch.
For uploading offers data, you need to select the checkboxes associated with the products and then Select Upload Offers/Update Inventory bulk action, and then hit the Apply button, as specified in the screenshot.
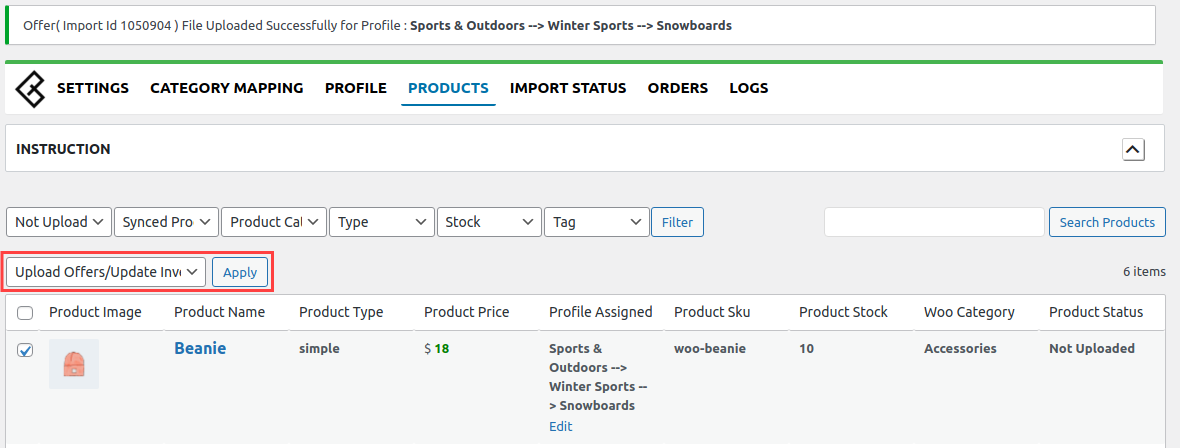
Upload Offers with Products :
This feature is used to upload offers with product on the catch.
For uploading offers with product data, you need to select the checkboxes associated with the products and then Select Upload Offers with Products bulk action, and then hit the Apply button, as specified in the screenshot.
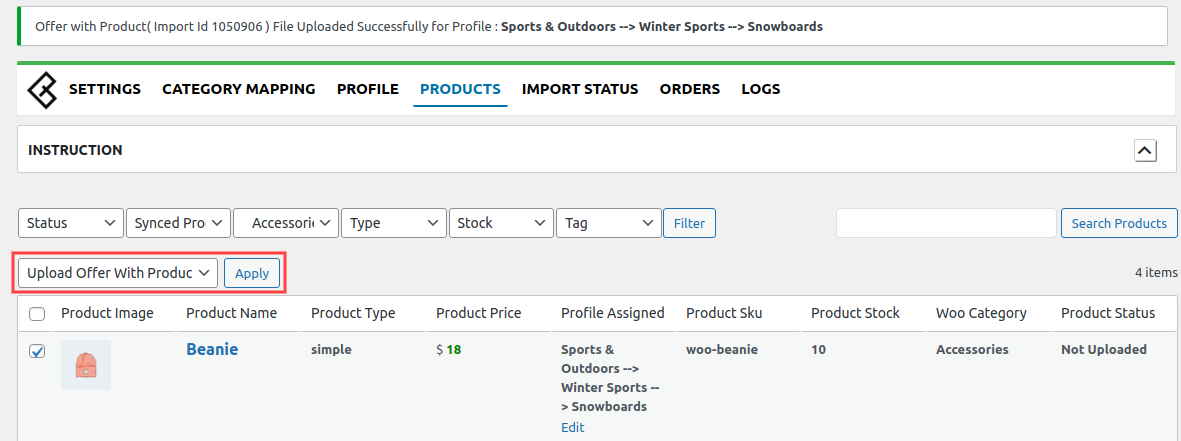
Important :
The admin can also send unique information from WooCommerce to the Catch marketplace for all the products. You can fill in unique values in the Catch data section provided in the product edit section of WooCommerce.
You can easily override all the global and profile-level settings from the catch data section.
This section is available in both simple and variable types of products.
Catch data Section On Simple Product :
Refer to the captured image below for the Product Data page:
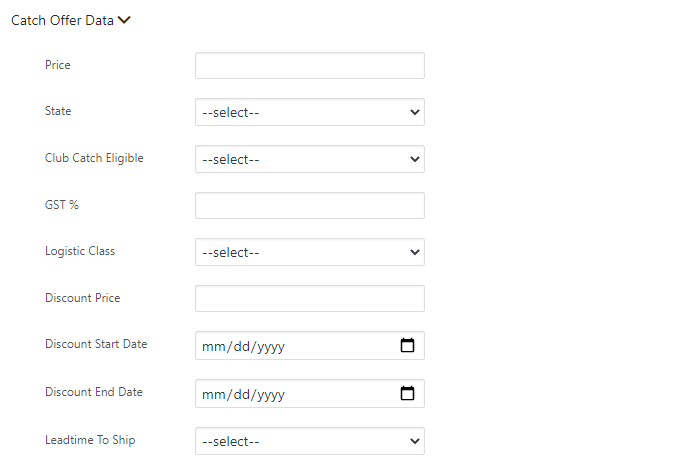
Catch data Section On Variable Product :
For this, you need to click on the variation tab as specified in the screenshot:
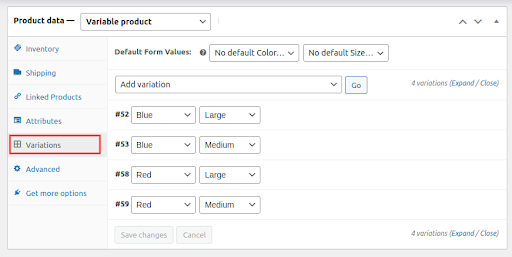
Here you need to expand variations and then you will get the Catch Product Data and Catch Offer Data sections. Refer to the captured image below for the Product Data page:
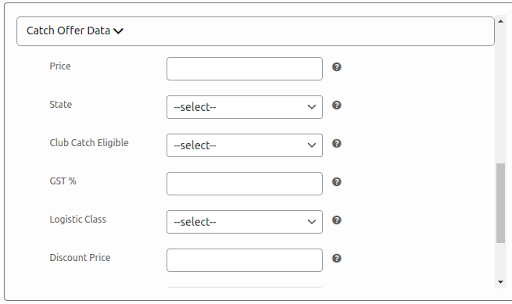
Remove Offers :
This feature is used to remove offers on the catch.
For Removing offers, you need to select the checkboxes associated with the products and then Select Remove Offers bulk action, and then hit the Apply button, as specified in the screenshot.
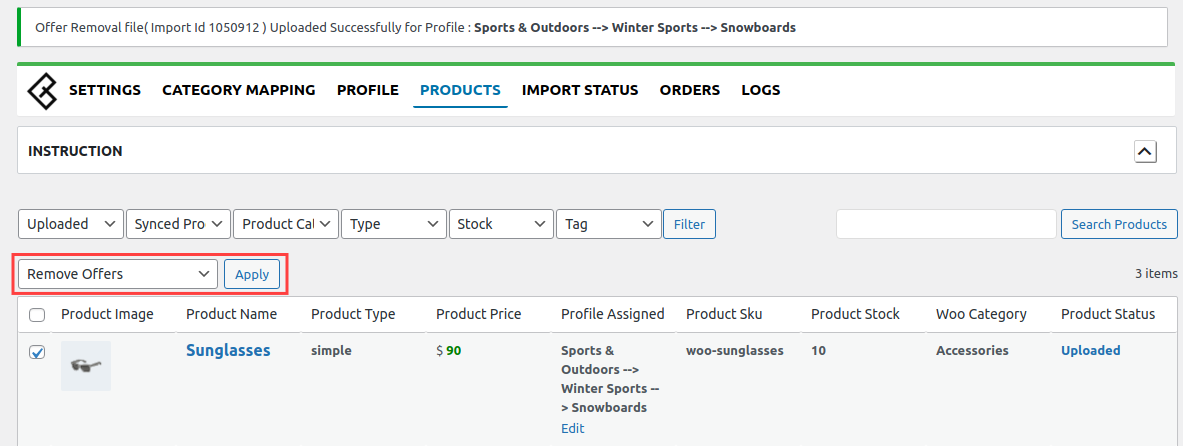
Related Articles
Managing Feeds
The feed section helps you with the latest status of your products sent on Catch for approval. You can also sync your feeds and stay updated with your upload request sent on Catch. Feeds Status All: Total no. of Feeds Done: No. of Feeds approved on ...Overview: CedCommerce Catch Integration
About CedCommerce CedCommerce is a leading multichannel enabler that helps online merchants expand their business to international marketplaces like Amazon, eBay, Walmart, and Google via secure, optimized, and scalable integration tools and ...Category Template
Category Templates simplify the process of uploading and managing new products on Catch. They allow you to apply price settings, map attributes, and create custom settings for your listings all in one place. The tab contains two sections Setup ...Product List
Product List lets you manage and sort all your Catch listings, including bulk syncing and importing actions with your Shopline store. Let’s take a closer look at each section: Product Status All: Total no. of products. Active: No. of products listed ...Configuration
While operating a multichannel business, you must set your product, order, currency, and shipping preferences. Based on your preferences, the app will help you with all the automated functionalities between your Catch account and Shopline store. The ...