Onboarding
The onboarding process of the plugin is quite simple, with just 5 simple steps to follow –
Step-1 Account
Step-2 Merchant center
Step-3 Link Ads account
Step-4 Configuration
Step-5 Campaign

Step-1 Account
In this step, you need to connect your Google account. Proceed to enter your Google account credentials by accepting the terms and conditions.
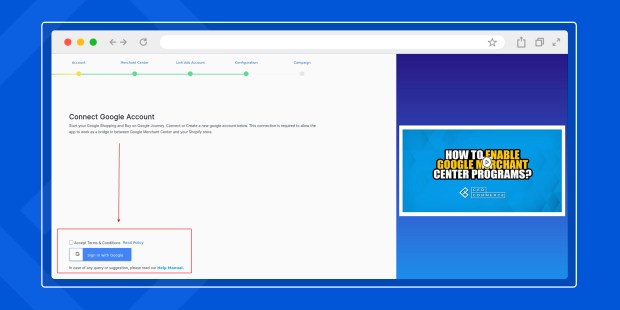
Once you’re done connecting your Google account, accept the terms and conditions again and click ‘Next’ to proceed to step – 2.

Step- 2 Merchant Center
In this section, you must configure the Google Merchant Account linked to your Google account.

If you don’t have a merchant account, create a new one by clicking on the ‘Create New Account’ as shown in the image below. If you already have the merchant account, proceed to ‘Connect Account.’

On the next step, authenticate all your details and click ‘Next’ to complete the merchant account setup.

Step – 3 Link Ads Account
Connect your Google Ads account for paid advertising in this step.

You can connect an ads account from another Gmail account, create a new one, or connect an existing one. However, this step is not mandatory, and you can skip this step if you don’t need a Google Ads account.
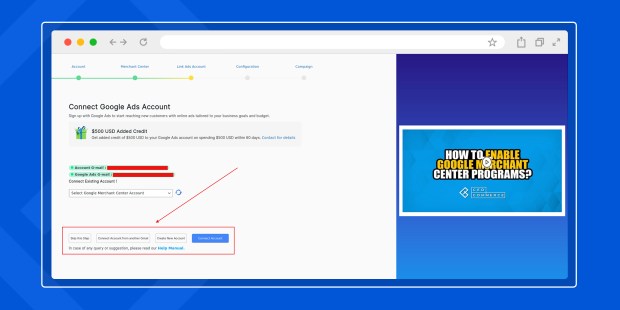
Step-4 Configuration
In this step, you need to set up a default configuration for uploading your products on the Google Shopping platform. Details such as target country, content language, currency, gender, etc., are required. Once all the details are filled in, click Submit to proceed to the final step.

Step- 5 Campaign
Set up and manage budgets for your paid campaigns to effectively manage your promotional campaigns. Assign a campaign name, set a daily budget, and click create Performance Max Campaign to complete the campaign setup process.
If paid campaigns are not on your preference list, then just skip and finish to complete the onboarding process.

Related Articles
Overview: Google Shopping Integration for WooCommerce
Get your WooCommerce products listed on the Google Shopping platform for a massive reach to potential buyers. The integration allows seamless bulk upload and centralized management of products with the help of the WooCommerce dashboard. Configure ...Google Ads
Google ads section allows you to connect and manage your Google Account, create performance max campaigns, track conversions and generate detailed reports. The section is further divided into 4 subsections- Accounts Performance Max Campaign ...Getting started with the plugin
Install the plugin on your WordPress website, and you will have the CedCommerce option on your dashboard. Click on the CedCommerce option, and you will get the plugin under the active marketplaces, as shown in the image below. Next, click on the ...Plugin Dashboard
The dashboard gives you a roundabout view of your products, notifications, and onboarding details in one glance. You get to know about your active and inactive products on the Google Shopping platform from the total number of products available. ...Configuration
The configuration section is further subdivided into 3 subsections- Google Item Id Configuration Set up your Google Item Id for all products by selecting from the available default options. Once done, click Save to proceed to the next step. ...