Order Section
The app instantly fetches all the new orders that are created on Kaufland.de in this panel. The robust order management makes the same order in the Shopify store so that you can view the details and fulfill them quickly through the native fulfillment warehouse and carrier you use for your Shopify store. In the assignment window, you get to see the following details -
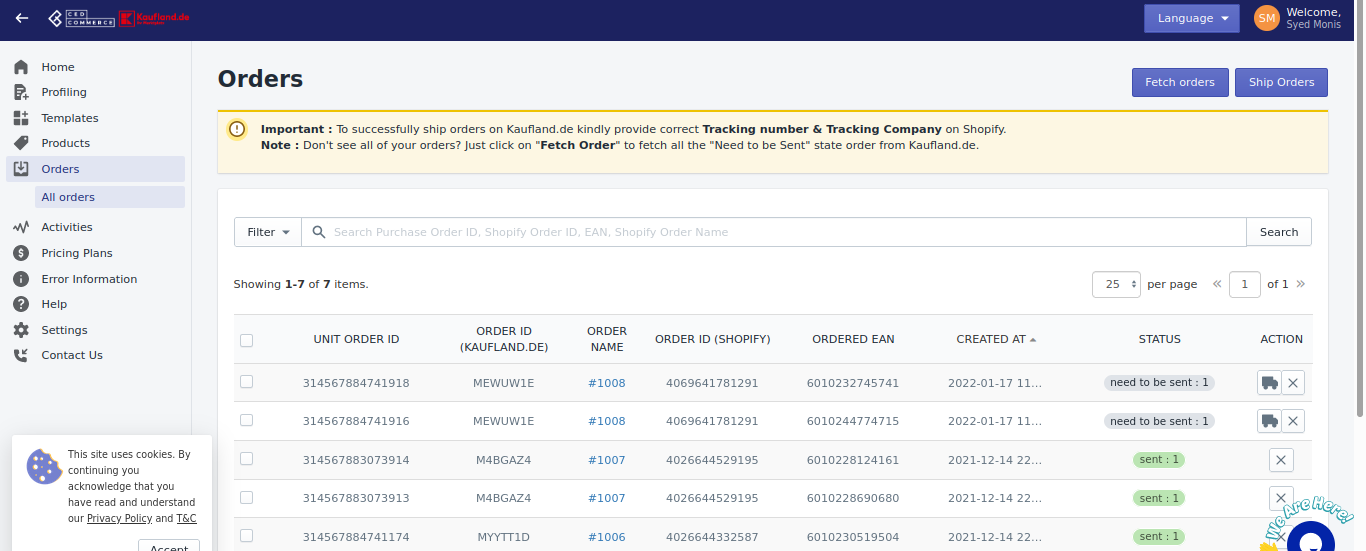
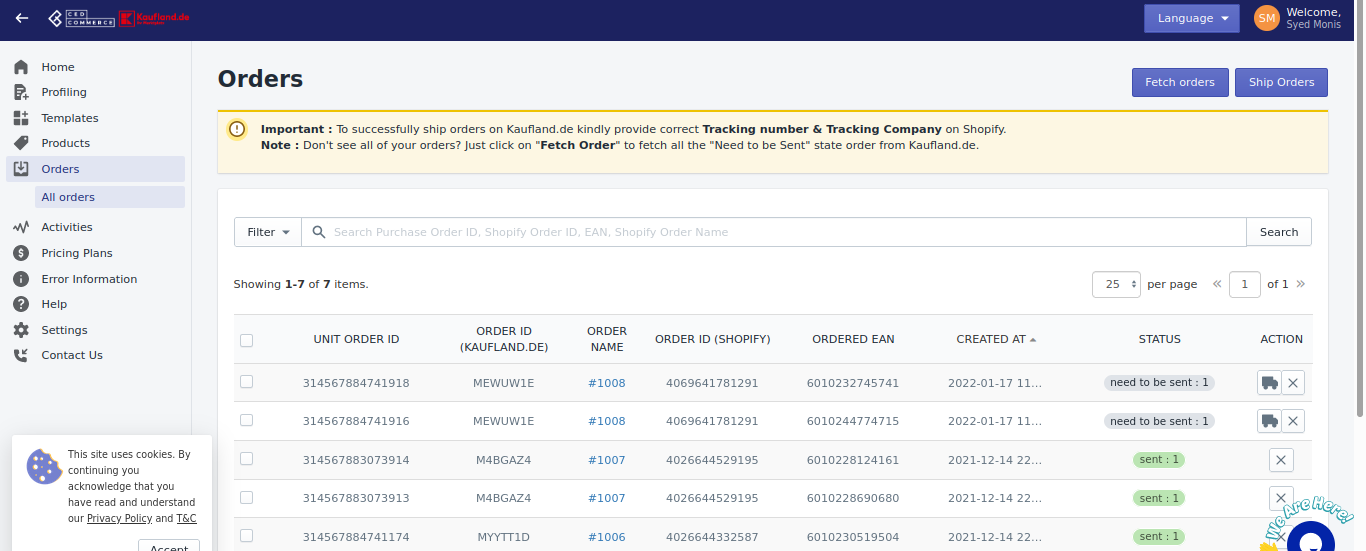
- Order number of the unit - A unique number assigned to every order.
- Order number (Kaufland.de) - A unique code assigned by Kaufland.de marketplace.
- Order number (Shopify) - A unique number assigned for your Shopify store.
- Made in - Tells you the date and time of the order.
- Status - Tells you the actual status of your order. Kaufland.de has the following order status:
-Need to be Sent - Orders that are successfully placed but are not ready for shipment.
- Open orders - Are those orders whose acknowledgment is not yet down. Once they are verified, they are converted to need to be sent orders.
- Sent orders - Are orders whose shipment is done.
- Received - orders are those orders that are received at the shipping status from where the order was sent and enlisted in received status. - Cancelled orders - Orders that are canceled by either seller, customers, or through the app.
- Failed - An order fails due to reasons like missing SKU or EAN. All such orders are reflected in this section. - Actions - For every order, you can take the following actions:
- Cancel order - Click on the cross button if you want to cancel the order. A pop-up window will open where you need to select a reason for cancellation and click on cancel order.
- Refund order - To process refunds, click on the refund button. A pop-up window will open where you need to specify the reason for refunding and the refunded amount.
- Ship order - Click on Ship order to send the orders to your customers from the app. A pop-up window will appear where you need to select a shipping company and enter a tracking number. Click on send.
The two buttons you'll see on the order panel (top right corner) are -
- Retrieve orders - Will fetch orders from Kaufland.de marketplace to the app and create them in Shopify.
- Ship orders - Will sync your shipment from Shopify to Kaufland.de marketplace.
Related Articles
Kaufland.de Marketplace Integration App's Dashboard
When you are done with onboarding and importing products, you are ready to explore our integration app. Starting from the Dashboard of the app, ie - Home on the left menu tab. Our app's dashboard has several sections that are described below - Home ...How to Install Kaufland.de Marketplace Integration App?
Selling on the Kaufland.de marketplace is a hassle-free process and you don't have to do much for signing up and completing the formalities. This section of the doc will help you install our Kaufland.de integration app. Click on this link to install ...Settings Section
This section can find the solutions to frequently asked questions that arise while assessing the app. Settings When you install the app, and you're done importing products, head towards the settings for further configurations: API Settings - You'll ...Product Section - Overview
The product tab provides all the information related to your products in the app and the Kaufland.de marketplace. It also contains some actions that you can perform on these products to manage them as per your requirements. In the Kaufland.de ...Profiling
Profiling allows you to categorize a large number of products based on several conditions. These individual profiles enable you to upload your products from your Shopify store to the Kaufland.de marketplace. It refers to a group of products created ...