Orders
Orders
Manage your Amazon orders seamlessly within the app.
Orders are automatically imported from Amazon, and each order you sync with Shopify is counted toward your plan.
This system helps you track orders, inventory, fulfillment, and shipping while ensuring smooth operations.
Order Management Overview
All orders imported from Amazon appear in the Orders Grid, which provides a centralized view of your order data. The grid consists of two main sections:
All Orders – Displays every imported order, whether successfully synced or not.
Errors – Lists orders that failed to sync. You can resolve these errors to complete the sync process.
Finding Orders
To quickly locate a specific order, use the search function and filter orders based on:
Amazon Order ID – Search by the unique order identifier assigned by Amazon.
Status – Filter by order progress, such as Shipped, Unshipped, Fulfilled, or Refunded.
Sync Status – Identify whether the order has synced successfully or encountered an error.
Price – Find orders based on total order value.
Tags (FBA, FBM) – Search based on fulfillment method.
Order Created on Amazon – Locate orders by the date they were placed on Amazon.
Understanding the Order Grid
Each column in the Orders Grid provides crucial details about your orders:
1. Order ID
Displays both the Amazon Order ID and Shopify Order ID for easy tracking.
2. Status
Indicates the current progress of the order. Possible statuses include:
Fulfilled – The order is completed, and the customer has received it.
Shipped – The order has been dispatched but not necessarily delivered.
Unshipped – The order is confirmed but has not been shipped yet.
Refunded – The order has been refunded in full.
Partially Refunded – Only a portion of the order amount has been refunded.
3. Sync Status
Shows whether the order has been successfully sync between Amazon and the app. Sync statuses include:
Order Created – The order has been imported into the app.
Shipped – The order has been marked as shipped.
Sync Errors – Orders that failed to sync due to issues such as:
Failed Refund – The refund process could not be completed.
Failed Order – The order could not be created in Shopify.
Failed Shipment – The shipment details were not updated correctly.
4. Ordered Items
Displays the total number of products included in the order.
5. Total Price
Represents the combined cost of all items in the order, including product prices, taxes, and shipping fees.
6. Created on Amazon
Displays the exact date and time the order was placed on Amazon.
7. Tags (FBA/FBM)
Indicates the fulfillment method used for the order:
FBA (Fulfilled by Amazon) – Amazon handles storage, packaging, and shipping.
FBM (Fulfilled by Merchant) – You, as the seller, are responsible for order fulfillment.
8. Actions
This column provides options to manage your orders:
Resolve: Available for error orders. Resolving errors allows you to sync the order successfully.
Archive: Remove the order from the order grid.
View Order: Opens a detailed view of the order, including customer and shipping details for both Amazon and Shopify.
Or
Managing Orders
Importing Orders
To import a specific order from Amazon:
Click the Import button.
Enter the Amazon Order ID.
The order will be fetched from Amazon and displayed in the grid.
Viewing Archived Orders
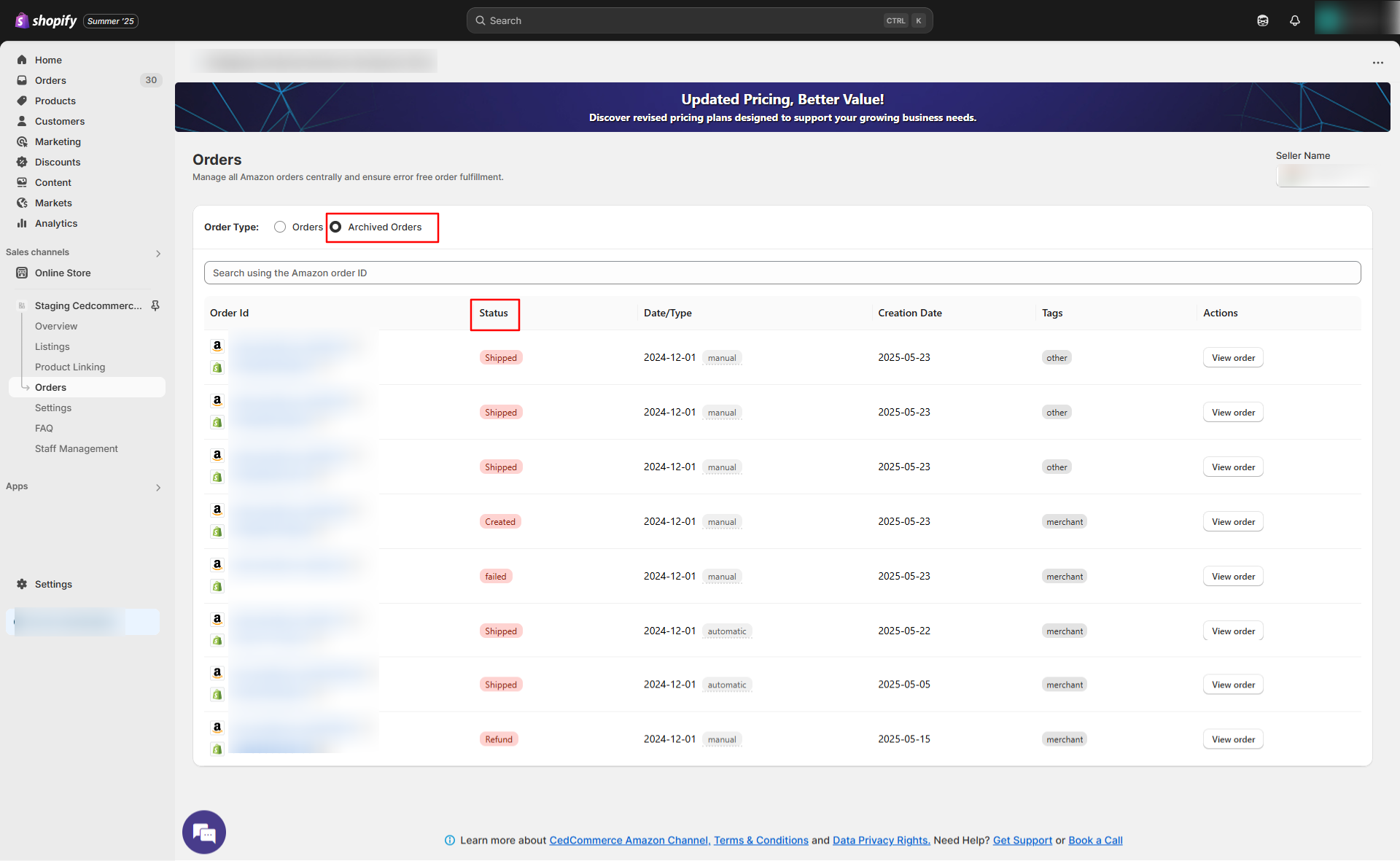
Click on the Archive tab.
View previously archived orders as needed.
Only shipped orders can be archived.
Syncing Error Orders
To resolve failed orders:
Open the Error Grid.
Locate the order you want to resolve and sync first.
Click Resolve to troubleshoot and complete sync.
Example: Resolving Errors
If an order shows a "Failed Refund" error, check whether the refund meets Amazon’s policies and retry the process. Similarly, if an order fails to sync, verify that all required order details are correct before attempting to sync again.
 FBM/FBA Order Syncing Timeline
FBM/FBA Order Syncing Timeline

When an FBM order is placed on Amazon, it first enters a Pending state. Once Amazon updates its status to Unshipped, the order is imported into our app and then synced to your Shopify store.
For FBA orders, they also begin in Pending status. When Amazon updates the status to Shipped, the order is imported and synced to Shopify.

Related Articles
Onboarding the CedCommerce Amazon Channel
Onboarding Welcome to the CedCommerce Amazon Channel App onboarding process! This guide will help you install the app in your Shopify store and integrate it with your Amazon account. To ensure a successful start, have the following prerequisites ...Orders Settings
Order Settings Effortlessly tailor your Amazon order management to your preferences using the CedCommerce Amazon Channel App’s Order Settings. This section empowers you to define how orders are processed and synced between Amazon and your Shopify ...Why and when does Amazon auto-cancel orders?
Amazon will automatically cancel an order if you haven’t confirmed shipment within 7 days of the Ship By Date. This happens because Amazon requires timely fulfillment to ensure a good customer experience. Additionally, Amazon may auto-cancel orders ...Why is my FBM order taking so long to sync to Shopify?
When an FBM order is placed on Amazon, it first enters a Pending state. Once Amazon updates its status to Unshipped, the order is imported into our app and then synced to your Shopify store. Note: The time it takes for an order to move from Pending ...Why is my FBA order taking so long to sync to Shopify?
When an FBA order is placed on Amazon, it first enters a Pending state. Once Amazon updates its status to Shipped, the order is imported into our app and then synced to your Shopify store. Note: The time it takes for an order to move from Pending to ...