Product Configuration
This section helps you to manage your product-related settings for Walmart Canada. On clicking the Product Configuration under the Settings menu, the following page opens up: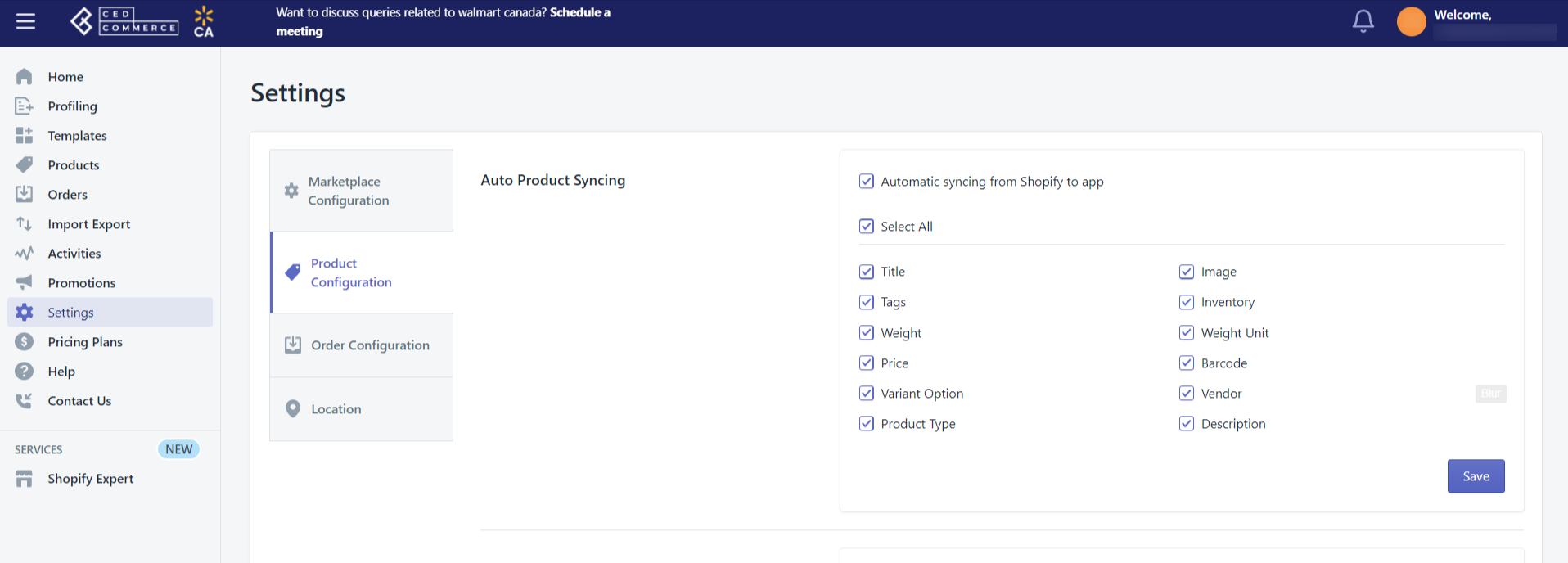
The product configuration section consists of the following sub-sections:
Auto Product Syncing
Select the checkboxes associated with the required product attributes on the app that you want to synchronize with the Shopify store, and click Save. If you want different prices on Shopify and Walmart Canada, disable the setting for that particular field and then update the details in the app accordingly.
SKU Syncing
Select Yes if you want to sync SKUs from your Shopify store to Walmart Canada. Then click Save.
Upload Products as Simple
If there are variants in your products, then you can decide whether you want to upload them as separate simple products or want to upload products with all the variants within the product itself. So if you set Yes here, the product variants will be listed as single products, and with No, the product variants will be listed within the product as its variants on the Walmart Canada marketplace. Then click Save.
Product Creation
Ticking the checkbox here helps to create products on the Walmart Canada Integration app. You can create only published products or set a custom option on the basis of product type or product vendor to create products on the app.
Manage Taxcodes
Enter the product taxcode in the field and click Save. This setting will help when all your products fall under the same category. In such cases, you don’t need to apply the taxcode for each category. You can assign taxcode here at once for all the products.
Custom Pricing
The Custom pricing feature helps you offer different product prices on Walmart Ca from your Shopify store. Turning ON this feature by setting the Product Custom Pricing feature as Yes, you can increase or decrease Shopify products’ prices by a fixed value OR percentage and click Save.
Fulfillment Lag Time
Fulfillment Lag Time defines the time you take to fulfill orders from Walmart Canada. By default, you can set it as 0 or 1. But if you want to set it more than 1, you need approval from Walmart Canada.
Inventory Management
This section helps you in inventory management. From here:
- You can set a threshold limit for your inventory on Walmart Canada so that if the inventory reaches below or equal to that level, your products are displayed as out of stock on Walmart Canada.
- You can specify any other maximum limit in the Max inventory quantity if you want to continue selling items on Walmart Canada even when you run out of stock.
Currency Converter
This converts the Shopify currency to the required currency. If your Shopify currency is USD, with the help of Currency converter, USD will get converted to CAD.
Swatch Image
Tick the checkbox to enable the swatch bulk action. This will be applicable in the case of variant products.
Related Articles
Marketplace Configuration
There are three sections in the marketplace configuration settings: Connect with Walmart Canada Inventory and Price syncing Country of origin Connect with Walmart Canada You need to complete the settings to connect your store with the Walmart ...Step 2: Product Import
After completing the configuration, the Second step is to import products from Shopify to the Walmart Ca Integration app. The Import Products page appears as shown in the following figure: To Import Products, select one of the following options: All ...Manage Products
On the Left Navigation Bar, under Products, you can see the Manage Product section, as follows: The Manage Product section lets you view all your Shopify store products imported during the app’s configuration. These products are divided into three ...Dashboard
You are ready to explore the app when you are done with the Configuration settings. Starting from the Dashboard of the App on the left navigation menu bar, the App dashboard appears as follows: App dashboard displays the following information: Total ...Order Configuration
The order management section helps you manage and configure order-related settings for your Walmart Ca products. Go to the Walmart Integration app and click Order management under the Settings menu to configure order management. The following page ...