Product Listing Grid
You can navigate to the product listing grid by clicking on the "Product Listing" option in the left navigation bar. In the grid, each column provides specific information about your products, except for the 'Action' column, which lets you access and view the details of each product. 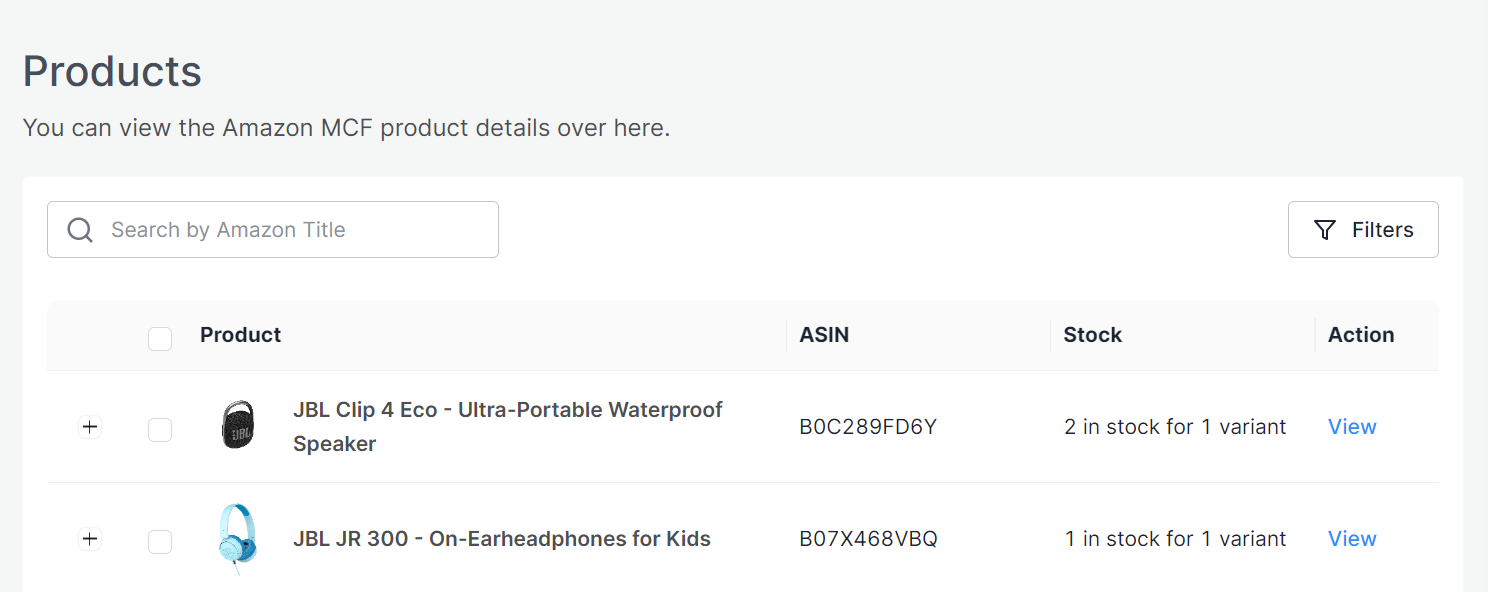 Here are the details of each column:
Here are the details of each column:
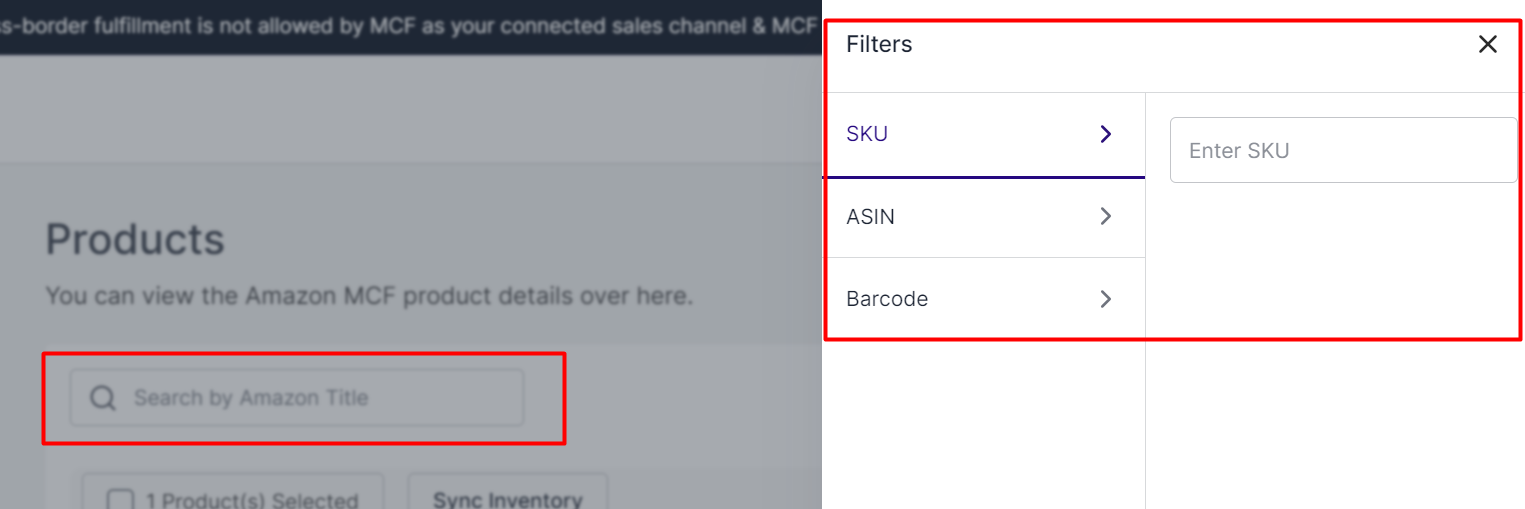
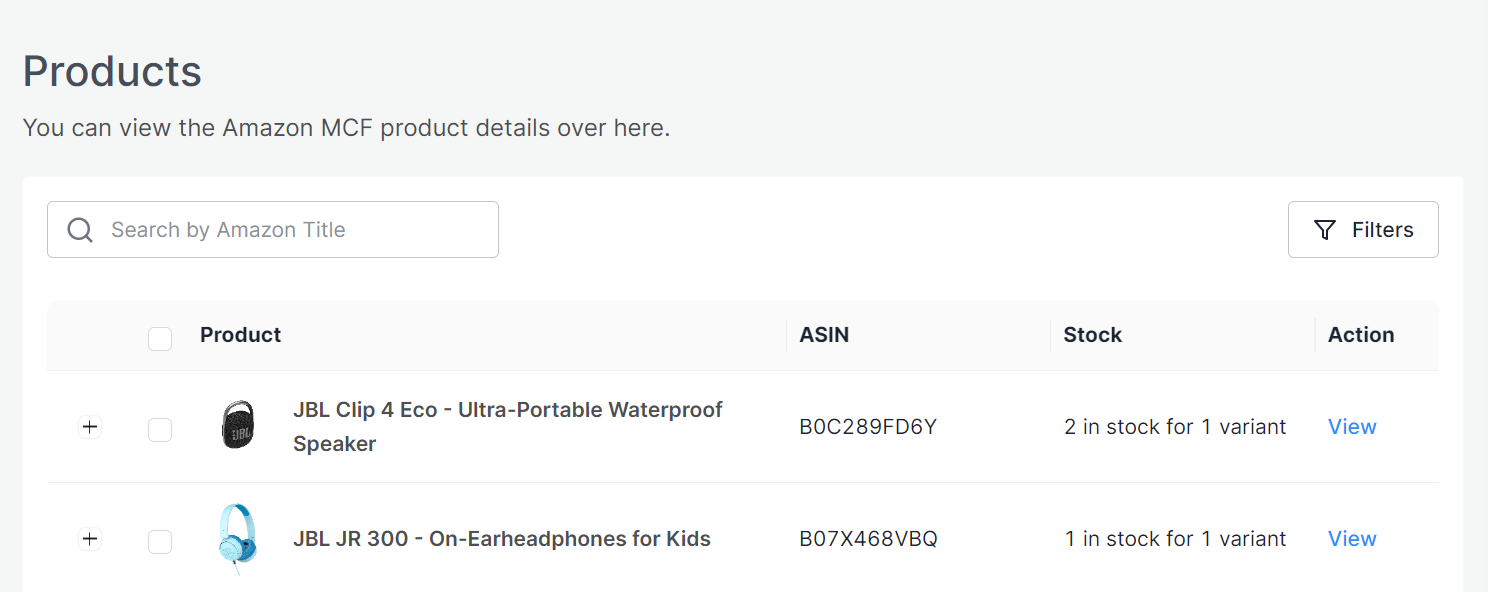 Here are the details of each column:
Here are the details of each column: - Image: This section displays the main product image for your item on MCF.
- Title: Under this section, you'll find the title of your product.
- ASIN: It shows the Amazon Standard Identification Number.
- Stock: This column provides an overview of available stock across your product variations.
- Action: The view button available here will allow you to view the product details on a dedicated page within the app.
Sync Inventory
If you have enabled the "Sync Inventory" option in the General Settings section then the app will sync inventory automatically from MCF to Shopify. However, you can sync the inventory manually as well, to do so, follow these steps:1. Choose the specific Product(s). 2. Click on the "Sync Inventory" option. 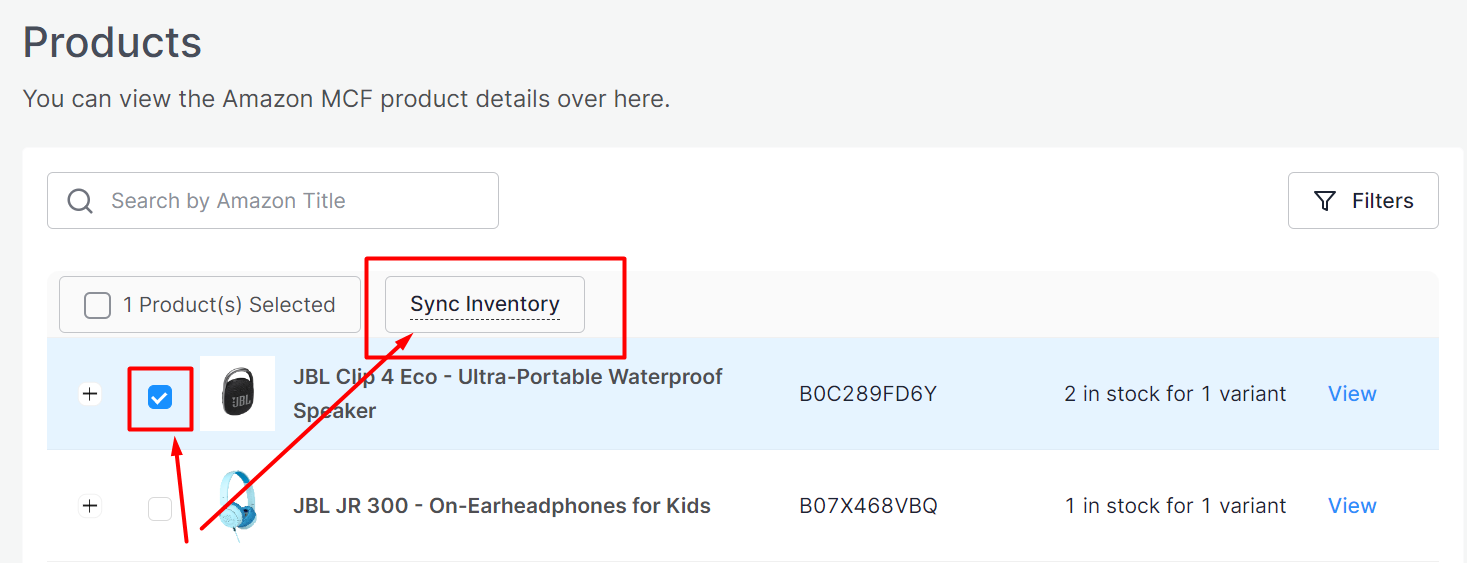
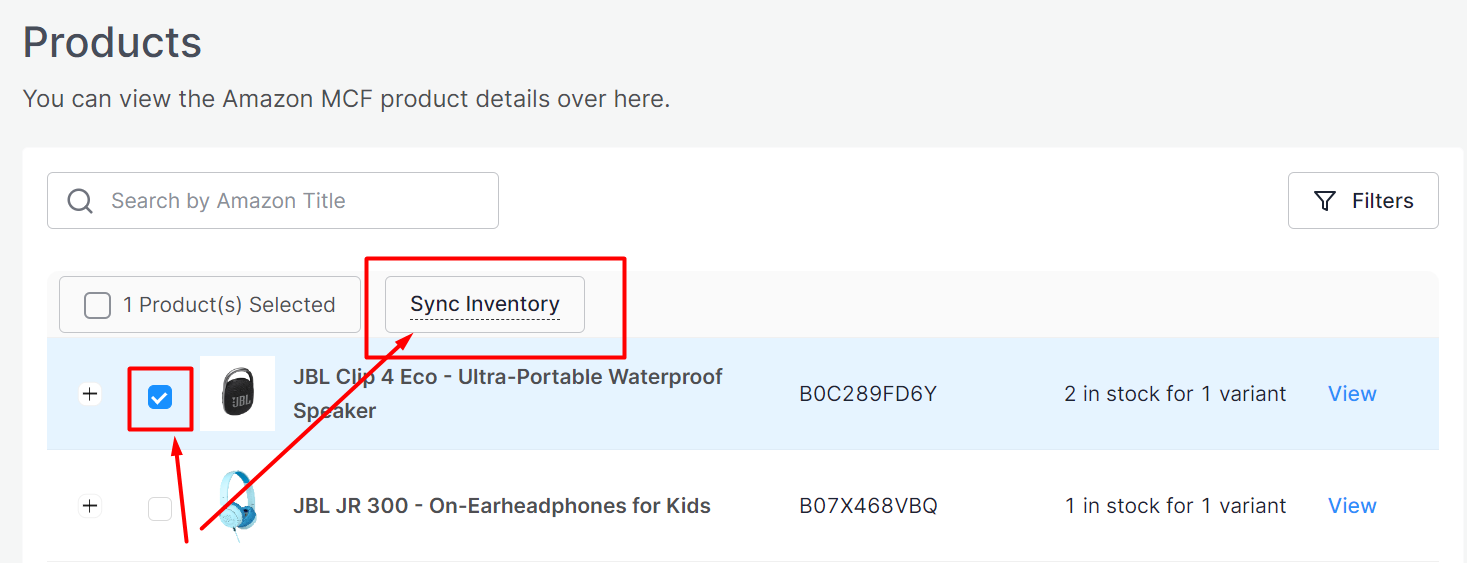
3. A notification will appear in the activities section once the inventory syncing process starts successfully. 4. A message confirming the successful completion will also be displayed in the activities section when the operation is complete.
However, if you have disabled the "Sync Inventory" option in the General Settings then you won't be able to sync inventory manually as well from here. If you wish to do so then please navigate to Settings > General Settings & enable the "Sync Inventory" option. Then navigate back to the products listing grid & sync inventory manually by following the above steps.
Search/Filter product
If you are looking for a particular product(s), you can easily search for them from the ‘Search Bar' using the Amazon product title or apply a filter based on the SKU, Barcode & ASIN.
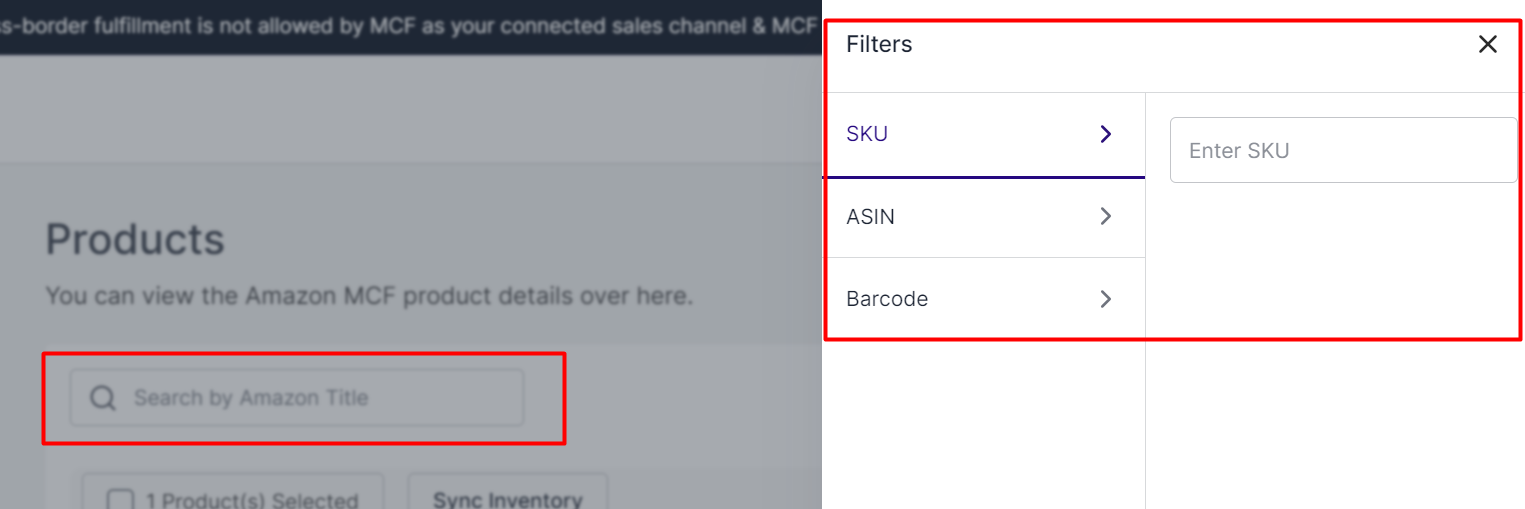
Related Articles
Order Listing Grid
This section will display a list of orders from Shopify. You can also look at all the details of each order from the order grid. In the grid, each column provides specific information about your orders, except for the 'Action' column, which lets you ...Product Linking Preference Configuration
This option allows the app to link your Amazon MCF products corresponding to your Shopify products based on SKU and Barcode. You can select either one of these metrics or both of them. Additionally, you can set the priority of these entities, ...Linking Required Products
This tab presents a list of MCF products that require linking with their corresponding Shopify counterparts. To facilitate the process, you can easily search for Amazon products using their Title & SKU and also have the option to sort the products by ...Kitting
If you sell bundled products on Shopify, the app facilitates the creation of kitted products for Amazon MCF since the platform does not inherently support bundle products. To do this, switch to the "Kitting" tab in the product linking section. The ...Linking and Kitting
You can visit this section by clicking on the linking & kitting option on the left side menu. This section will allow you to link Amazon products with their Shopify counterparts and manage the kitting of products. Above the grid, you can also view ...