Product Management
Admin can view all the product details such as the assigned Profile name, Product selling price, and the Product inventory.
Admin can edit the product meta-keys and assign the profile to the products. Also, the admin can upload the selected products to the VidaXL marketplace.
For this, the admin will perform the following task:
- Upload/Update Products.
- Update Inventory.
- Update Price.
Upload/Update The Products:
- Go to the WooCommerce admin panel, below the CedCommerce menu which is on the left navigation bar.
- Click Zalando on the panel as mentioned in the screenshot:
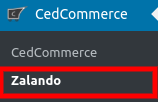
- On clicking Zalando, it will appear a page in the menu you will click on MANAGE PRODUCTS to map the categories as mentioned in the screenshot below:

- On clicking MANAGE PRODUCTS page appears as mentioned in the screenshot:

- Here the store owners need to select the checkbox and click on the dropdown next to Bulk Action that you just need to click on Upload/Update Products as mentioned in the screenshot below:
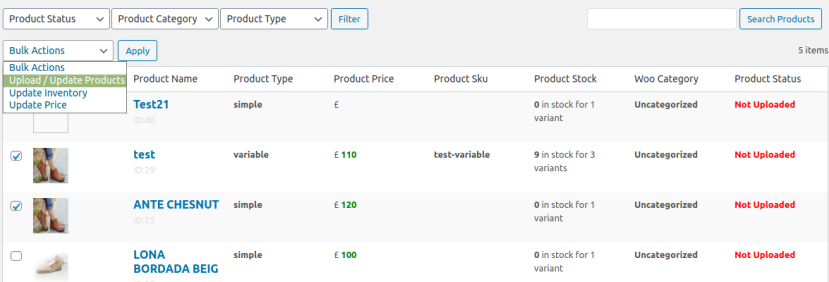
- After clicking on it, click on the Apply button next to Bulk Action, it will send you a successful message of uploading/updating the products.
Update The Inventory:
- Go to the WooCommerce admin panel, below the CedCommerce menu which is on the left navigation bar.
- Click Zalando on the panel as mentioned in the screenshot:
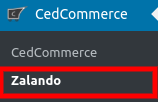
- On clicking Zalando, it will appear a page in the menu you will click on MANAGE PRODUCTS to map the categories as mentioned in the screenshot below:

- On clicking MANAGE PRODUCTS page appears as mentioned in the screenshot below:
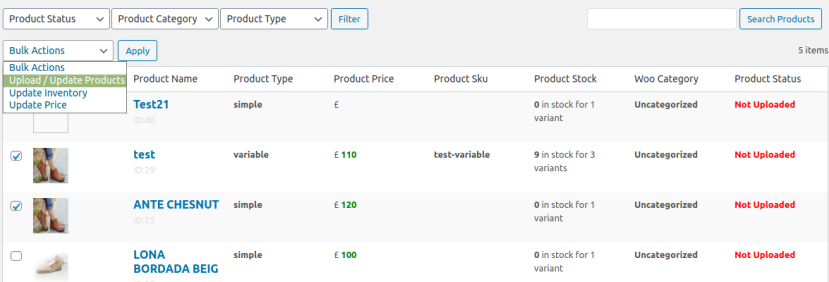
- Here the store owners need to select the checkbox and click on the dropdown next to Bulk Action that you just need to click on Update Inventory as mentioned in the screenshot below:
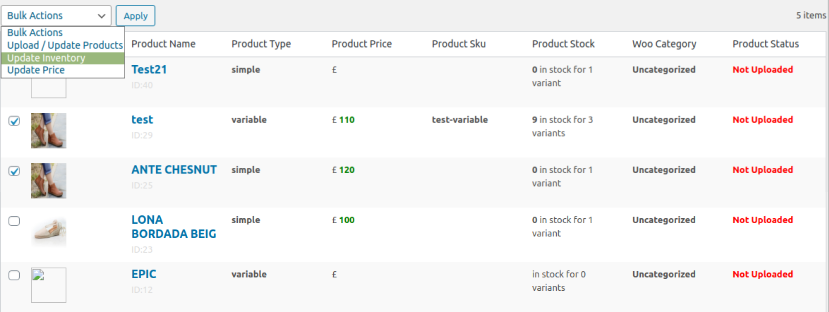
- After clicking on it, click on the Apply button next to Bulk Action, it will send you a successful message of updating the inventory.
Update The Price:
- Go to WooCommerce admin panel, below the CedCommerce menu which is on the left navigation bar.
- Click Zalando on the panel as mentioned in the screenshot:
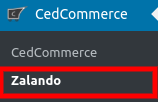
- On clicking Zalando, it will appear a page in the menu you will click on MANAGE PRODUCTS to map the categories as mentioned in the screenshot below:

- On clicking MANAGE PRODUCTS page appears as mentioned in the screenshot below:

- Here the store owners need to select the checkbox and click on the dropdown next to Bulk Action that you just need to click on Update Price as mentioned in the screenshot below:
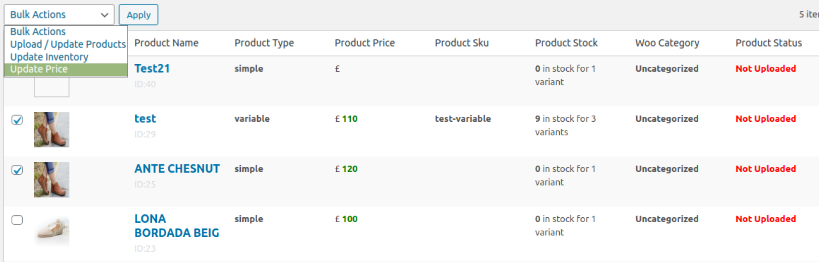
- After clicking on it, click on the Apply button next to Bulk Action, it will send you a successful message of updating the price.
Also, the store owners can perform some tasks-
Product Status- In this, the store owners can see the products based upon their status as mentioned in the screenshot:
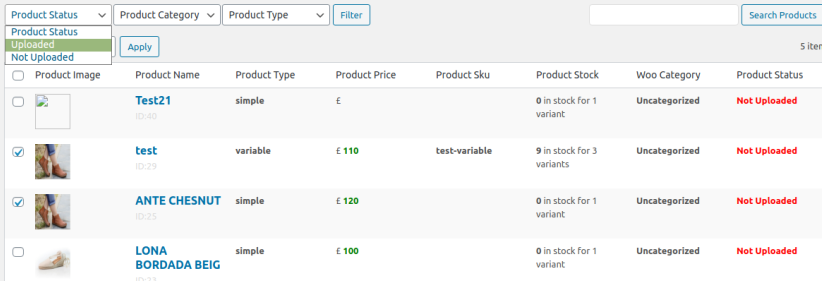
Product Category- In this, the store owners can see the products based upon their category as mentioned in the screenshot:
Product Type- In this, the store owners can see the products based upon their type as mentioned in the screenshot:
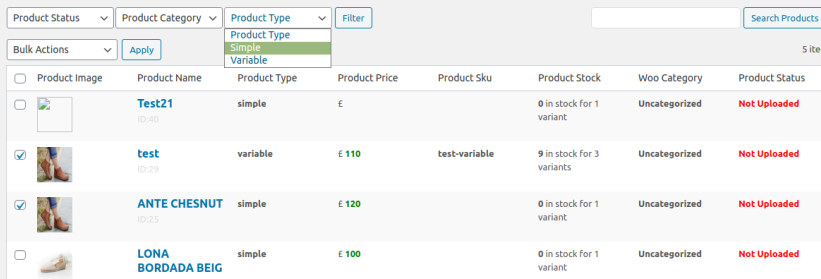
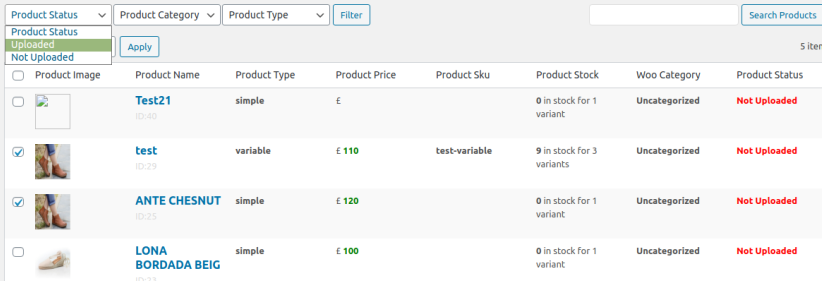
Product Category- In this, the store owners can see the products based upon their category as mentioned in the screenshot:
Product Type- In this, the store owners can see the products based upon their type as mentioned in the screenshot:
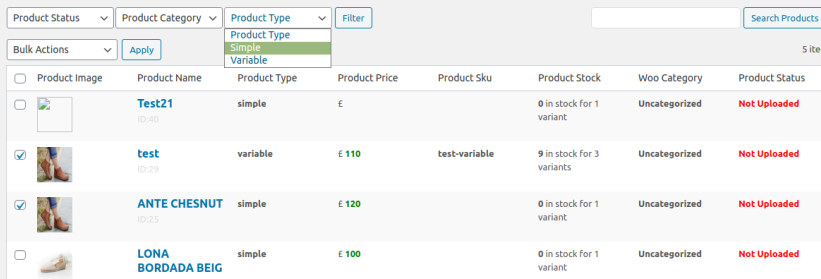
Related Articles
Zalando Seller Account Configuration
To accomplish the integration, the very first and mandatory step that needs to be taken by store owners is to complete the configuration process. To set up the configuration settings in the WooCommerce Admin panel Go to the WooCommerce admin panel, ...Overview
Zalando has been one of the largest fashion platforms that have earned the most significant success in the eCommerce sector in European regions. It’s a platform through which merchants can increase their customer base in Europe just by showcasing ...Order Management
To Manage Orders: Go to WooCommerce admin panel, below the CedCommerce menu which is on the left navigation bar. Click Zalando on the panel as mentioned in the screenshot: On clicking Zalando, it will appear a page in the menu you will click on ...Global Settings
To carry out global settings- Go to the WooCommerce admin panel, below the CedCommerce menu which is on the left navigation bar. Click Zalando on the panel as mentioned in the screenshot: On clicking Zalando, it will appear a page in the menu you ...Outline Mapping
To map the categories on Zalando- Go to the WooCommerce admin panel, below the CedCommerce menu which is on the left navigation bar. Click Zalando on the panel as mentioned in the screenshot: On clicking Zalando, it will appear a page in the menu you ...